
| Groupe 3F (CMS) | 
|
|
| Date de création : | 6 decembre 2004 | |
| Dernière modification : | 8 decembre 2004 | |
| Diffusion : | Esup-Portail | |
Le canal des Signets doit permettre à l'utilisateur du portail de sauvegarder en ligne les liens vers ses sites favoris comme il pourrait les sauvegarder dans les bookmarks, favoris ou encore signets de son navigateur. L'intérêt étant qu'ici les liens seront stockés sur le serveur ESUP et par conséquent accessibles de n'importe quelle machine à travers le portail.
Ce canal vient en remplacement du canal CSignet-1-RC1 dont la documentation est disponible sur https://www.esup-portail.org/consortium/espace/Bureau_2E/CSignet/CSignet.html .
La principale fonctionnalité du canal est le stockage de ses liens personnels. Il est donc possible de créer, modifier ou supprimer un signet. L'utilisateur a la possibilité de classifier ses liens comme il classerait des fichiers dans des répertoires. Le canal permet la création, l'imbrication, la modification et la suppression de dossiers. Sachant que la suppression d'un répertoire entraînera la suppression de son contenu. Enfin, il est possible d'ordonnancer et de déplacer les éléments (signets, et répertoires) notamment par copier-coller.
Enfin, l'utilisateur peut importer une liste de signets extraite de son navigateur. Pour cela il doit procéder à l'extraction, choisir le navigateur source dans le canal et procéder au chargement. Il peut de la même façon extraire les signets stockés dans le canal. Il devra choisir le navigateur de destination et télécharger le fichier qu'il pourra importer directement dans son navigateur.
Ce mode permet la navigation dans les catégories et sous catégories de signet. A son ouverture c'est le mode par défaut du canal.
Le canal se présente comme suit :

Pour naviguer dans les catégories et déplier les répertoires il faut cliquer sur le nom de la catégorie ou sur l'icône ![]() . Le chemin courant est alors modifié.
. Le chemin courant est alors modifié.
Pour ouvrir un lien il faut cliquer sur le nom du signet. La page ciblée par le signet s'ouvre alors dans une autre fenêtre.
Attention : lorsque l'on clique sur l'icône ![]() le lien ne s'ouvre pas et seul le chemin courant est modifié.
le lien ne s'ouvre pas et seul le chemin courant est modifié.
Pour passer en mode « modification », cliquez sur le bouton ![]() , vous pourrez à tout moment repasser en mode navigation en cliquant sur le bouton
, vous pourrez à tout moment repasser en mode navigation en cliquant sur le bouton ![]() .
.
Ce mode permet la gestion de l'arborescence des signets : Création, modification, suppression, ordonnancement des catégories et des liens. Mais aussi l'import/export des fichiers de signets issus/à destination des navigateurs web.
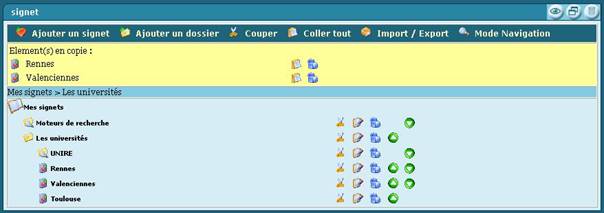
Pour ajouter un dossier cliquez sur le bouton ![]() . Vous devrez alors saisir le nom du dossier. Vous pouvez aussi ajouter une description pour le dossier. Celle-ci n'est pas obligatoire et n'apparaît qu'en mode « navigation ». Par défaut, le dossier se situera dans le dossier pointé par le chemin courant.
. Vous devrez alors saisir le nom du dossier. Vous pouvez aussi ajouter une description pour le dossier. Celle-ci n'est pas obligatoire et n'apparaît qu'en mode « navigation ». Par défaut, le dossier se situera dans le dossier pointé par le chemin courant.
Pour ajouter un signet cliquez sur le bouton ![]() . Vous devrez alors saisir le nom et l'URL ciblée. Si le début de l'adresse « http:// » n'est pas bien saisi le canal effectue les corrections. Vous pouvez aussi ajouter une description pour le signet. Celle-ci n'est pas obligatoire et n'apparaît qu'en mode « navigation ». Enfin, vous devez indiquer ou placer le signet. Par défaut, il se situera dans le dossier pointé par le chemin courant.
. Vous devrez alors saisir le nom et l'URL ciblée. Si le début de l'adresse « http:// » n'est pas bien saisi le canal effectue les corrections. Vous pouvez aussi ajouter une description pour le signet. Celle-ci n'est pas obligatoire et n'apparaît qu'en mode « navigation ». Enfin, vous devez indiquer ou placer le signet. Par défaut, il se situera dans le dossier pointé par le chemin courant.
Pour modifier un élément qu'il s'agisse d'un dossier ou d'un signet, cliquez sur le bouton ![]() de l'élément. Vous pourrez alors modifier les nom description et URL (pour les signets).
de l'élément. Vous pourrez alors modifier les nom description et URL (pour les signets).
Attention le déplacement d'élément ne se fait pas par cette option : Voir le déplacement .
Pour supprimer un élément qu'il s'agisse d'un dossier ou d'un signet, cliquez sur le bouton ![]() de l'élément. On vous demandera de confirmer la suppression.
de l'élément. On vous demandera de confirmer la suppression.
Pour déplacer un élément qu'il s'agisse d'un dossier ou d'un signet, cliquez sur les boutons ![]() de l'élément. L'élément sera monté ou descendu d'une position.
de l'élément. L'élément sera monté ou descendu d'une position.
Pour des déplacements plus conséquents utilisez l'option copier/coller expliquée ci-après
Il est possible d'utiliser le mécanisme du copier/coller pour organiser les éléments de l'arborescence. Pour cela, cliquez sur le bouton ![]() de l'élément à déplacer. Vous pouvez aussi cliquer sur le bouton
de l'élément à déplacer. Vous pouvez aussi cliquer sur le bouton ![]() . Dans ce cas, c'est l'élément pointé par le chemin courant qui sera coupé.
. Dans ce cas, c'est l'élément pointé par le chemin courant qui sera coupé.
L'élément coupé s'ajoute alors dans la liste des éléments coupés (en jaune).
Vous pouvez ensuite poursuivre votre navigation et :
• coller les éléments un par un avec le bouton ![]() de l'élément en copie
de l'élément en copie
• tout coller en cliquant sur le bouton ![]()
Dans les deux cas, les éléments seront coller dans le chemin courant.
Enfin, vous pouvez à tout moment décider de supprimer un élement de la copie en cliquant sur ![]() . L'élément ne sera alors pas déplacé.
. L'élément ne sera alors pas déplacé.
Vous pouvez importer des fichiers de signets de votre navigateur et exporter les signets stockés dans le canal à destination de votre navigateur. Pour cela cliquez sur le bouton ![]() .
.
L'interface suivante apparaît :

Dans les deux cas on vous demandera de saisir le navigateur utilisé.
Pour charger un fichier extrait d'un navigateur, cliquez sur « parcourir » et choisissez le fichier de signets puis cliquez sur charger. L'arborescence qui sera chargée apparaît alors et il vous suffit de confirmer.
Pour exporter les signets du canal cliquez sur exporter. Une fenêtre de téléchargement vous permettra alors de télécharger le fichier correspondant à votre navigateur.
| Création : 8 février 2004 -Céline BISSLER - UHP |  |
|
|