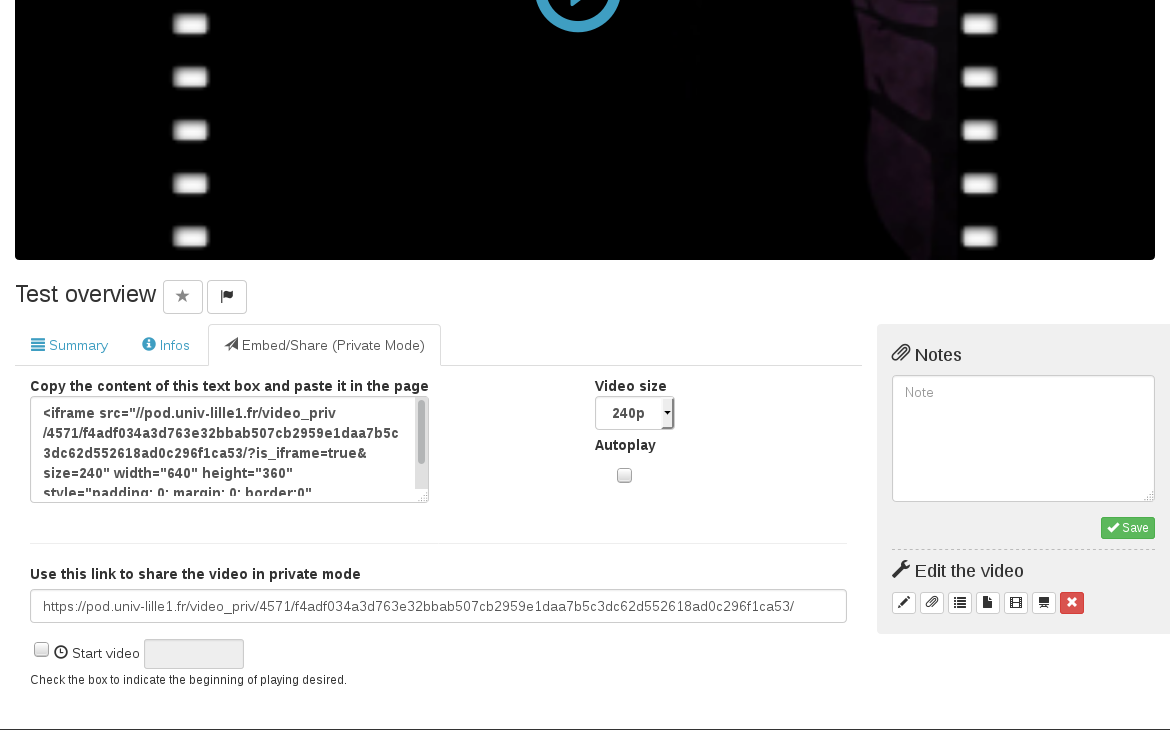Utilisation de la plateforme (frontoffice) : |
Déposer une vidéo |
Il est possible de déposer sur Pod des fichiers audio audios ou vidéos. Pour cela il faut se rendre sur la page d'ajout d'une nouvelle vidéo accessible par le bouton vert correspondant sur la barre de menu du site. Si ce n'est pas déjà fait, le site vous demandera de vous authentifier pour poursuivre. Un formulaire qu'il est nécessaire de renseigner se présente à vous. Sur la droite de ce formulaire sont regroupés diverses informations et conseils d'utilisations comme par exemple :
Une fois le formulaire correctement renseigné il y a plusieurs choix qui se présentent à vous pour valider votre envoi de vidéo ou fichier audio :
Si vous souhaitez annuler votre envoi ou modification il suffit alors de ne pas prendre compte enregistrer ce formulaire et vous rendre à une autre page de votre choix (par le biais de la barre de menu supérieure). Votre vidéo est désormais envoyée et traitée par Pod. Si vous souhaitez modifier les informations relatives à cette vidéo vous pouvez à tout moment revenir à ce formulaire en suivant ces étapes :
(Sommaire) |
Complétion d'une vidéo |
La complétion d'une vidéo sur Pod correspond à l'ajout :
Pour réaliser la complétion d'une vidéo sur Pod, rendez-vous à la page de vos vidéos (ou sur la page de l'une de vos vidéos) puis cliquez sur "Ajoutez des sous-titres, contributeurs, documents à télécharger" (icône trombone). Vous arriverez à la page de complétion de la vidéo. Vous avez à disposition trois sections (qui correspondent à celles présentées précédemment) qui peuvent accueillir vos fichiers. Sur la droite vous avez des informations pour vous guider à travers l'utilisation de cette page. Les informations générales à retenir sur la complétion sont les suivantes :
(Sommaire) |
Chapitrage d'une vidéo |
Le chapitrage d'une vidéo est le principe de segmenter une vidéo pour que l'utilisateur puisse se rendre à des moments précis de la vidéo. Pour chapitrer une vidéo sur Pod rendez-vous à la page de vos vidéos (ou sur la page de l'une de vos vidéos) puis cliquez sur "Diviser la vidéo en chapitres" (icône texte). Vous arriverez à la page de chapitrage de la vidéo. Une liste des chapitres existants est inscrite dans un tableau, indiquant leurs titres et leurs positions dans la vidéo (en secondes). Cliquez sur le bouton "Ajouter un nouveau chapitre" pour continuer. Un formulaire s'ouvre avec le choix du titre et de la position du nouveau chapitre. Sur la droite de la page se situe des informations pour vous aider à la bonne utilisation de cette page. Les chapitres seront disponibles sur la vidéo par le biais du lecteur vidéo. Ils seront classés selon leur ordre d'apparition. (Sommaire) |
Enrichissement d'une vidéo |
L'enrichissement d'une vidéo sur Pod est le fait d'intégrer à la vidéo des éléments extérieurs permettant de compléter les informations délivrées par celle-ci. Sur Pod il existe cinq enrichissements possibles :
Pour enrichir une vidéo sur Pod rendez-vous à la page de vos vidéos (ou sur la page de l'une de vos vidéos) puis cliquez sur "Ajoutez des enrichissements à la vidéo" (icône fichier). Vous arrivez à la page d'enrichissement de votre vidéo. Une liste des enrichissements existants sur votre vidéo est inscrite dans un tableau, indiquant leurs titres, types, temps de début et de fin. Cliquez sur "Ajouter un nouvel enrichissement" pour continuer. Un formulaire s'ouvre avec choix du titre, temps de début d'affichage et de fin d'affichage et surtout avec le choix du type d'enrichissement. Sur la droite de la page se situe des informations pour vous aider à la bonne utilisation de cette page. La création d'enrichissements provoque l'apparition d'une seconde barre de lecture sur le lecteur vidéo, elle permet de signaler la présence d'enrichissement à travers la vidéo. De plus une nouvelle option sur le lecteur apparaît pour sélectionner comment le lecteur affiche les enrichissements, permettant à l'utilisateur de consulter les enrichissements selon ses préférences. Par défaut un moment sans enrichissement fait que la vidéo occupe 100% de l'espace du lecteur, tandis qu'un moment avec enrichissement sépare l'espace en deux : 50% vidéo, 50% enrichissement. (Sommaire) |
Module optionnel : Vidéo interactive |
A la différence des enrichissements, les vidéos dites "interactives" utilisent des enrichissements qui nécessitent la participation de l'utilisateur qui consulte la vidéo. Cela peut prendre différentes formes : questionnaire, zone cliquable, vrai ou faux, multi-choix, etc... . De plus ces enrichissements sont directement incrustés dans la vidéo par superposition. Cette partie s'attache à expliquer comment rendre sa vidéo interactive sur Pod, pour un tutoriel sur l'éditeur interactif une page dans le futur y sera dédiée. Pour rendre interactive une vidéo sur Pod rendez-vous à la page de vos vidéos (ou sur la page de l'une de vos vidéos) puis cliquez sur "Ajouter de l’interactivité à la vidéo" (icône tableau noir). Vous arrivez à la page de l'éditeur d'interactions de la vidéo. A coté du titre de votre vidéo vous trouverez différentes icônes selon si vous créez pour la première fois une version interactive de votre vidéo ou si vous éditez/ajoutez des interactions à une vidéo déjà disponible en interactive. Il faut savoir, en effet, que votre vidéo originale (sans interactivité) reste disponible au visionnage. Vous ne faites que créer une version interactive de cette vidéo. Cela permet ainsi aux utilisateurs de visionner, ou non, à loisir vos vidéos avec ou sans interactivités. Les icônes que vous pouvez trouver sont donc :
De plus vous trouverez sur la partie supérieure et inférieure de l'éditeur deux boutons :
L'éditeur en lui-même est composé de deux onglets : Ajouter des activités et Récapitulatif. Le premier est l’ensemble des outils permettant d'ajouter différents types d’interactions. Le second est facultatif et permet de proposer un test final à la fin du visionnage de la vidéo. Les vidéos interactives peuvent aussi être chapitrées (icône drapeau à droite du bouton lecture). Il faut savoir que le lecteur vidéo d'une vidéo interactive est différent du lecteur vidéo standard de Pod. Les deux ne se partagent donc pas les chapitrages, sous-titres et enrichissements. Cependant ils se partagent les différentes résolutions disponibles. Enfin sur Pod les vidéos interactives fonctionnent avec un système de score pour évaluer les réussites des activités proposées par la vidéo interactive. Le propriétaire de la vidéo interactive peut avoir un suivi des scores des utilisateurs ayant accomplis les activités de sa vidéo à partir de la page d'édition de la vidéo interactive. (Sommaire) |
| Module optionnel : Flux RSS et Vidéo privée |
Flux RSS Si activé, il est possible de s'abonner à un flux RSS des vidéos disponibles sur Pod selon certains critères :
Il existe trois types d'abonnement : RSS, PodcastHD et PodcastSD. Le flux RSS vient récupérer pour chaque vidéo :
Vient s'ajouter pour le PodcastHD et PodcastSD le fichier média associé à la vidéo (lien de téléchargement, type de média, taille du média). PodcastHD cherchera la plus haute résolution de la vidéo disponible. PodcastSD prendra quand à elle la résolution minimale de la vidéo. La récupération du flux se fait par le biais de trois icônes disposées sur la barre de résultat des recherches :
Vidéo privée Si activée, le principe de "vidéo privée" est de pouvoir partager le lien d'une vidéo en brouillon. Ceci permettant d'avoir un contrôle plus restreint sur qui peut la consulter. Évidemment, seul le propriétaire de la vidéo en brouillon peut partager le lien vers sa vidéo. Quand une vidéo est en brouillon, l'ancien onglet de partage est remplacé par l'onglet de partage privé. Attention, il est important de partager l'url qui est dans l'onglet "intégrer / partager (mode privé)" et non pas l'url du navigateur. Les options habituelles de partage sont conservées : |
Historique de la page
Vue d'ensemble
Gestion des contenus