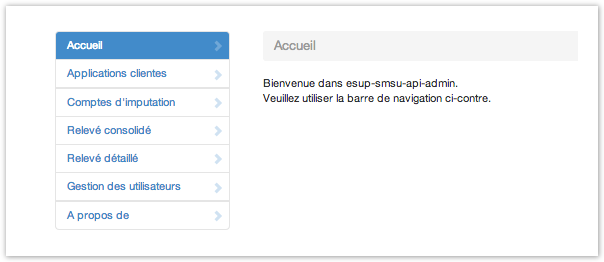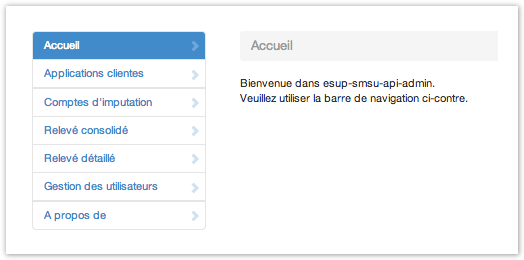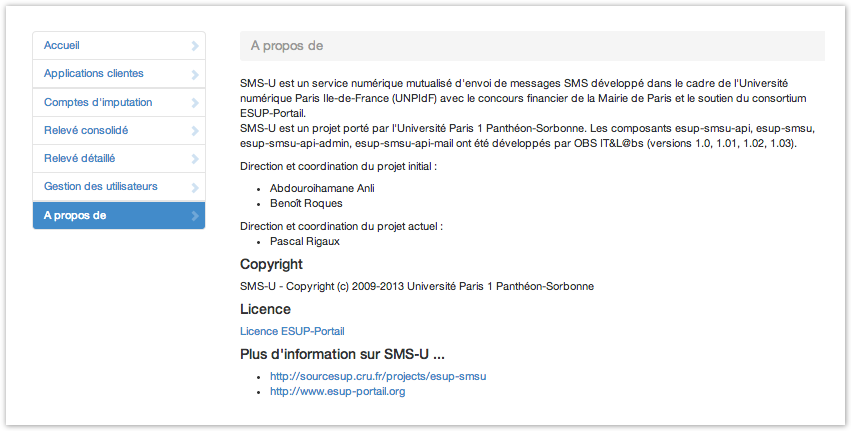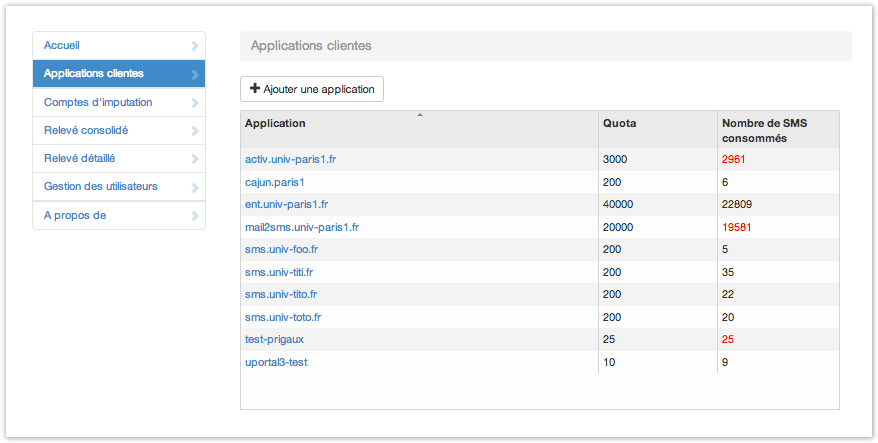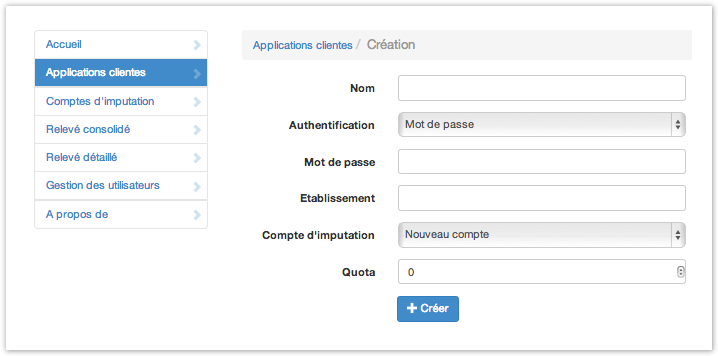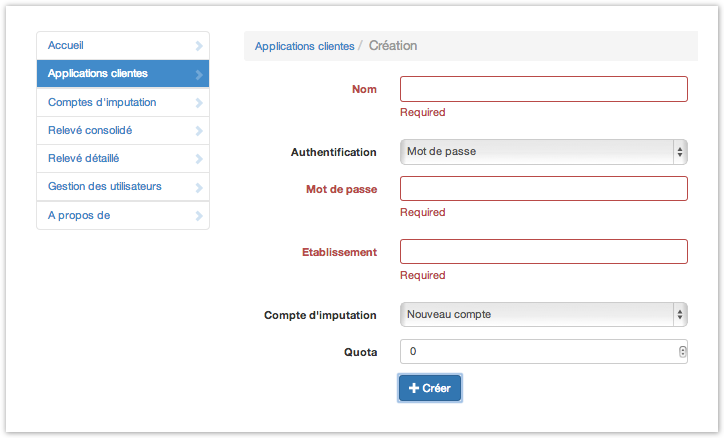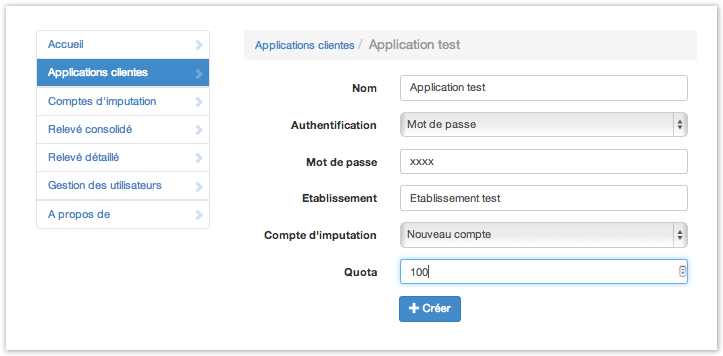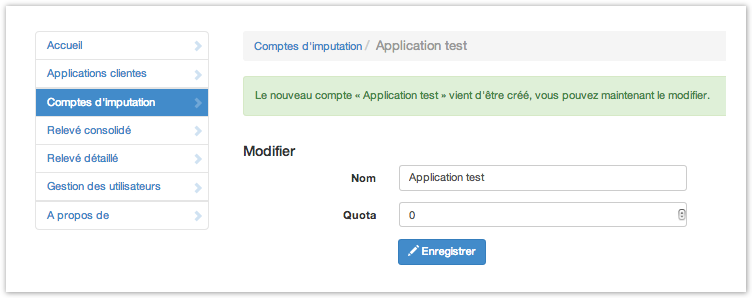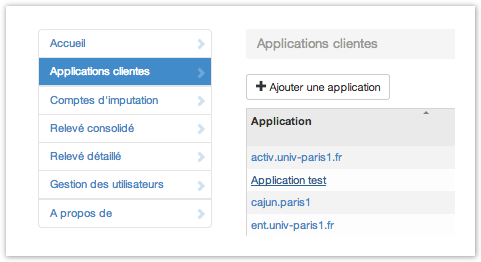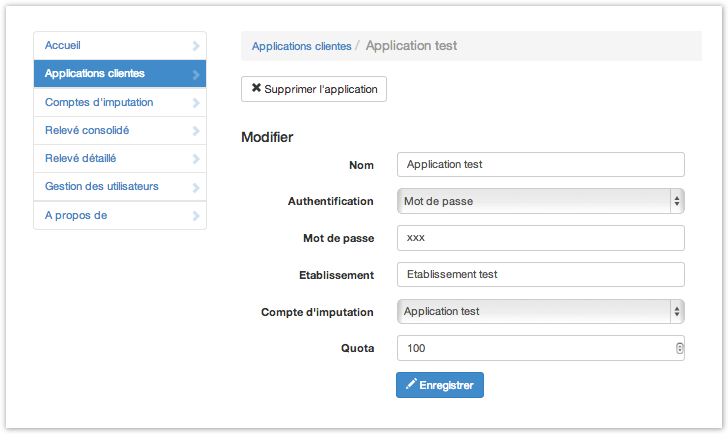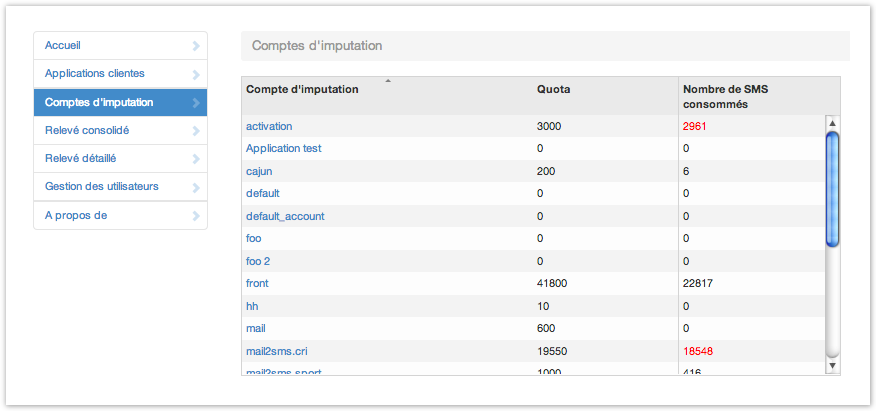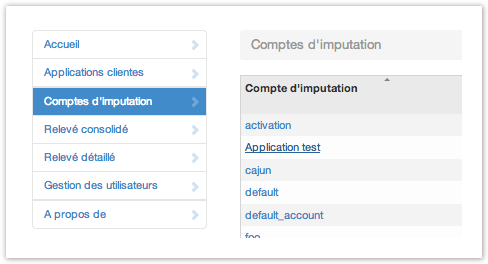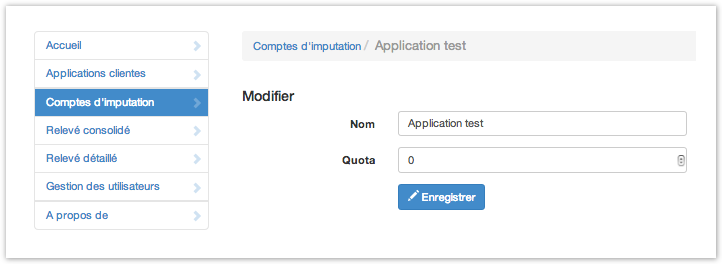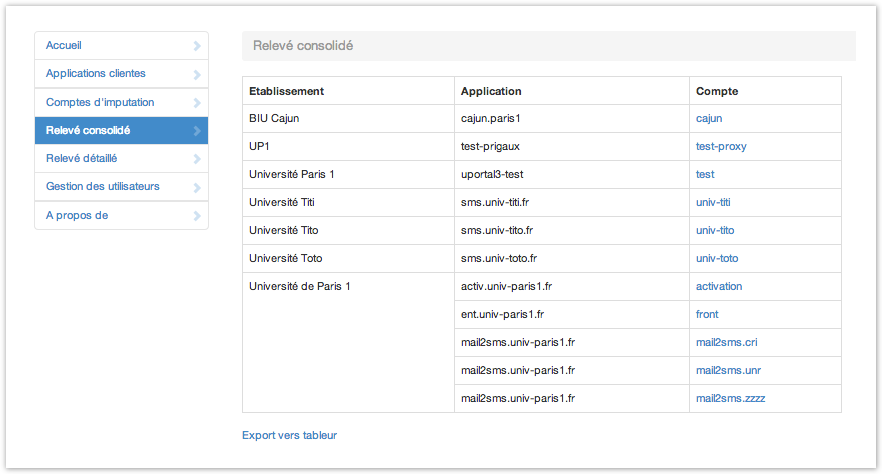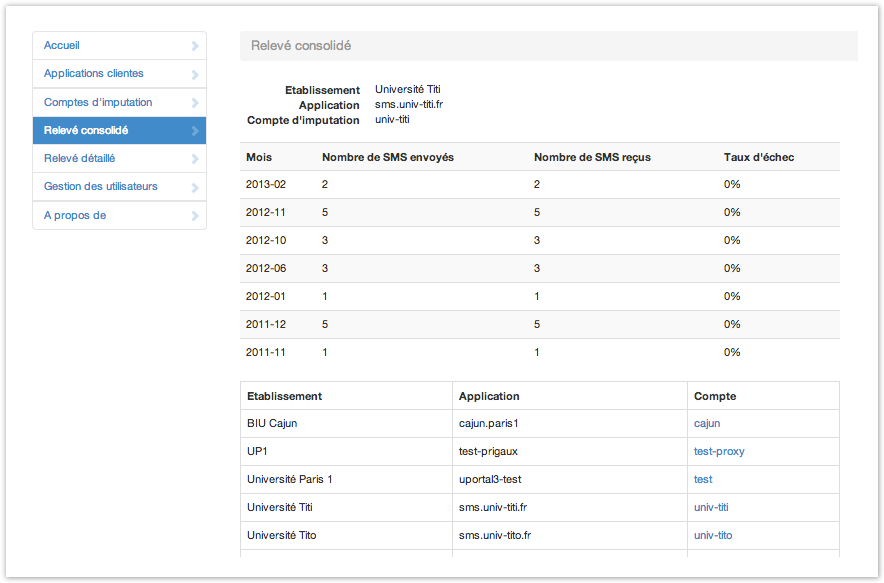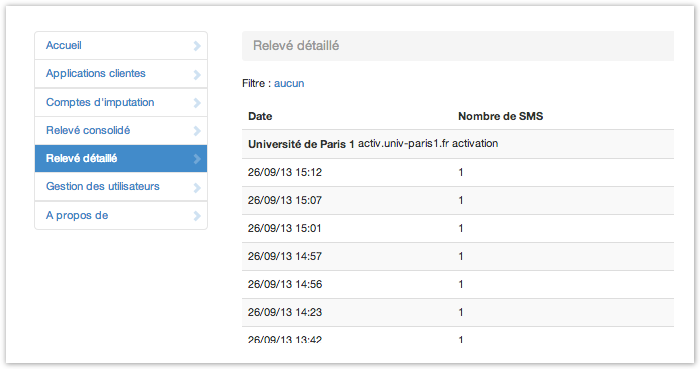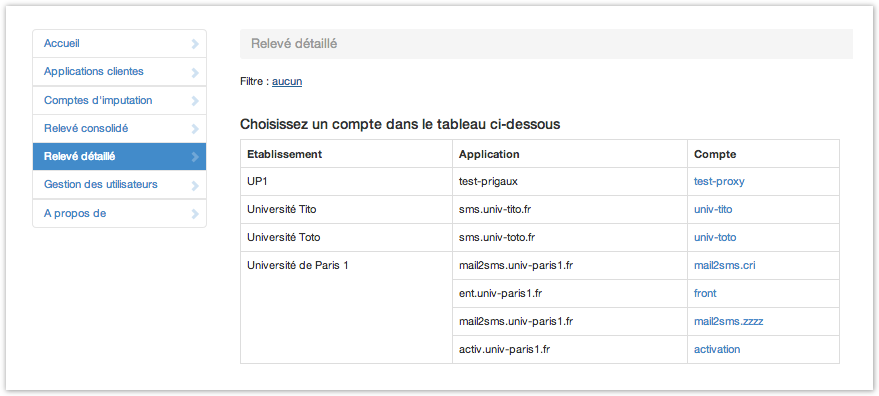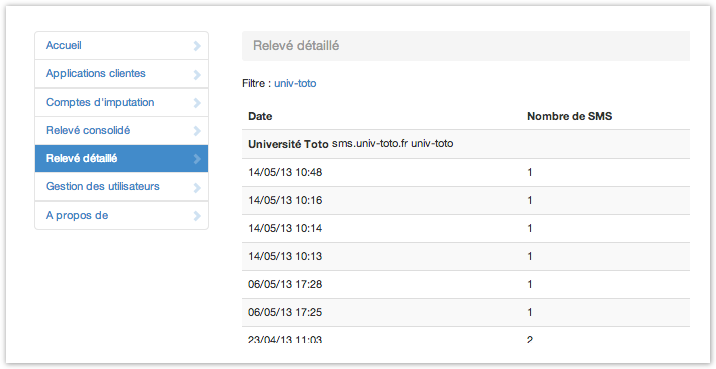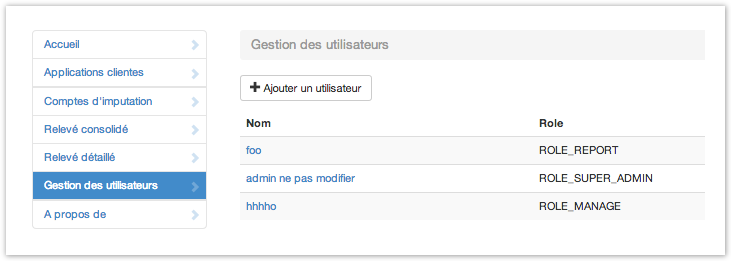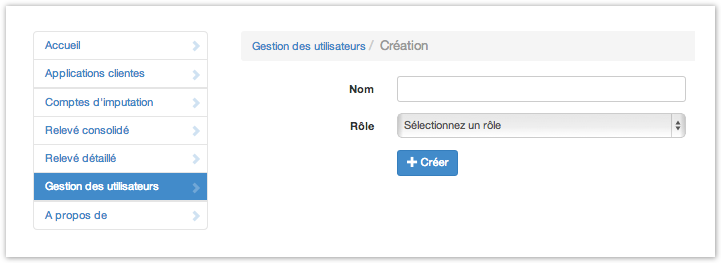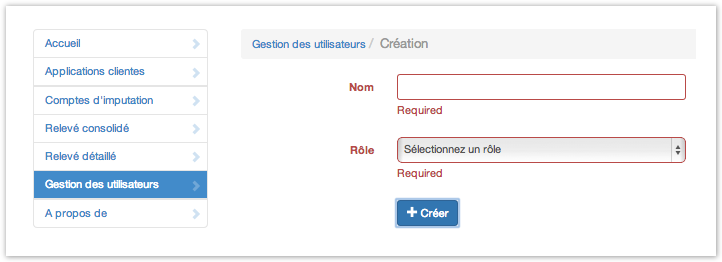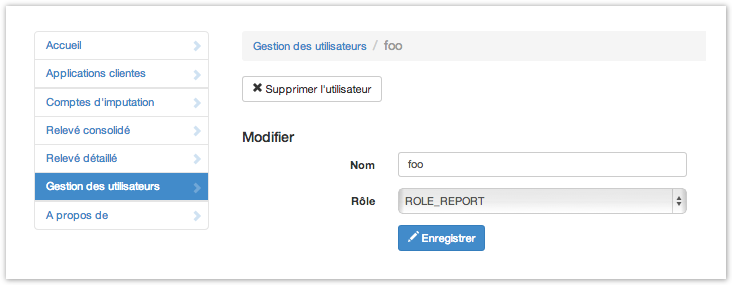Présentation de l'administration du Back Office du service SMS-U
Contexte du projet
Présentation des 4 applications du service SMS-U (smsu, smsuapi, smsuapiadmin, smsuapimail)
But
L'administration du Back Office du service SMS-U est un portlet intégré à ESUP Portail. Il permet aux membres de l'université d'utiliser les services suivants :
- Administration du service SMS-U
- Reporting sur l'usage du service SMS-U
Plan du site
La figure ci-dessus illustre les différents menus de l'application, qui intègrent les différentes fonctionnalités de l'administration et du reporting.
A noter qu'un utilisateur Lambda qui n'a aucun droit sur l'application, a accès uniquement aux menus « Accueil » et « A propos de ».
Glossaire
Glossaire des manuels du service SMS-U
Description des menus de l'IHM
Accueil
Cliquer sur le menu « Accueil », un message de bienvenu s'affiche, comme illustré dans la figure ci-dessous :
A propos
Cliquer sur le menu « A propos », des informations sur le « copyright » et la version de l'application sont affichées :
Applications clientes
Ce menu permet de lister les applications clientes.
Il propose des liens sur la création, modification et suppression d'applications clientes.
Pour accéder à ce menu, le droit suivant doit être affecté à l'utilisateur :
- FCTN_ API_CONFIG_APPLIS (voir Tableau 1)
Ajout d'une application
Cliquer sur le bouton « Ajouter une application » :
L'écran ci-dessous s'affiche :
Cliquer sur « Créer » :
Les messages en rouge s'affichent pour mettre en évidence l'obligation de saisir les champs obligatoires.
Saisir les différents champs avec des valeurs correctes et cliquer sur « Créer » :
Si vous avez choisis « Nouveau compte », vous aurez alors la possibilité de modifier le quota du nouveau compte :
Modification d'une application
Cliquer sur le menu « Application clientes » puis sur l'application à modifier :
L'écran ci-dessous s'affiche :
Après les modifications, cliquer sur « Enregistrer ».
Suppression d'une application
Cliquer sur le menu « Application clientes » puis sur l'application à supprimer, puis sur « Supprimer l'application » (cf capture d'écran ci-dessus).
Comptes d'imputation
L'utilisateur peut demander à accéder à un écran de gestion des comptes d'imputation.
Pour accéder à la page, les droits suivants doivent être affectés à l'utilisateur directement ou, à l'un des groupes dont il est membre :
- FCTN_GESTION_CPT_IMPUT (voir Tableau 1)
Cliquer sur le menu « Comptes d'imputation » pour afficher la liste des comptes d'imputations disponibles :
Modification du quota d'une compte d'imputation
Cliquer sur le menu « Comptes d'imputation » puis sur le compte à modifier :
L'écran ci-dessous s'affiche :
Après les modifications, cliquer sur « Enregistrer ».
Relevé consolidé
L'écran de relevé détaillé permet de consulter des relevés consolidés. Un relevé consolidé est établi à partir des données suivantes :
- Etablissement,
- Compte d'imputation,
- Application,
- Mois.
Un relevé consolidé permet de visualiser des données statistiques sur les ordres d'envoi de SMS :
- Nombre de SMS envoyés,
- Nombre de SMS reçus,
- Taux d'échec.
Pour accéder à la page, le droit suivant doit être affecté à l'utilisateur :
- FCTN_API_ EDITION_RAPPORT (voir Tableau 1)
Cliquer sur le menu « Relevé consolidé » :
Cliquez sur un compte pour avoir le relevé détaillé d'un compte. Par exemple pour "univ-titi" :
Pour télécharger les données bruts pour traitement dans un tableur, cliquer sur "Export vers tableur".
Relevé détaillé
Pour accéder à la page, le droit suivant doit être affecté à l'utilisateur :
- FCTN_API_ EDITION_RAPPORT (voir Tableau 1)
Cliquer sur le menu « Relevé détaillé » :
Par défaut, les derniers envois sont affichés avec un "scrolling infini". Vous pouvez filtrez par compte en cliquant sur le filtre (par défaut "aucun").
En cliquant sur le compte "univ-toto", on obtient :
Gestion des utilisateurs
Cet écran permet de lister les utilisateurs.
Il propose des liens sur la création et la modification des utilisateurs.
Pour accéder à la page, le droit suivant doit être affecté à l'utilisateur :
- FCTN_MANAGE_USERS (voir Tableau 1)
Cliquer sur le menu « Gestion des utilisateurs » :
Création d'un utilisateur
Cliquer sur le menu « Gestion des utilisateurs » puis sur le bouton « Ajouter un utilisateur » :
L'écran ci-dessous s'affiche :
Cliquer sur le bouton « Créer », l'écran ci-dessous s'affiche :
Après remplissage du champ « Nom » et le choix d'un « Rôle », cliquer sur « Créer » et cette fois-ci l'utilisateur est crée.
Modification d'un utilisateur
Cliquer sur le login d'un utilisateur :
L'écran ci-dessous s'affiche :
Après les modifications nécessaires, cliquer sur « Enregistrer ».
Suppression d'un utilisateur
Cliquer sur le menu « Gestion des utilisateurs » puis sur le login à supprimer, puis sur « Supprimer l'utilisateur » (cf capture d'écran ci-dessus).