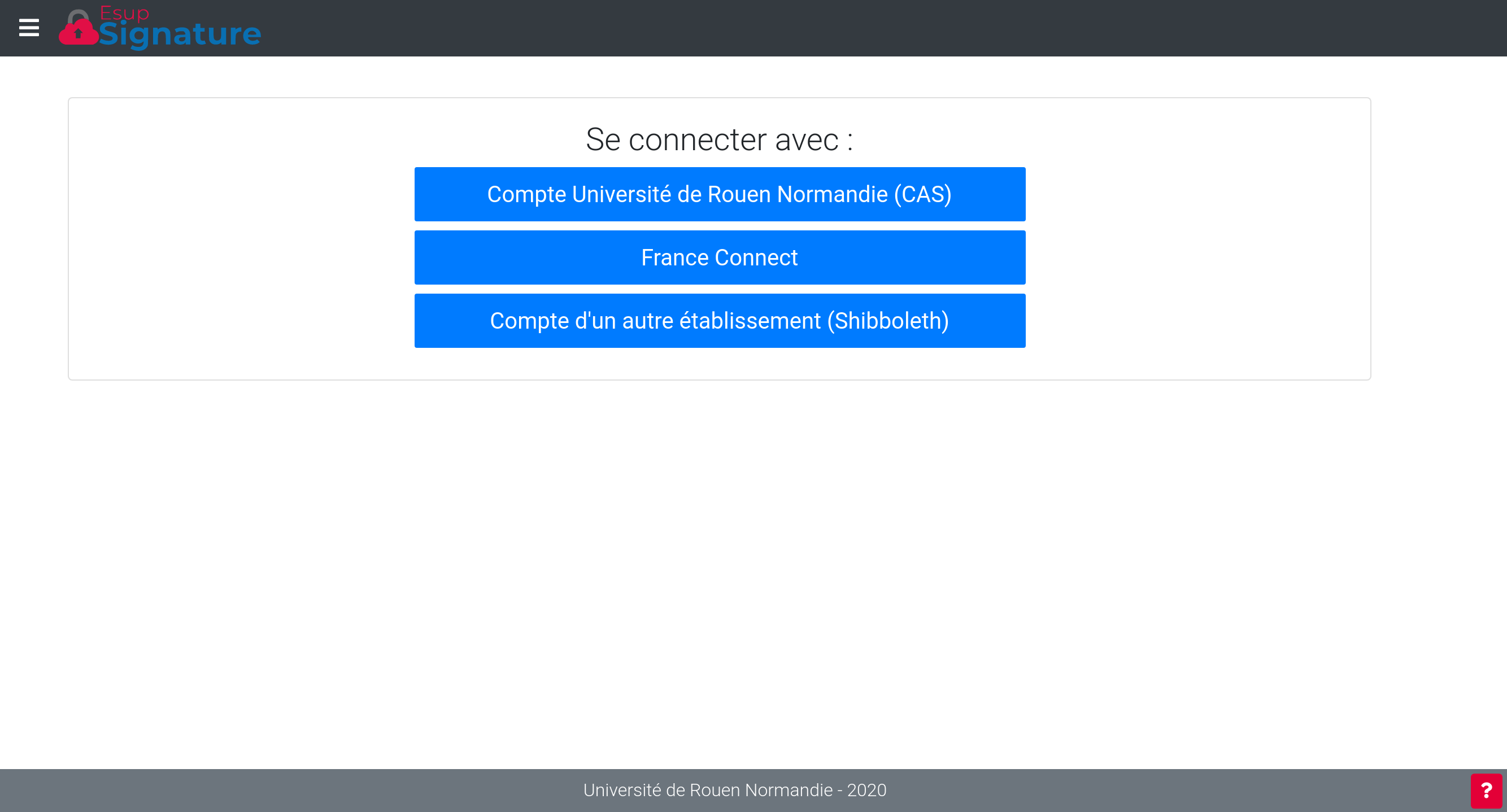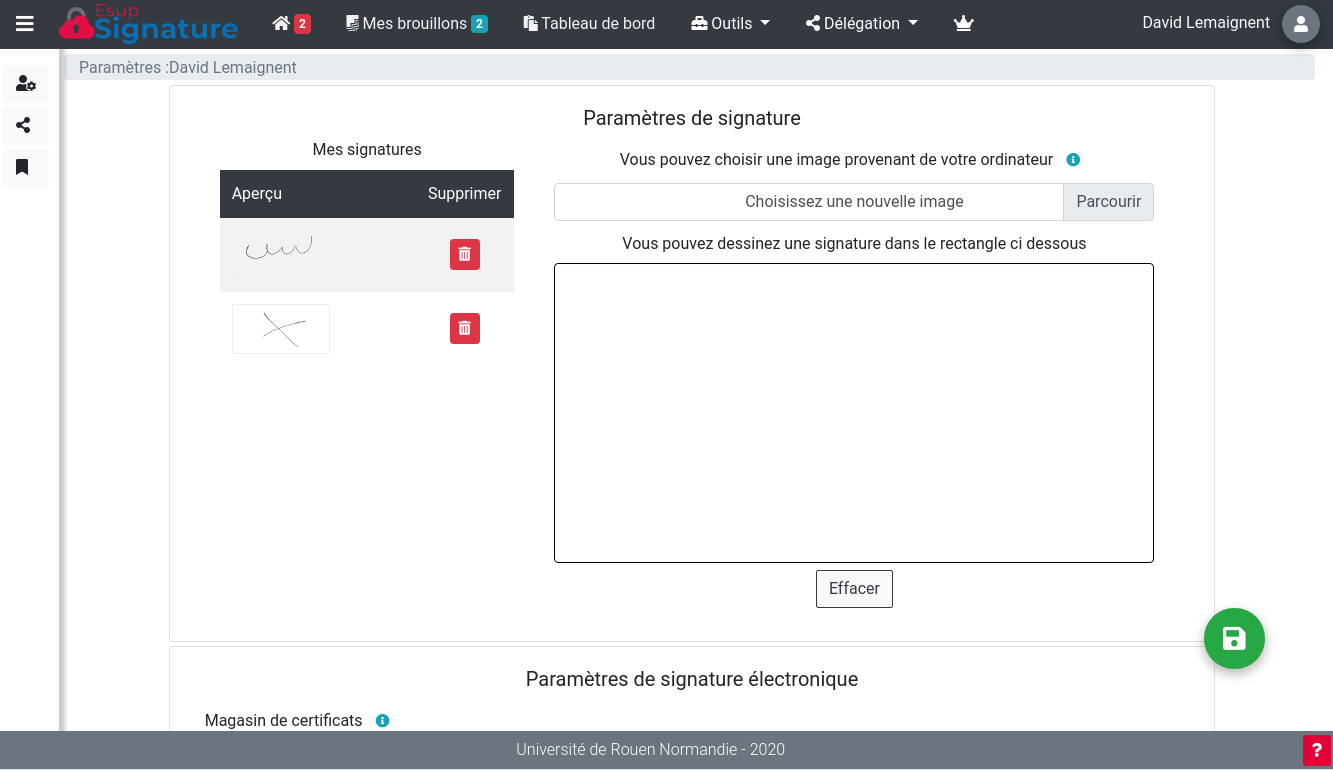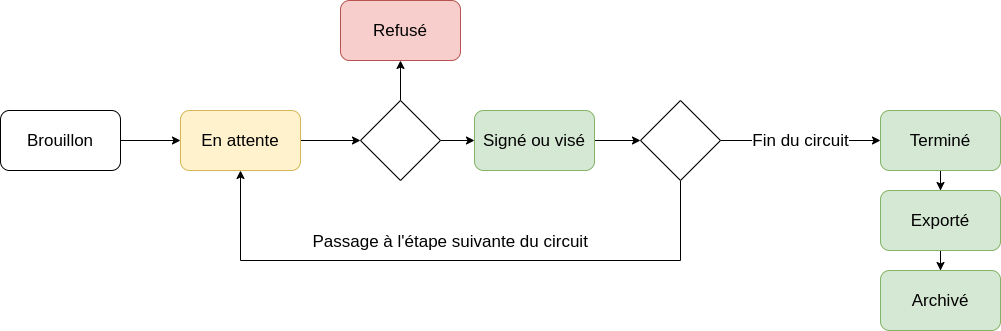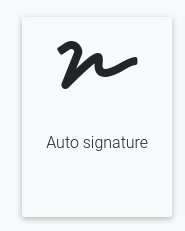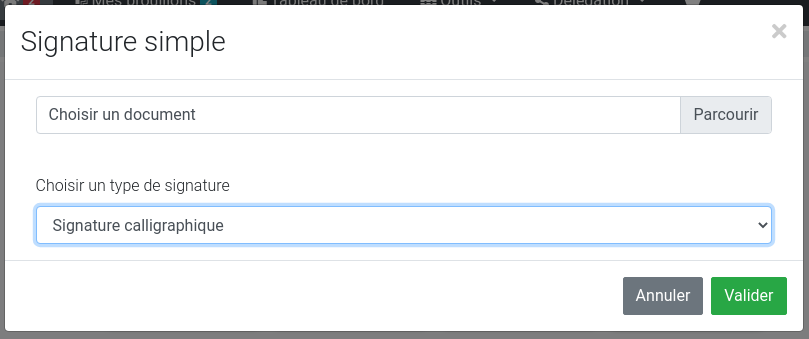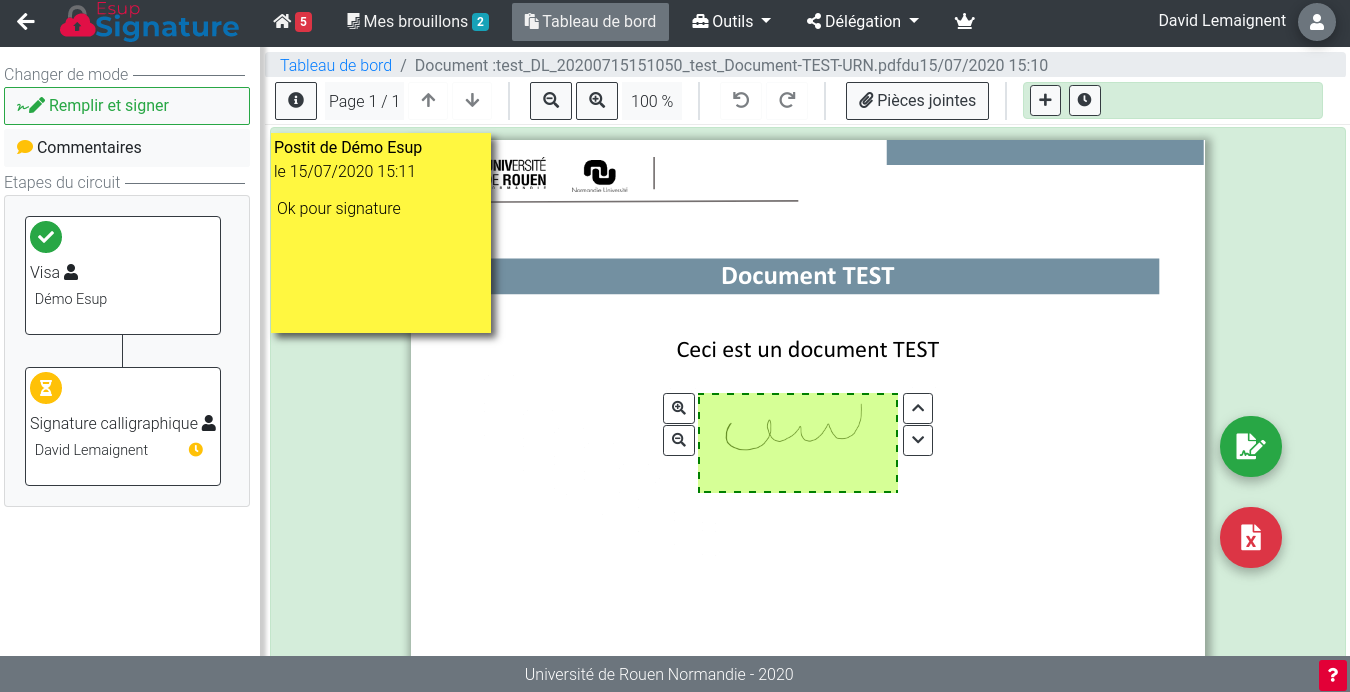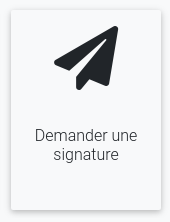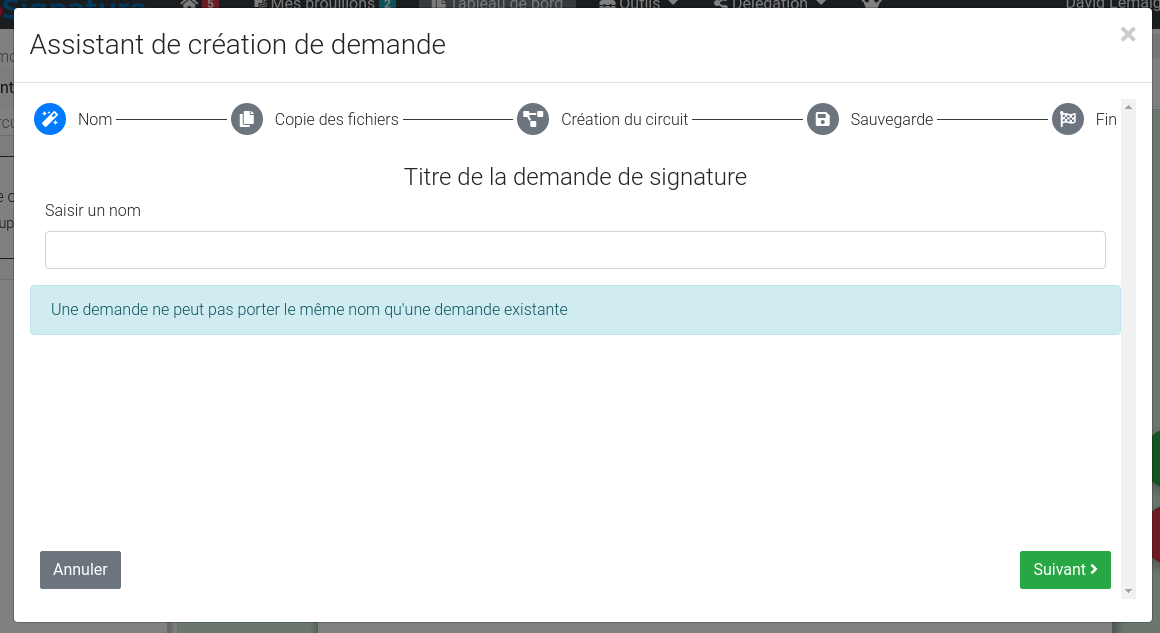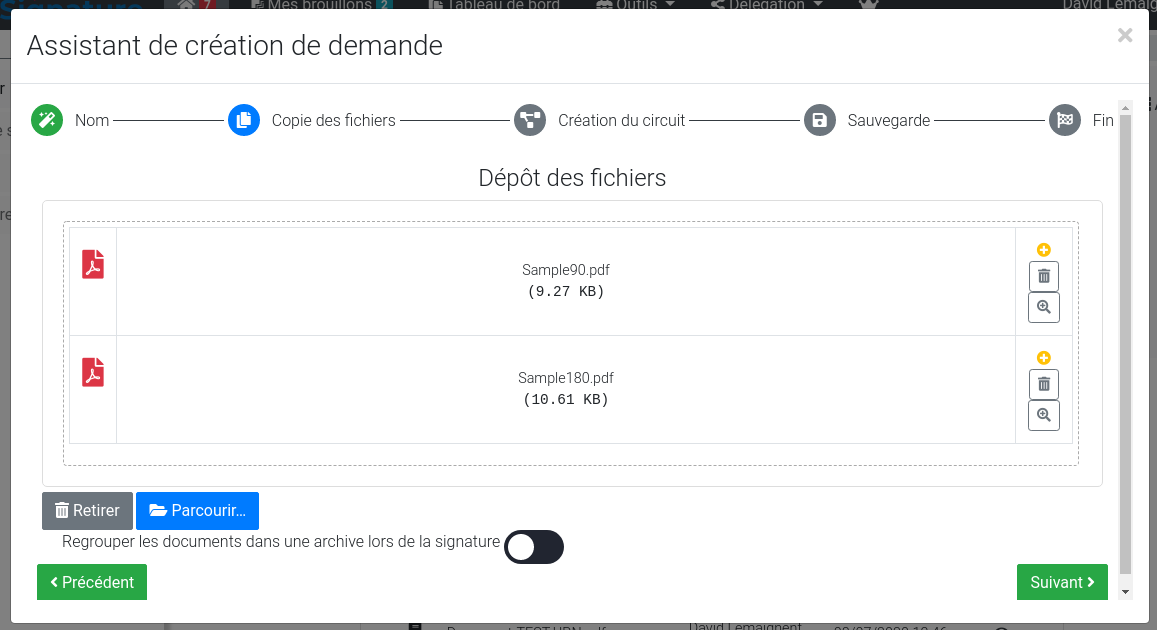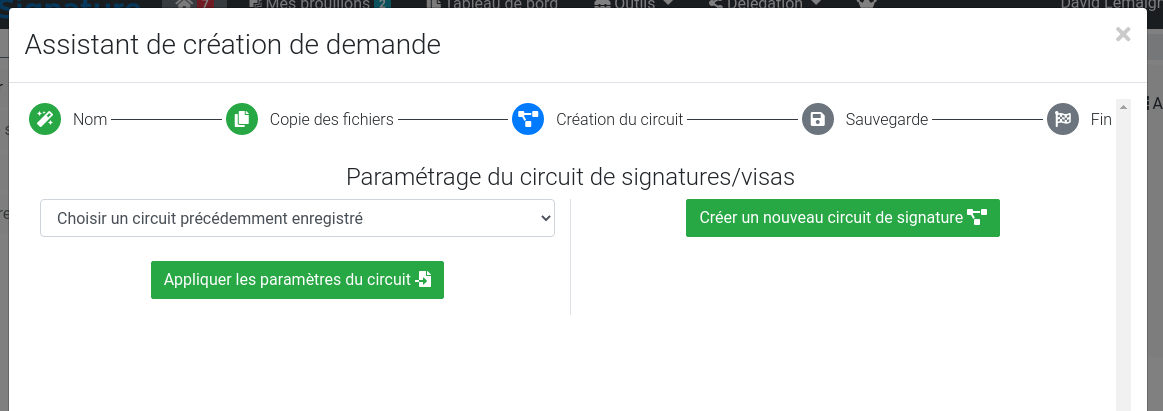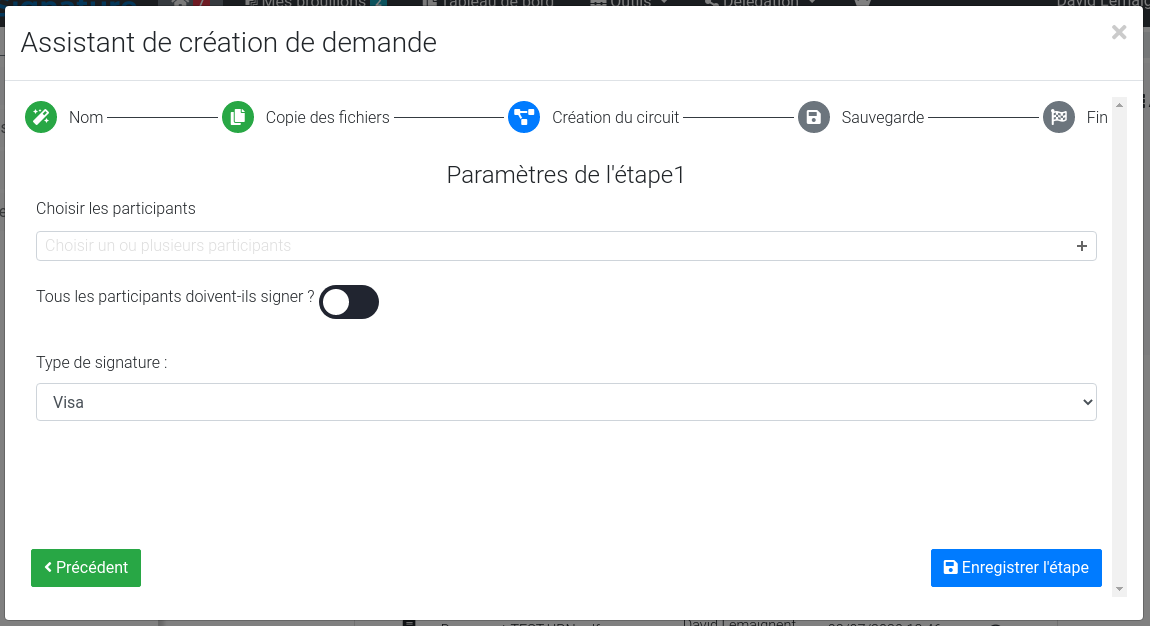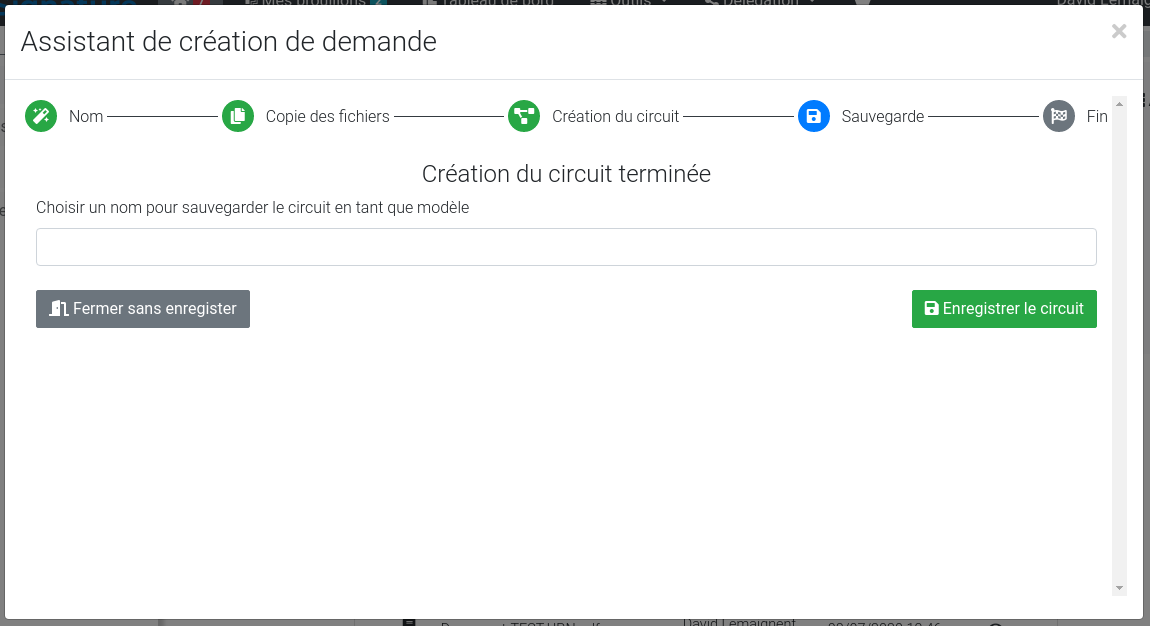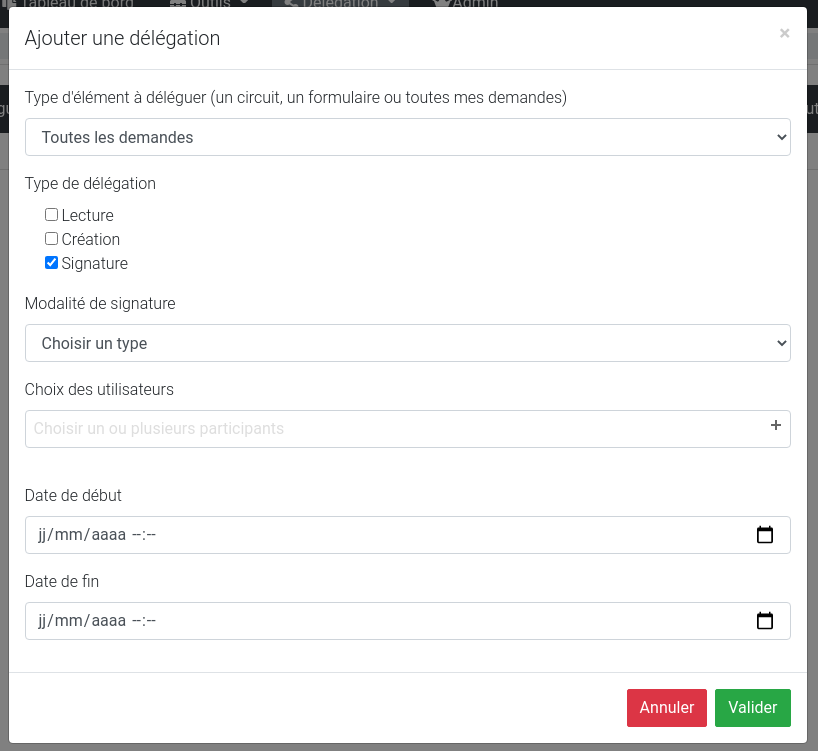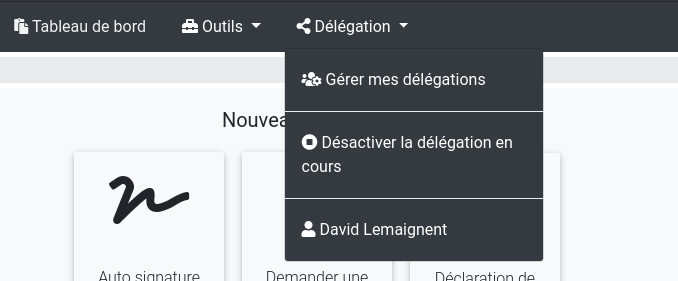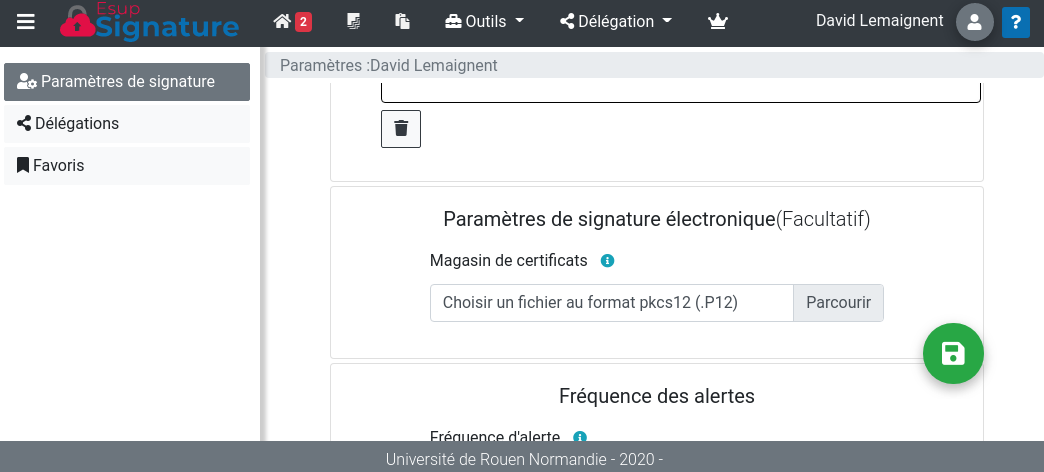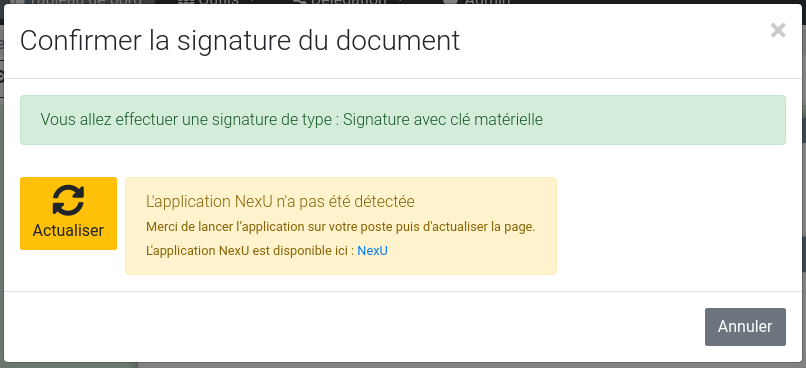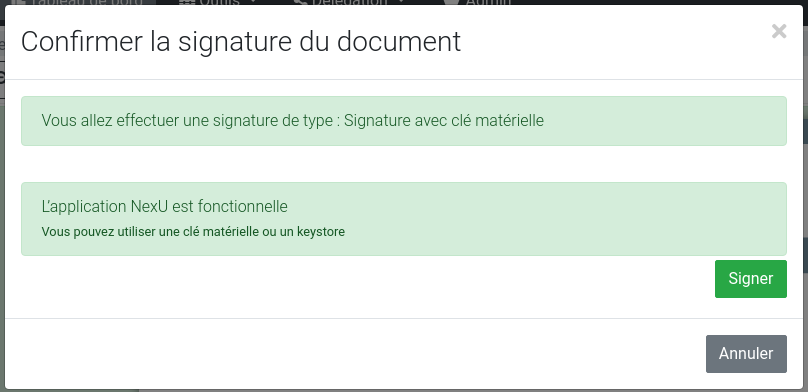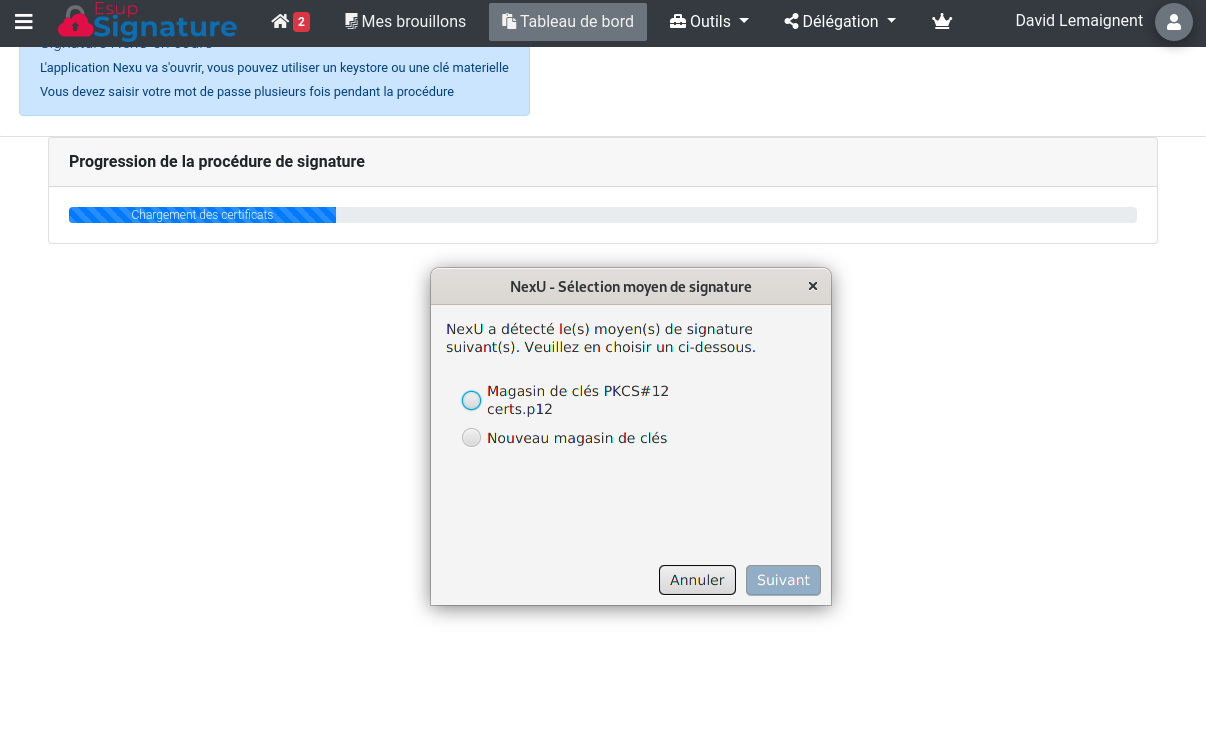Introduction
Bienvenue sur l'application Esup-Signature.
Vous allez pouvoir créer des circuits de signature et signer des documents avec 3 niveaux de signature :
- Visa
- Signature calligraphique
- Signature électronique
Le visa sera utile (lors des circuits de signatures) pour permettre à une personne de viser et donc de s'assurer qu'elle a bien pris connaissance du document.
La signature calligraphique ne s'applique qu'aux documents PDF. Elle permet d'apposer une image de la signature (configurée au niveau du profil utilisateur) sur un document. Ce n'est pas une signature électronique avec certificat.
La signature électronique nécessite soit la présence d'un keystore dans le profil utilisateur, soit de disposer d'une clé cryptographique matérielle. (Dans l'interface on distinguera donc "signature électronique et signature avec clé matérielle")
L'administrateur peut mettre à disposition des utilisateurs des circuits pré-définis ainsi que des formulaires à remplir. Dans ce cas vous les verrez apparaître directement sur l'interface principale.
Connexion
En fonction des paramètres mis en place par le gestionnaire de l'application, vous devez choisir un modes de connexion puis saisir vos identifiants.
Interface principale
L'interface principale est composée d'une barre de navigation, d'un espace permettant de créer de nouvelles demandes de signature, d'une liste de vos demandes à signer et d'un accès à vos paramètres
Sur cet exemple on voit qu'il y a un circuit "ordre de mission" et un formulaire "déclaration de déplacement". Il suffit de cliquer sur un des bouton pour démarrer une nouvelle instance.
Paramètres du profil utilisateur
En cliquant sur votre nom puis sur "Modifier mes paramètres" vous pouvez configurer vos signatures calligraphiques en envoyant une image (scan) de votre signature ou en la dessinant directement dans le cadre blanc.
Vous pouvez supprimer les signatures si besoin.
Sur cet écran il est aussi possible de charger un magasin de certificats (keystore) au format PKCS12 (fichier .p12) pour pourvoir effectuer des signatures électroniques par la suite.
Enfin c'est tout en bas de cet écran que vous pourrez configurer vos préférences en ce qui concerne les alertes mail.
Cycle de vie d'une demande de signature
Signer un document (Auto signature)
Pour signer un document présent sur votre poste, vous pouvez utiliser le bouton "Auto signature" :
Vous pourrez choisir un document et un type de signature parmi "Signature calligraphique, signature électronique, signature avec clé matérielle" :
Le mode "Signature calligraphique" ne fonctionne que pour les document PDF
Lorsque vous validez la demande, vous créer une nouvelle demande et vous êtes redirigé au niveau de l'interface de signature
L'interface de signature
L'interface de signature vous propose une vue du document à signer dans le cas ou c'est un PDF. Dans le cas contraire (docx, xlsx, zip...) vous aurez juste la possibilité d'en télécharger une copie.
Sur la partie gauche on peut suivre l'avancement du circuit de signature. On voir aussi que l'outil propose un système de "Post-it" permettant à chaque étape de saisir un message à destination du participant suivant. De plus, il est possible à tout moment d'ajouter des pièces jointes au document à signer (celle-ci ne seront pas signées).
La principale fonction de cet écran est de permettre le positionnement de la signature. Il est donc possible à l'aide de la barre d'outil de tourner les pages, zoomer sur le document ou effectuer des rotations. Pour positionner la signature, vous devez la faire glisser à l'aide de la souris et, au besoin, ajuster ça taille à l'aide de ses boutons de zoom. Les flèches "haut" et "bas" servent à choisir parmi les signatures présentes dans votre profil.
Lorsque tout est correct vous pouvez valider en cliquant sur le bouton vert et si besoin ajouter un commentaire avant de valider définitivement.
Les notifications
Lorsqu'une demande est envoyée, les destinataires sont prévenus étape par étape. Chaque fois qu'une étape d'un circuit est validée, les participants de l'étape suivante sont prévenus. A la fin du circuit le créateur de la demande ainsi que les personnes en copie sont notifiés de l'état final de la demande (Signé ou Refusé)
Demander une signature
Lorsque vous avez besoin de faire signer un document, vous pouvez utiliser le bouton "Demander une signature" présent sur interface principale
Vous pourrez ajouter un ou plusieurs document(s) et choisir un type de signature.
Depuis la version 1.15, dans le cas ou vous avez plusieurs documents, le systeme va se comporter comme un parapheur. La demande comportera plusieurs onglets correspondant à chaque document. Au moment de la création vous pourrez choisir d'imposer la signature des tous les documents (dans ce cas si un document est refusé, tout le parapheur le sera aussi)
Vous devrez aussi saisir le nom du/des signataire(s) (adresses emails pour les personnes non présentes dans l'annuaire).
Vous pourrez saisir plusieurs noms. Dans ce cas il faudra choisir si vous voulez que toutes les personnes désignées doivent obligatoire signer ou si la signature d'une des personnes est suffisante
Enfin vous pouvez envoyer directement la demande ou la consulter en mode brouillon. Dans ce cas précis, vous pourrez consulter et/ou annoter le document puis envoyer définitivement le document.
Assistant de création d'une demande
Pour les demandes de signature plus complexes (comportant plus d'une étape), et non pré-définies dans votre interface (circuit non standard dans votre établissement), Esup-signature propose un assistant de création de circuit.
Les circuits crées ici sont personnels, il ne peuvent pas être ni partagés, ni délégués à d'autres utilisateurs
On peut démarrer l'assistant en cliquant sur "Outils" puis "Assistant de création de demande" et suivre les étapes pas à pas :
Etape 1 : Saisir le nom de la demande de signature
Etape 2 : Dépôt des fichiers à signer
Attention, si vous déposez plus d'un fichier, la demande comportera plusieurs documents qui devront tous être signés pour pouvoir avancer dans les étapes du circuit. Toutefois, vous avez la possibilité de forcer le regroupement des fichiers à signer dans une seule archive. Dans ce cas la signature calligraphique ne sera plus possible.
Etape 3 : Composition du circuit
Vous pouvez choisir de réutiliser un circuit que vous auriez précédemment enregistré (voir dernière étape) ou de créer un nouveau circuit.
Dans le cas ou vous souhaitez créer un nouveau circuit, vous devrez pour chaque étape saisir le nom des participants et le type de signature comme c'est le cas pour une demande de signature simple.
Lorsque que toutes vos étapes sont saisies, vous pouvez cliquer sur "Terminer"
Etape 4 : Enregistrement ou non
Enfin si vous le souhaitez, vous pouvez enregistrer ce circuit pour le réutiliser plus tard.
Tableau de bord
Le tableau de bord d'Esup-signature vous permet d'avoir une vue globale sur toutes les demandes vous concernant.
Demande visibles dans le tableau de bord :
- A signer
- Mes demandes envoyées (les demandes que vous avez crées en attente de signature)
- Mes demandes signées (les demandes que vous avez crées, signées par le/les destinataire(s))
- Mes demandes refusées
- Demandes que j'ai signées
- Demandes que j'ai refusées
- Signées en délégation (demande que vous avez signées en tant que délégué du signataire d'origine)
Signature en masse
Le système de signature en masse vise à automatiser la signature des demandes sélectionnées, indépendamment de leur type ou de leur statut. Cependant, sa capacité à traiter efficacement chaque demande dépend du type de signature requis, du statut du document concerné, ainsi que de la présence ou de l'absence d'un emplacement de signature prévu. Il est donc envisageable que certaines demandes ne puissent pas être prises en compte par le système de signature en raison de ces critères. À la suite de l'opération de signature en masse, un rapport détaillant les éventuelles erreurs rencontrées est automatiquement généré. Ce rapport permet de mettre en lumière les anomalies survenues pendant le processus de signature, offrant ainsi une trace transparente des événements et des éventuelles corrections à apporter.
Les délégations
La fonction de délégation sera disponible en fonction des paramètres configurés par l'administrateur, ceci conformément à la politique de l'établissement en matière de sécurité informatique.
Vous avez la possibilité de déléguer vos actions de signature des documents et/ou de saisi des formulaires à une autre personne.
Pour cela il faut aller dans "Délégation" sur la barre de navigation, puis cliquer sur Gérer mes délégations"
Ici vous pourrez ajouter des délégations en cliquant sur le bouton bleu "+"
Vous pouvez choisir de tout déléguer ou de déléguer par circuits et/ou formulaires. Il y a 3 trois types de délégations : Lecture, Création et Signature.
De plus, en fonction de la configuration choisi par l’administrateur, vous pourrez choisir parmi les deux modes de signature suivant :
- Le délégué signe avec ça propre signature
- Le délégué signe avec la signature du mandant
Vous devrez ainsi saisir la liste des personnes à qui vous souhaitez déléguer vos droits. (Les dates de début et de fin sont facultatives)
Lorsque vous possédez des droits de signature pour le compte d'une autre personne, son nom s'affiche dans le menu délégation
Si vous cliquez sur le nom de la personne, vous serez alors en "mode délégation". Cela se matérialise par la barre de navigation qui devient hachurée ainsi que par le nom d'utilisateur qui change.
Avoir délégation sur le compte d'un autre utilisateur ne vous permet pas de modifier son profil
Les signatures électroniques
Signer avec un keystore
Pour signer un document à l'aide d'un certificat comme ceux que l'on peut trouver chez Renater (https://services.renater.fr/tcs/index) il est possible de stocker un keystore dans votre profil esup-signature.
Pour cela il faut disposer d'un keystore au format PKCS12 puis le charger dans votre profil comme suit:
Allez dans "Modifier mes paramètres".
Cliquez sur parcourir puis sélectionnez votre fichier .P12.
A tous moments vous pouvez modifier ou supprimer le keystore de votre profil.
Lors de la signature, le mot de passe de déverrouillage de votre keystore vous sera demandé. De ce fait, personne (ni même un administrateur) ne pourra utiliser votre certificat pour signer.
Si vous ne souhaitez pas utiliser votre profil pour stocker votre keystore vous aurez la possibilité d'utilisé NexU comme lors d'une signature avec support cryptographique (voir ci-dessous)
Signer avec un support cryptographique
Esup-signature permet la signature avec support cryptographique eIDas (RGS**) sous Linux, Windows et MacOs. Pour cela il faut installer l'application Esup-DSS-Client sur le poste client (poste sur lequel on signe). Voir ici pour les détails techniques : Esup-DSS-Client
Pour effectuer une signature électronique matérielle il faut que le type de signature sélectionne soit "Signature avec clé matérielle". Dès lors, au moment de la signature, une fenêtre vous indiquera si votre poste de travail exécute bien l'application Esup-DSS-Client.
Si Esup-DSS-Client n'est pas détécté :
Vous devrez régler le problème en installant ou démarrant NexU puis en actualisant la page. Voici ce que l'on doit obtenir :
En cliquant sur le bouton "Signer", le processus de signature matérielle va démarrer.
Esup-DSS-Client se lance est vous demande de sélectionner une méthode de signature. Dans la plupart des cas il est conseillé de sélectionner OpenSC qui prendra en charge la plupart des materiels. Sous windows, le "magasin de certificats de windows", devrait fonctionner correctement lui aussi.