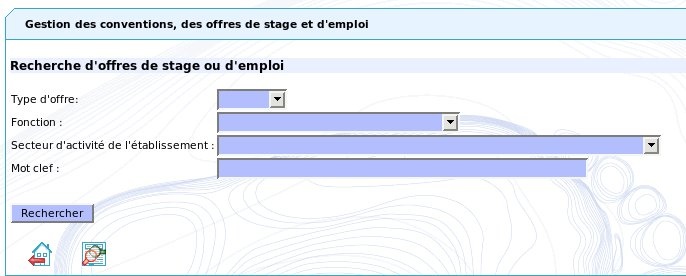| Volet | ||
|---|---|---|
| ||
Utilisation de l'application de gestion des stages et des offresManuel d'utilisation à destination des étudiants |
| Sommaire | ||||||
|---|---|---|---|---|---|---|
|
Accès aux fonctionnalités de l'application
Cette application permet aux étudiants de :
...
Le menu d'accueil pour un étudiant est le suivant :
Informations sur les établissements d'accueil
L'outil permet de stocker les informations concernant des établissements publics ou privés pour lesquels au moins une convention de stage ou une offre de stage ou d'emploi a été saisie dans la base, ou les établissements susceptibles d'accueillir des stagiaires.
...
- coordonnées de l'établissement
- numéro SIRET,Code Naf,effectif,satut juiridique
- services d'accueil référencés dans l'établissement
Recherche d'un établissement d'accueil
Cliquez sur "Rechercher un établissement d'accueil" dans le menu d'accueil
Vous pouvez combiner plusieurs critères de recherche puis cliquer sur le bouton "Rechercher" pour afficher la liste des établissements correspondant à ce(s) critère(s). Si vous n'indiquez aucun critère de recherche, l'application affichera la liste complète des établissements existant dans la base.
Visualisation des établissements d'accueil
Le résultat de la recherche s'affiche sous forme de tableau comme dans l'écran ci dessous, dans lequel sont affichés le nom de chaque établissement référencé, la commune de son siège social et son secteur d'activité :
Vous pouvez continuer en cliquant sur l'un des outils qui vous sont proposés :
...
Si la liste des établissements d'accueil comporte plus de 20 établissements, vous pouvez changer de page grâce aux liens présents en haut du tableau
Visualiser les informations d'un établissement d'accueil
Si vous choisissez de visualiser les informations d'un des établissements d'accueil de la liste (en cliquant sur au niveau de la liste des établissements d'accueil), la fenêtre ci dessous s'affichera :
...
Vous pouvez revenir à la liste précédente ou revenir à la page d'accueil
Gestion de vos conventions de stage
Vous pouvez :
- Créer une nouvelle convention vous concernant
- Imprimer une convention de stage
- Visualiser les conventions de stage vous concernant
- Ajouter un commentaire à la convention à l'issue du stage
Création d'une nouvelle convention
Cliquez sur "Créer une nouvelle convention de stage" dans votre menu d'accueil , la fenêtre suivante s'affiche :
...
| Info |
|---|
Ainsi vérifiez bien que vous possédez les informations suivantes :
|
Etape 1 : Choix de la formation cadre du stage
Après avoir cliqué sur "Créer la nouvelle convention", un nouvel écran s'affiche, qui permet de choisir le cadre de votre stage, en particulier si vous êtes inscrit à plusieurs étapes d'étude/ UFR (dans cet exemple les numéro d'étudiant, nom et prénom ont été occultés) :
...
| Info |
|---|
Vous devrez renseigner successivement et dans l'ordre toutes les informations correspondant aux différents items de la barre de menu à gauche avant de pouvoir enregister la convention dans la base de données. |
Etape 2 : Informations personnelles de l'étudiant
Etape 2 : l'étudiant : Saisie des informations
personnelles
Lorsque vous aurez confirmé le cadre de votre stage, ou si vous n'êtes inscrit qu'à une seule étape d'étude, le formulaire ci dessous s'affiche :
...
Les informations concernant l'affiliation à la sécurité sociale, le numéro de sécurité sociale (15 chiffres sans espaces ni points) et la caisse d'assurance maladie sont obligatoires (sauf pour les étudiants étrangers). Vous devrez donc les remplir pour pouvoir passer à l'étape suivante.
Etape 2 : l'étudiant - correction des erreurs
L'application effectue des contrôles de saisie , les messages d'erreur éventuels s'afficheront en début du formulaire .
...
Dans cet exemple, l'affiliation à la sécurité sociale n'ayant pas été renseignée génère un message comme ci dessous:
Etape 2 : l'étudiant - validation de la saisie
Lorsque votre saisie est complète , l'application vous demande confirmation des informations :
Les 2 boutons en bas du formulaire permettent soit de modifier votre saisie, soit de la confirmer et de passer à l'étape suivante.
Etape 3: le contenu du stage
Etape 3 : saisie du contenu du stage
- Début du stage, fin du stage : Les dates de fin et de début de stage doivent obligatoirement être renseignées. Elles doivent être impérativement saisies sous la forme jour/mois/année : Ainsi pour un stage débutant le 1er février 2008, la date à entrer est 01/02/2008.
Remarque Un stage conseillé ne peut dépasser 6 mois de date à date. Un contrôle de la durée du stage pour un stage conseillé est effectué par l'application.
- Interruption au cours du stage : si une interruption est prévue au cours du stage, cochez oui, et renseignez dans ce cas obligatoirement les dates de début et de fin d'interruption du stage (toujours sous le format jour/mois/année).
- Langue d'édition de la convention : La convention une fois saisie peut être éditée dans une langue étrangère en plus du français , par défaut la seule langue d'édition est le français.
...
Les 2 boutons en bas du formulaire permettent soit de modifier votre saisie, soit de la confirmer et de passer à l'étape suivante.
Etape 3 : Choix de l'année universitaire
Si la date de début de votre stage a lieu dans le mois précédent le début d'année universitaire - au mois de septembre dans la majeure partie des cas - (et selon la configuration réalisée par les administrateurs de l'application), vous aurez à choisir l'année universitaire concernant ce stage avant d'accéder à la page de confirmation du contenu du stage.
Etape 4: l'enseignant tuteur
| Info |
|---|
Les coordonnées de l'enseignant tuteur peuvent être absentes lors de la saisie de la convention à condition que cette information ait été déclarée facultative dans le paramétrage du centre de gestion qui gère la convention de stage , si ce n'est pas le cas il ne sera pas possible d'enregistrer la convention de stage ni de l'imprimer en l'absence de cette information. |
...
Les boutons en bas du formulaire permettent soit de retourner à la liste des enseignants, soit d'effectuer une autre recherche, soit de valider le choix de cet enseignant pour passer à l'étape suivante :
Etape 5 : l'établissement d'accueil
Les établissements d'accueil ainsi que les services d'accueil de chaque établissement sont référencés dans la base de données de l'application.
Recherche de l'établissement d'accueil
Vous devez d'abord vérifier que l'établissement qui vous accueillera pour ce stage n'existe pas déjà dans la base de données, en utilisant l'un des critères ou une combinaison des critères de recherche proposés (au moins un critère doit etre renseigné). Le critère Numero Siret est le plus précis et vous permettra de vérifier si l'établissement d'accueil de votre stage est déjà référencée dans la base.
...
Les boutons en bas du formulaire permettent soit d'effectuer une autre recherche soit de créer un nouvel établissement si vous ne trouvez pas dans la liste l'établissement prévu pour l'accueil de votre stage. Si plus de 20 établissements d'accueil répondent aux critères que vous avez définis, vous pouvez naviguer entre les pages grâce aux liens en tête du tableau..
Cas 1 = vous avez trouvé dans la liste l'établissement que vous recherchez
Effectuez votre choix afin de continuer la saisie du formulaire de création d'une convention en cliquant sur au niveau de la liste des établissements d'accueil. Les informations concernant cet établissement s'affichent alors :
Les boutons en bas du formulaire permettent soit d'effectuer une autre recherche, soit de revenir à la liste des établissements, soit de valider le choix de cet établissement pour passer à l'étape suivante en cliquant sur "choisir cet établissement d'accueil".
Cas 2 = l'établissement d'accueil de votre stage n'est pas encore référencé : vous devez définir un nouvel établissement
d'accueil
Après avoir cliqué sur le bouton "Définir un nouvel établissement d'accueil" la fenêtre ci dessous s'affiche
...
Demandez le numéro de Siret et le code NAF à votre établissement d'accueil si vous ne le connaissez pas. Vous pouvez également rechercher ces informations sur des sites spécialisés sur les sociétés (par exemple www.societe.com, www.manageo.fr ...).
Etape 6 : le service d'accueil du stagiaire
Si vous venez de choisir un établissement d'accueil déjà référencé dans la base, la liste des services d'accueil s'affichera sous forme de tableau :
...
Les boutons en bas du formulaire permettent soit de modifier la saisie des informations pour ce service, soit de choisir un autre service dans la liste des services, soit de confirmer le choix de ce service. Si vous confirmez ce choix, vous accèderez ensuite soit à l'étape de choix du tuteur professionnel du stage , soit au récapitulatif de votre convention , selon ce qui a été configuré par l'administrateur de l'application.
Etape 7 : le tuteur professionnel du stage
Selon la configuration mise en place par l'administrateur de l'application, vous pouvez ensuite être amené à définir le tuteur professionnel de votre stage. La liste des personnes référencées dans le service d'accueil de votre stage s'affichera sous forme de tableau :
...
Cliquez sur le bouton "Ajouter" pour enregistrer votre saisie. Une page de confirmation du tuteur professionnel permet de continuer la saisie de votre convention en cliquant sur "confirmer". En cliquant sur "modifier les coordonnées du tuteur" vous pouvez également corriger une éventuelle erreur de saisie.
Etape 7 : le signataire de la convention
Selon la configuration mise en place par l'administrateur de l'application, vous pouvez ensuite être amené à définir le signataire de la convention de stage au sein de votre établissement d'accueil. La liste des personnes référencées dans l'établissement d'accueil de votre stage s'affichera sous forme de tableau :
Si le signataire de la convention est déjà présent, vous pouvez le sélectionner en cliquant sur "choisir ce signataire". Vous avez également la possiblité soit d'ajouter le signataire dans un service d'accueil en cliquant sur l'icone . Vous aurez accès à un formulaire identique à celui affiché pour l'ajout du tuteur professionnel. Si le service d'accueil du signataire de la convention n'est pas encore référencé, vous pouvez également définir un nouveau service puis le signataire en lciquant sur "Ajouter un service et un signataire". Si le signataire de la convention n'est pas encore connu, cliquer sur "passer à l'étape suivante" pour poursuivre la saise de votre convention.
Récapitulatif de la convention
Vous pouvez revenir sur la saisie effectuée en cliquant sur le nom de l'un des modules de saisie dans la barre de menu à gauche afin d'afficher les informations à modifier ou terminer la saisie en cliquant sur le bouton "Enregistrer la convention" pour que la convention soit bien enregistrée dans la base.
...
De nouveaux items de menu sont maintenant visibles. L'item de menu "Centre de gestion" permet de visualiser les coordonnées du centre qui gère votre convention et les coordonnées des gestionnaires de ce centre.
Modification d'une convention de stage vous concernant
Une convention de stage peut être modifiée soit par vous même soit par un des personnels de votre centre de gestion, sous réserve qu'elle n'ait pas été validée (après avoir été signée par toutes les parties).
...
Les informations contenues dans chacun des modules de la convention de stage (étudiant,contenu du stage, choix de l'enseignant tuteur, établissement d'accueil ) peuvent être modifiées ou complétées en cliquant sur l'item de menu de gauche correspondant aux informations à modifier.
Impression d'une convention de stage
La convention peut être sauvegardée ou imprimée sous forme d'un document au format Pdf en passant par l'item "Impression" dans le menu de gauche. L'écran concernant l'impression de la convention s'affiche :
...
Un bouton "Impression en Français" permet d'imprimer la convention en Français pour un exemplaire. Un second bouton permet d'imprimer la convention dans la langue d'édition définie au départ et qui contient la traduction du texte légal de la convention pour cette langue : cette version de la convention devra être imprimée en 3 exemplaires..
Recherche et visualisation de vos conventions
Cliquez sur "Visualiser mes conventions" dans le menu d'accueil pour afficher la liste des conventions vous concernant.
...
Vous pouvez aussi imprimer la liste de vos conventions
Saisie d'un commentaire à l'issue du stage
Vous devez rechercher la convention pour l'afficher (§ 3.1.3 de ce manuel) puis cliquez sur l'item de menu "Commentaires sur le stage" pour afficher la fenêtre de saisie ci dessous
Cliquez sur le bouton "modifier ces informations" pour ajouter un commentaire
Gestion des avenants à une convention de stage
Vous pouvez :
- Créer une nouvel avenant
- Imprimer un avenant
- Visualiser un avenant ou la liste des avenants d'une convention de stage vous concernant
- Modifier un avenant
Info La création d'un avenant n'est possible que si la convention a été signée par l'ensemble des parties (étudiant, enseignant, établissement d'accueil et université) et validée informatiquement par un personnel administratif.
Ajout d'un avenant à une de vos conventions de stage
Vous devez d'abord rechercher la convention à laquelle les avenants sont rattachés pour l'afficher (§ 3.1.3 de ce manuel). Si la convention est validée, un nouvel item de menu "Avenant" est visible dans la barre de gauche : cliquez sur ce menu pour afficher la liste des avenants existant pour cette convention.
...
Vous pouvez dès à présent utiliser les boutons en bas du formulaire pour imprimer ou modifier cet avenant, ou revenir à la liste des avenants.
Recherche et visualisation des avenants d'une de vos
conventions
Vous devez d'abord rechercher la convention à laquelle les avenants sont rattachés pour l'afficher (§ 3.1.3 de ce manuel) puis cliquez sur l'item de menu "Avenant" dans la barre de menu à gauche pour afficher la liste des avenants existants pour cette convention
Cliquez sur pour afficher les détails de l'avenant.
Imprimer un avenant
Au niveau de la page récapitulant les informations concernant un avenant, cliquez sur le bouton "Impression" ou sur l'un des boutons d'impression si la langue d'édition de la convention est autre que le français.
Modification d'un avenant
Une avenant à une convention de stage peut être modifié soit par un des personnels de votre centre de gestion, soit par vous même , sous réserve que l'avenant n'ait pas été signé par l'ensemble des parties et validé informatiquement.
...
Cliquez sur "modifier cet avenant" pour afficher le formulaire de modification (identique à la création d'un avenant).
Accès aux offres de stage ou d'emploi publiés par votre centre de
gestion
Offres de stage ou d'emploi
Vous pouvez :
- Rechercher les offres de stage ou d'emploi référencées dans votre centre de gestion en utilisant différents critères de recherche
- Visualiser les offres de stage ou d'emploi référencées dans votre centre de gestion
- Imprimer une offre de stage
Recherche d'une offre
Recherche simple
Cliquez sur "rechercher ou saisir une offre" dans le menu principal. Un formulaire de recherche permet de choisir parmi les critères de recherche. Dans le cas où aucun critère de recherche n'a été saisi, le résultat de la recherche sera l'ensemble des offres du ou des centres de gestion dont vous faites partie (en fonction de votre ou vos étapes d'étude ou UFR)..
Recherche avancée
La recherche avancée permet de définir des critères supplémentaires pour la recherche des offres. Pour accéder à la recherche avancée, cliquez sur l'icône en bas de la page de recherche simple. De nombreux critères sont disponibles, dans le cas où aucun critère de recherche n'a été saisi, le résultat de la recherche sera l'ensemble des offres du ou des centres de gestion dont vous faites partie.
Liste des offres
A la suite de la recherche des offres, l'ensemble des offres répondant aux critères définis est affiché dans un tableau où sont visibles les principales informations de chaque offre .
...
- La visualisation de chacune des offres : cliquez sur l'icône
- retour vers la page d'accueil : cliquez sur l'icône
- nouvelle recherche simple : cliquez sur l'icône
- enregistrement des données sous forme de tableur : cliquez sur l'icône
Impression de l'offre
L'offre peut être enregistrée ou imprimée sous forme d'un document au format Pdf .
Vous devez choisir une offre dans la liste des offres et la visualiser ($4.1.2 de ce manuel) , puis cliquez sur l'item de menu "Impression". Voici un exemple d'offre au format PDF :
Rattacher une offre de stage à une convention
Vous pouvez utiliser le code "Référence de l'offre" lors de la création de votre convention de stage, ($3..1.1 de ce manuel) ou modification ($3.1.5 de ce manuel).Cette référence est saisie à l' étape 2: le contenu du stage, certains éléments de la convention concernant l'établissement d'accueil seront alors automatiquement remplis par les informations associées à l'offre.