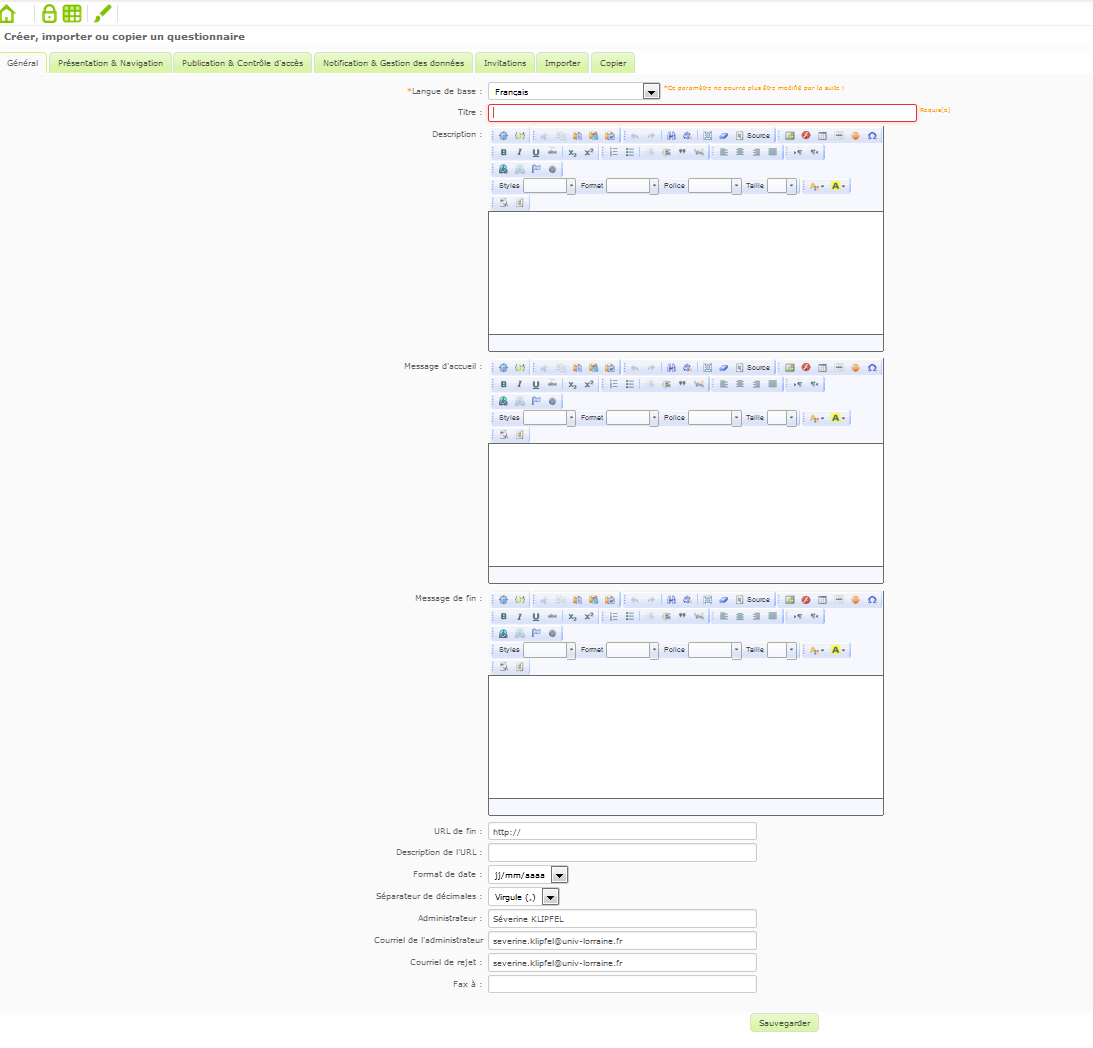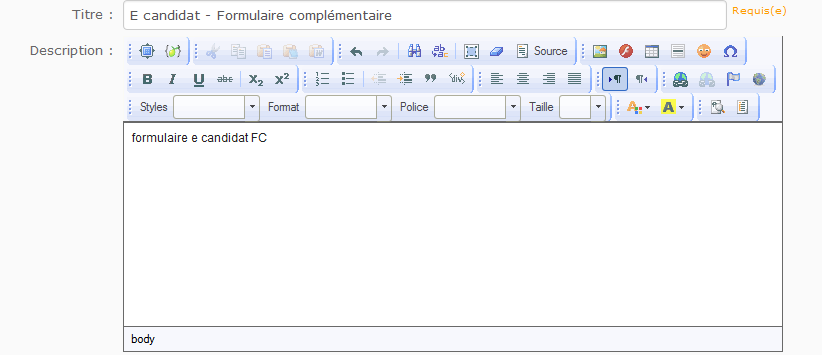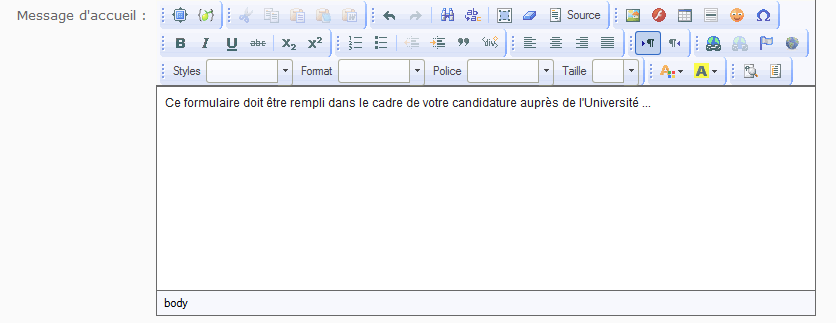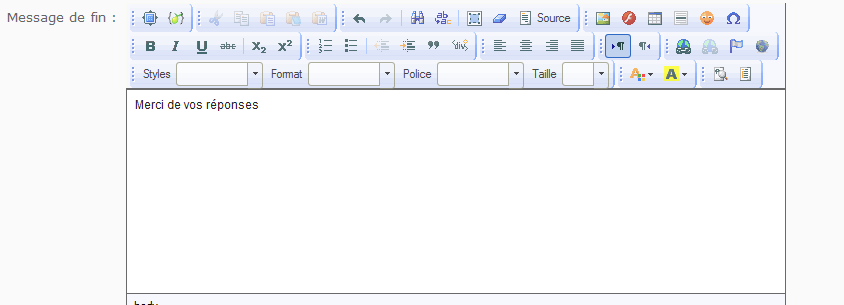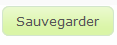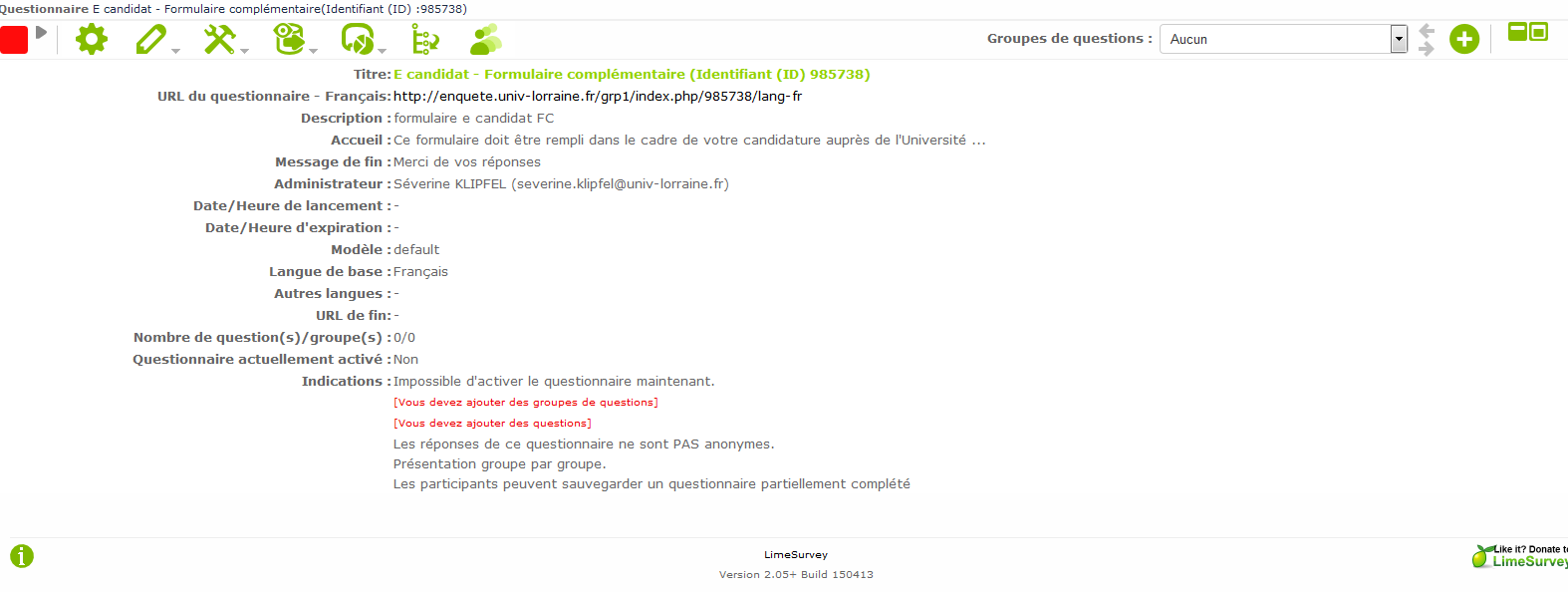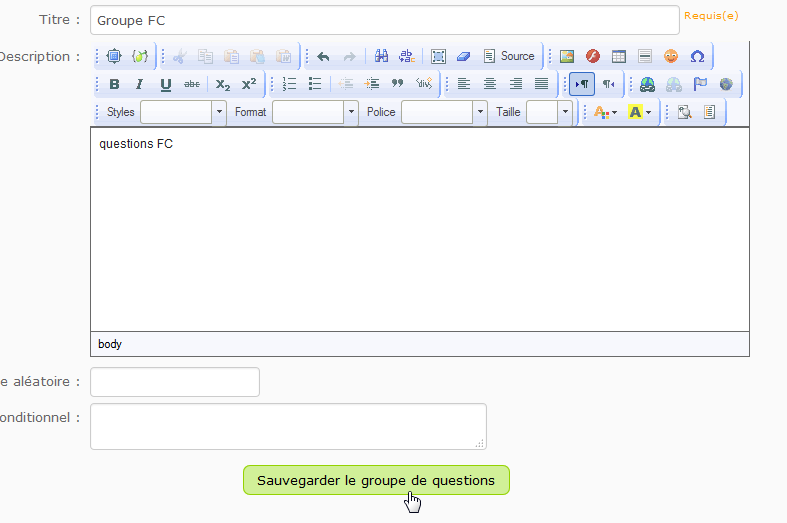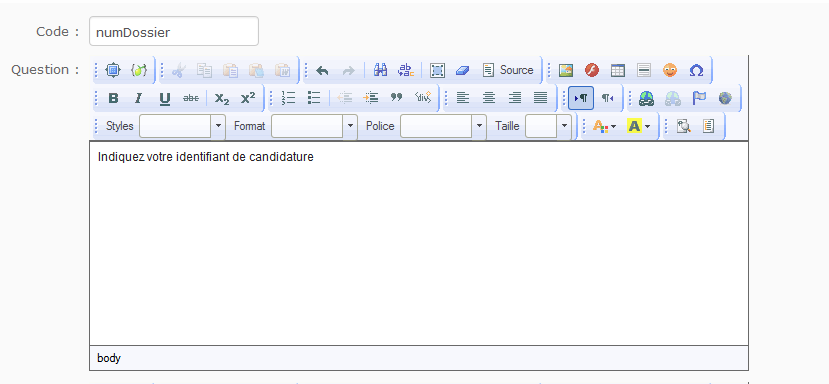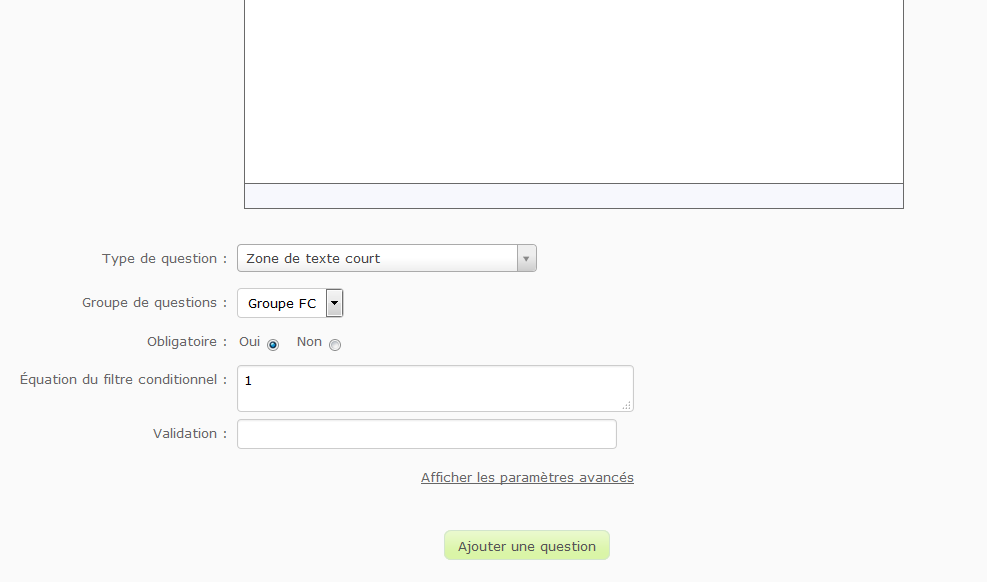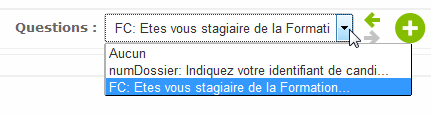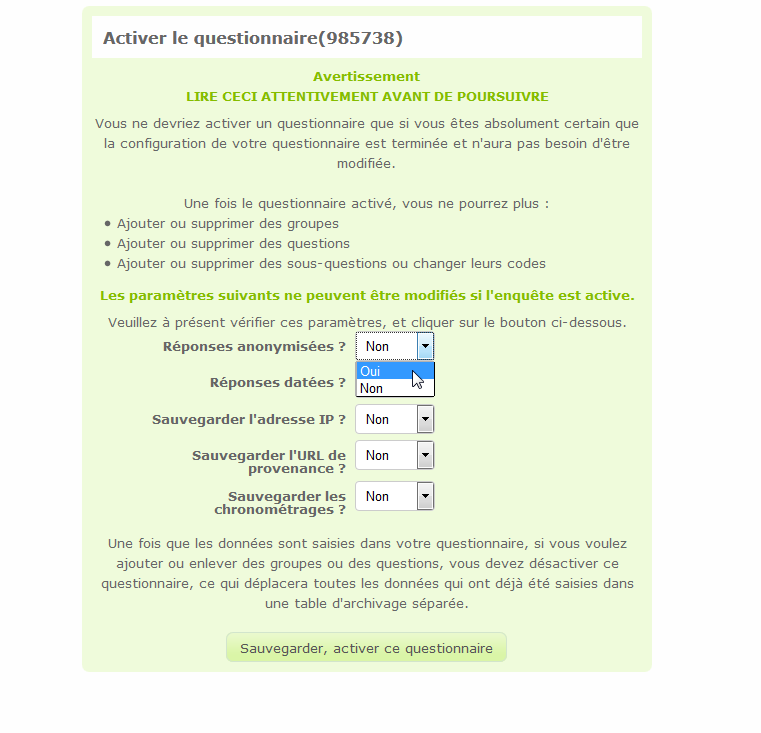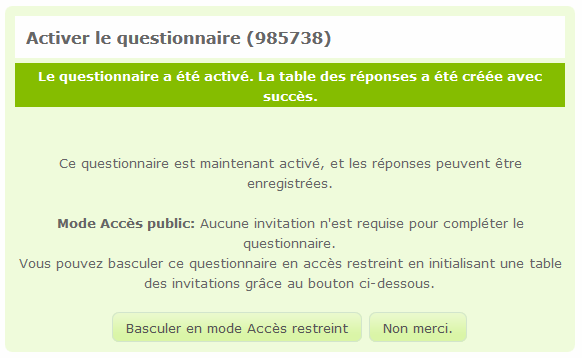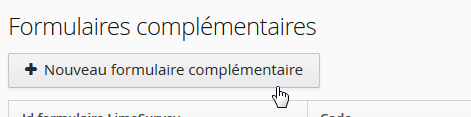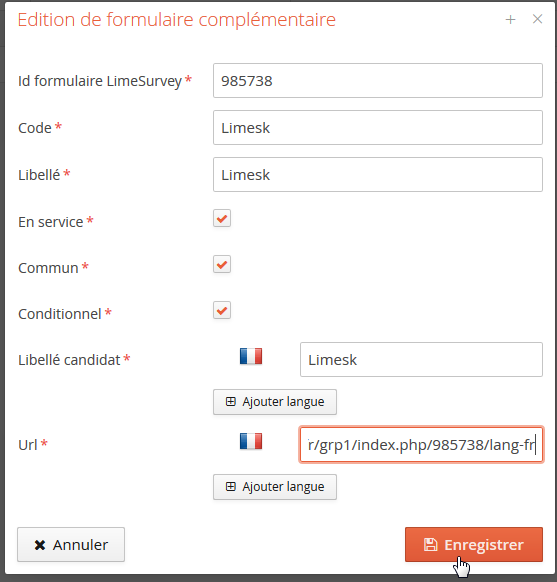...
Après vous être connecté, vous accédez à la page d'accueil
Cliquez sur en haut à droite de l'écran afin de créer un questionnaire :
Vous devez indiquer un titre, et un descriptif :
Un message d'accueil qui s'affichera à l'ouverture du formulaire par les candidats :
Un message de fin qui s'affichera aux candidats :
Puis cliquez sur
...
la page suivante s'affiche lors de la sauvegarde :
La base du formulaire est créée, vous devez maintenant créer les questions.
...
Cliquez sur pour créer un groupe de questions (vous pouvez ainsi faire des rubriques différentes avec pour chacune des questions spécifiques) :
Indiquez : un titre générique et une brève description :
Puis sauvegardez votre groupe de questions.
...
La première question doit toujours être le numéro de dossier du candidat, et ce, afin que les réponses puissent être rapatriées dans ECandidat.
Cliquez sur
Le code de la 1ère question doit toujours être : numDossier
puis écrivez la question.
...
puis cochez Obligatoire = Oui
et enfin cliquez sur
Ensuite ajoutez les questions une par une en y ajoutant les paramètres que vous souhaitez, en cliquant de nouveau sur en haut à droite de l'écran :
Vous pouvez ajouter un groupe de questions en cliquant sur au niveau du Groupe de questions :
...
Lorsque toutes vos questions sont créées, vous pouvez tester votre questionnaire en cliquant sur en dans le bandeau en haut à gauche de votre écran :
Vous pouvez encore modifier vos questions en les sélectionnant dans le menu déroulant :
Lorsque celui-ci vous convient, cliquez sur la flèche verte
l'écran de validation apparait apparaît :
Indiquez bien Réponses anonymisées = OUI
puis cliquez sur
Il vous est proposé de basculer en accès restreint, refusez en cliquant sur Non merci :
Le récapitulatif apparait :
Notez bien l'ID du formulaire indiqué en vert dans le titre (numéro à 6 chiffres)
...
Insertion d'un questionnaire dans E candidat :
Cliquez sur
Remplissez tous les champs :
l'ID du formulaire : celui qui vous a été fourni à la fin de la création du formulaire dans Lime Survey
- le code : choisissez un code court et parlant pour les gestionnaires
- le libellé interne
- indiquez si le formulaire est en service (utilisable)
- indiquez si le formulaire est commun : si la case est cochée alors il sera répercuté sur toutes les formations de l'établissement
- indiquez si le formulaire est conditionnel : si la case est cochée le candidat pourra indiquer qu'il n'est pas concerné et donc pourra ne pas le remplir sans que son dossier soit incomplet.
- indiquez un libellé pour le candidat
- puis reportez l'URL du formulaire donnée lors de la validation dans Lime survey
...
n'oubliez pas de cliquer sur :
Côté candidat : le candidat rempli le formulaire. Après synchronisation automatique (voir paramétrages Administration - Batchs) le gestionnaire pourra consulter les réponses du candidat :