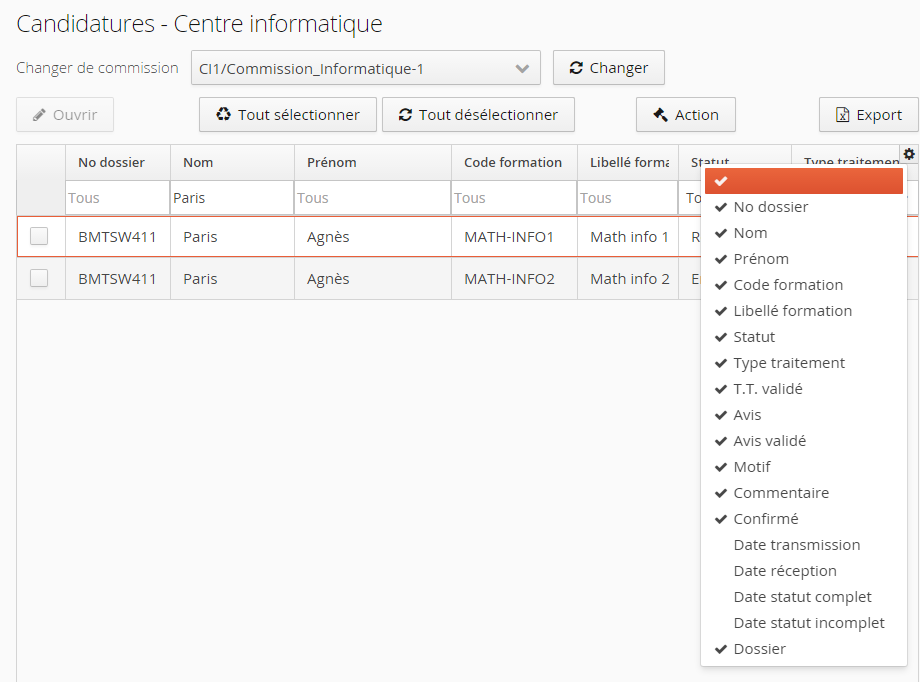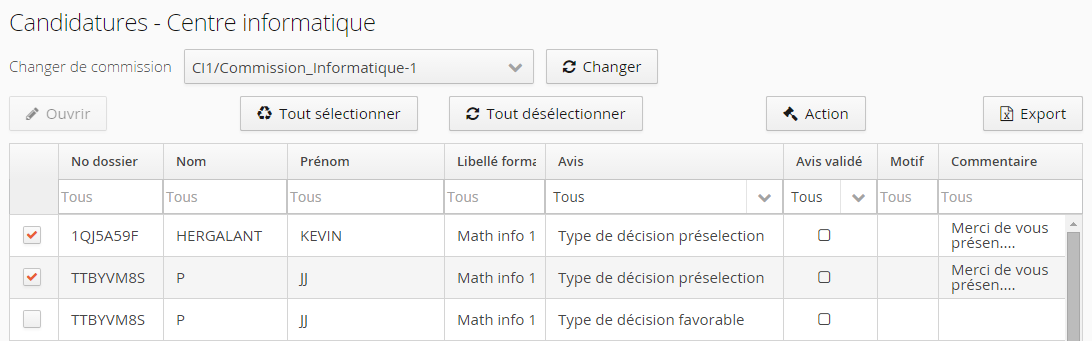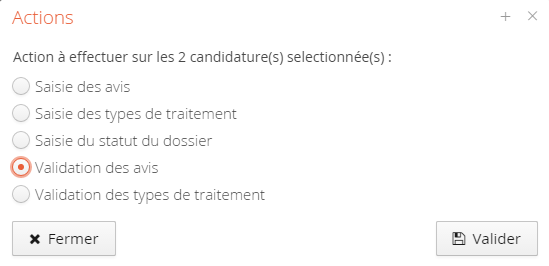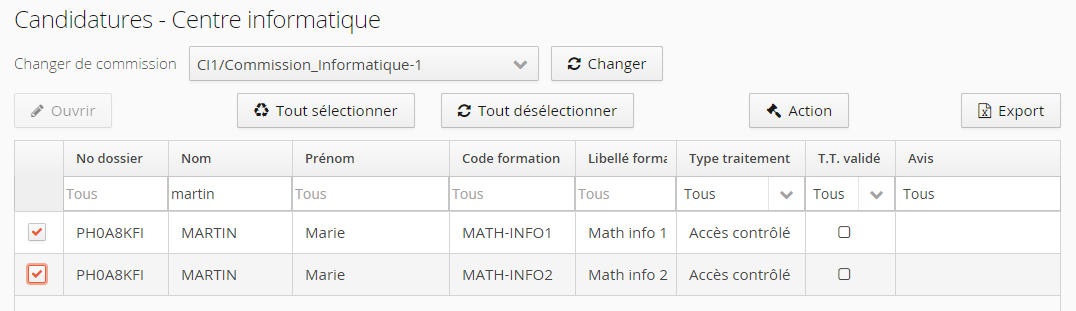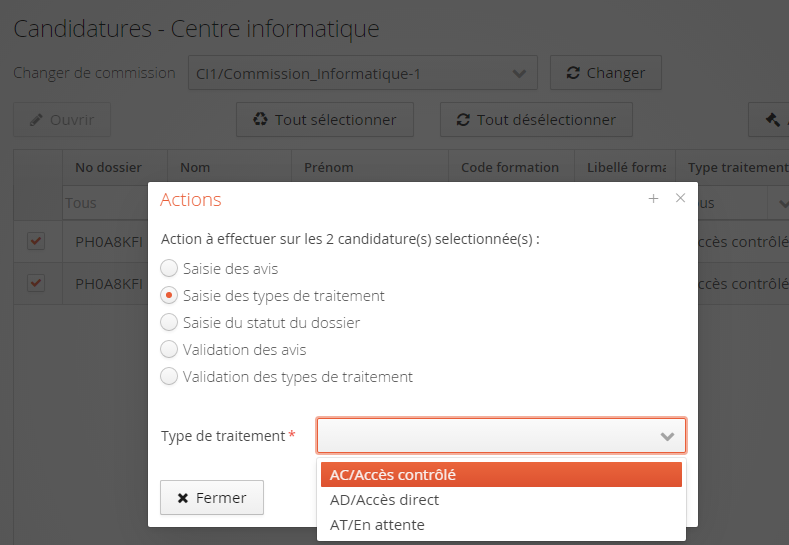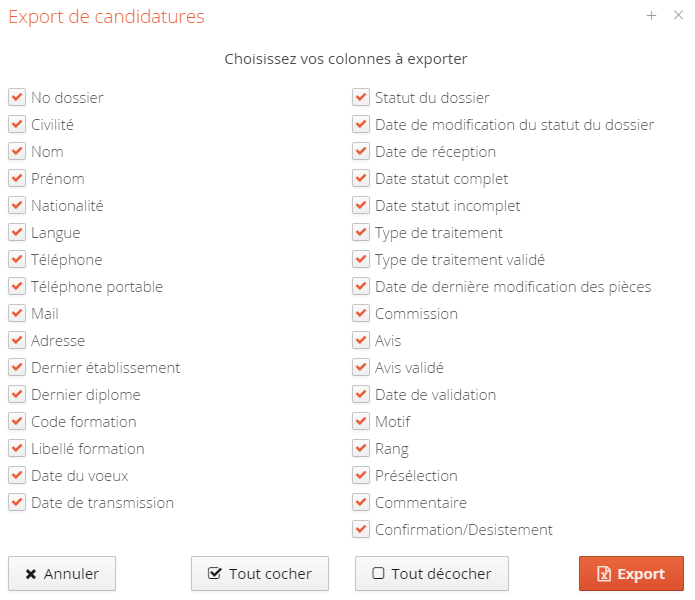...
La liste des colonnes apparaît, il suffit de cliquer sur un nom de colonne pour l'afficher ou la masquer :
Rechercher un candidat
Étapes
Par défaut, tous les candidats de la commission sont affichés. Pour affiner ou rechercher un candidat en particulier, il est possible de rentrer des critères qui se combinent sur le mode "ET" :
...
Les décisions doivent être validées pour être transmises au candidat.
Sélectionner les candidatures en cochant les cases correspondantes ;
Cliquer sur le bouton action :
3. Après avoir cliqué sur le bouton "Action", il suffit de sélectionner "Validation des avis" puis de cliquer sur le bouton "Valider" :
Les décisions sont validées, un mail est envoyé au candidat pour l'avertir.
...
Le type de traitement est défini lors de la création d'une formation. Il peut prendre 2 valeurs : "Accès direct" ou "Accès contrôlé".
Une candidature prend par défaut le type de traitement de la formation, mais peut être modifié suite à l'examen du dossier.
- Pour cela, il suffit de sélectionner les candidatures en cochant les cases correspondantes :
2. Puis cliquer sur le bouton action :
3
Trois valeurs sont alors disponibles : "Accès contrôlé", "Accès direct" ou "En attente".
4. Il suffit de cliquer sur le bouton Valider pour enregistrer le type de traitement sur la ou les candidatures :
Les types de traitement doivent être validés.
...
Les statuts disponibles pour une pièce : refusée, validée, transmise (valeur par défaut pour une formation dématérialisée une fois la candidature transmise). Il est possible de saisir un commentaire pour chaque pièce. Si le candidat a sélectionné "Non concerné par cette pièce", il n'est pas possible de saisir un état pour cette pièce justificative.
...
L'état apparaît alors en face de la ou les pièces avec éventuellement le commentaire saisi :
...
Export sous excel
Au préalable vous devez avoir sélectionné une ou plusieurs candidatures, voire toutes par le bouton "Tout sélectionner". En cliquant sur le bouton "Export" vous obtenez une nouvelle invite où vous allez pouvoir choisir les données que vous souhaitez exporter :
- une fois les éléments à exporter choisis, cliquer sur "Export" pour lancer le traitement.
- les données sont exportées au format tableur.
...
Annulation d'une candidature
Étapes
Une fois le candidat sélectionné, cliquer sur Action "Ouvrir dossier candidat", puis se positionner sur "Candidatures" dans le menu propre au candidat situé en bas à gauche . Vous obtenez alors l'affichage des formations auxquelles le candidat a postulé.
...
Téléchargement du dossier "candidat"
Étapes
...
A l’extrême droite de l'écran, on a, pour chaque candidat, la possibilité de télécharger son dossier via
...
le bouton :
...
En cliquant sur l'icône dossier, on obtiendra soit seulement le dossier numérique du candidat en mode "candidatures non dématérialisées", soit le dossier et les pièces justificatives qu'il aura téléchargées en mode "candidatures dématérialisées", l'ensemble en format PDF
...
Synchronisation Apogée des données Candidat
Étapes
Cliquer sur l'option Candidat du menu déroulant à gauche, puis sur "Chercher Candidat".
Faire une recherche selon les modalités habituelles puis cliquer sur "Ouvrir" pour accéder aux données du Candidat.
Un nouveau menu plus complet apparaît en bas d'écran à gauche.
Sélectionner Administration, vous accédez alors à l'écran de synchronisation suivant :
Cliquez sur le bouton "Synchronisation Apogée", le traitement se lance. Une fois terminé, un message confirmant la bonne exécution de la synchronisation apparaît.
Traitement des Pièces justificatives
Étapes
Cliquer sur Candidatures de manière à obtenir la liste des candidats de votre Centre de Candidature.
Pour traiter le dossier d'un candidat :
- soit vous double-cliquez sur la ligne le concernant,
- soit vous cliquez sur la ligne le concernant (elle passe en rouge) puis vous cliquez sur le bouton "Ouvrir".
...
.
...
Afin d'appliquer un statut à chacune des pièces, sélectionnez toutes les pièces auxquelles vous allez affecter le même statut, puis cliquez sur le bouton "Saisie de l'état des pièces justificatives". Vous obtiendrez alors la fenêtre suivante qui vous permettra de spécifier un statut et un commentaire à l'ensemble des pièces sélectionnées, puis cliquez sur "Valider"
...