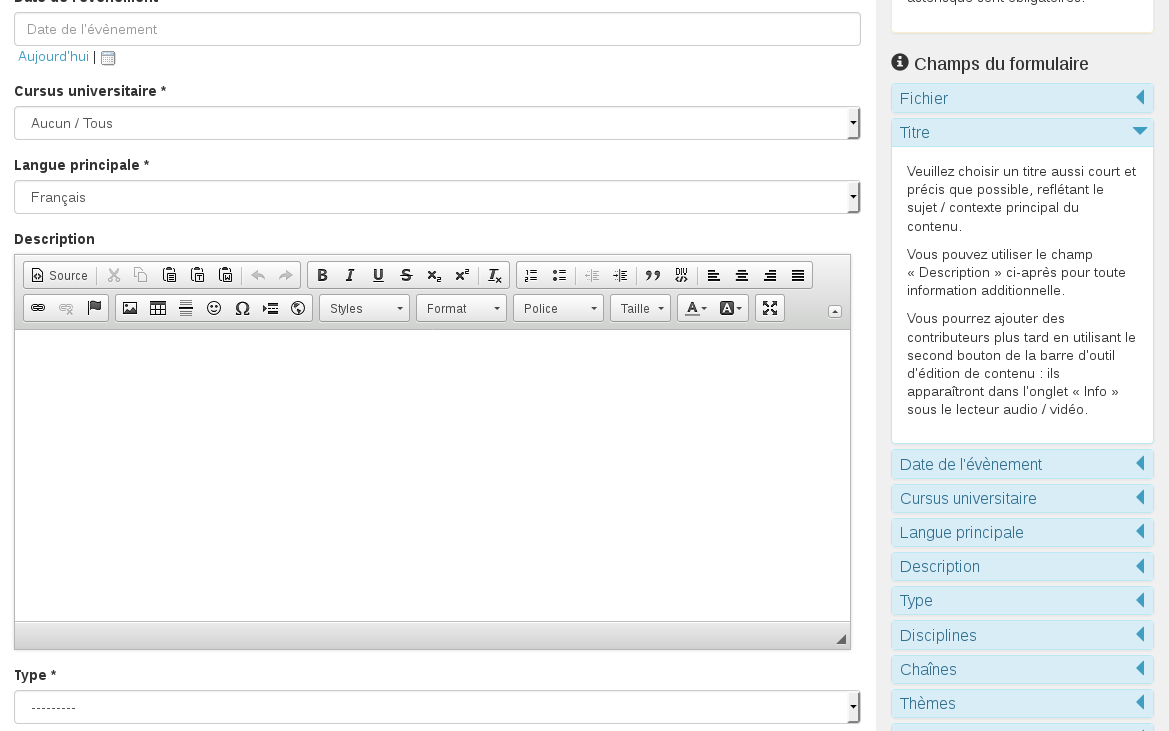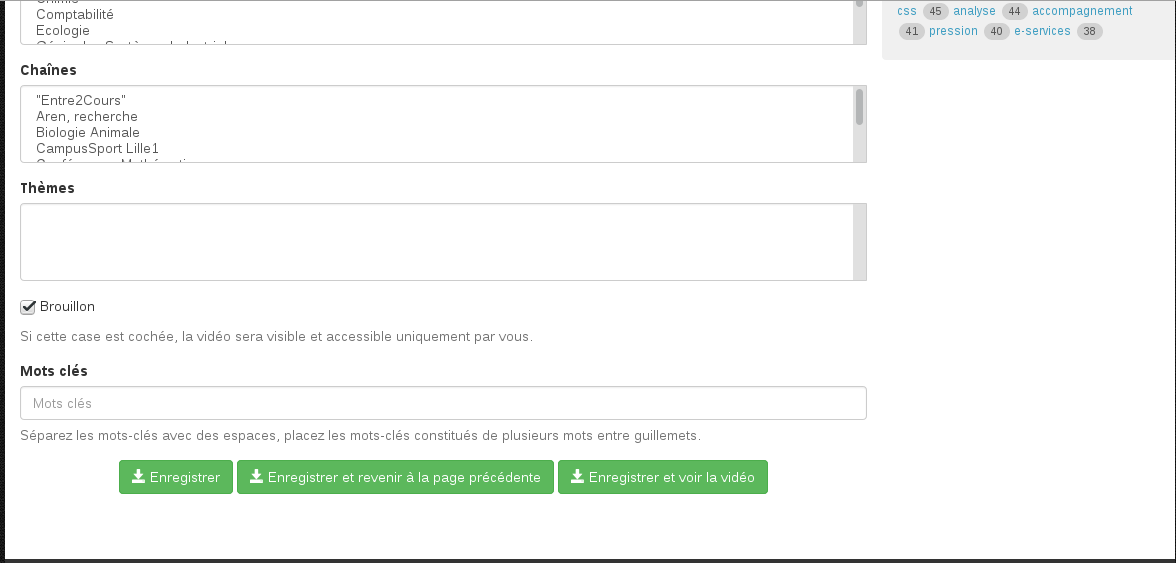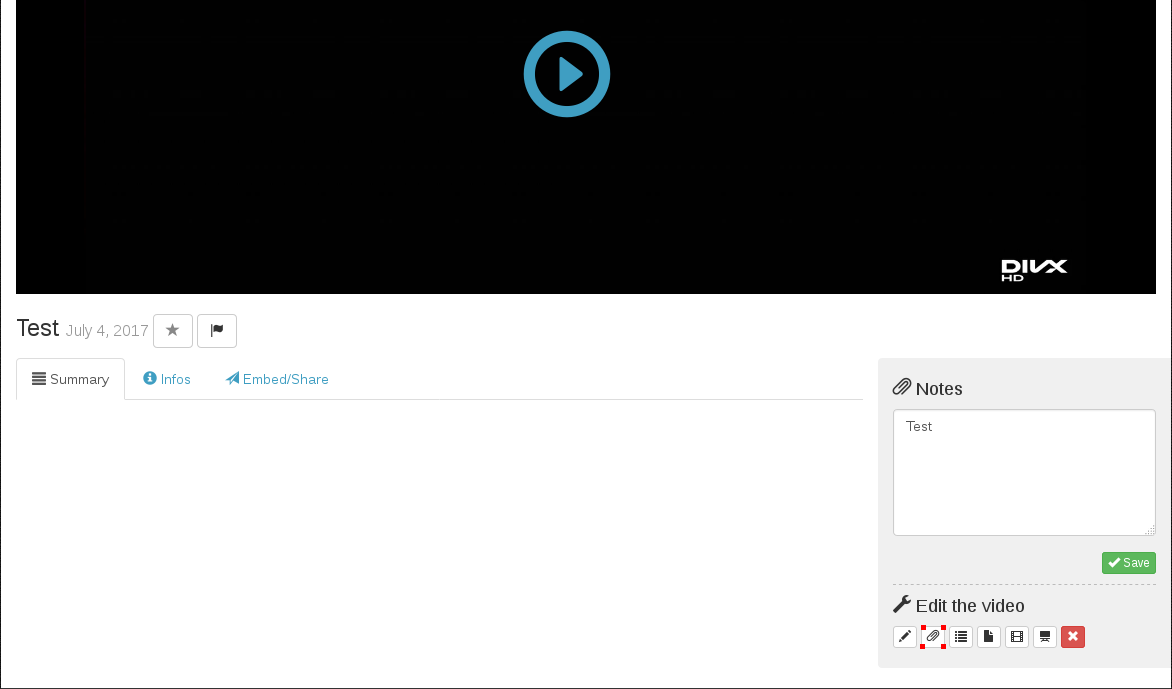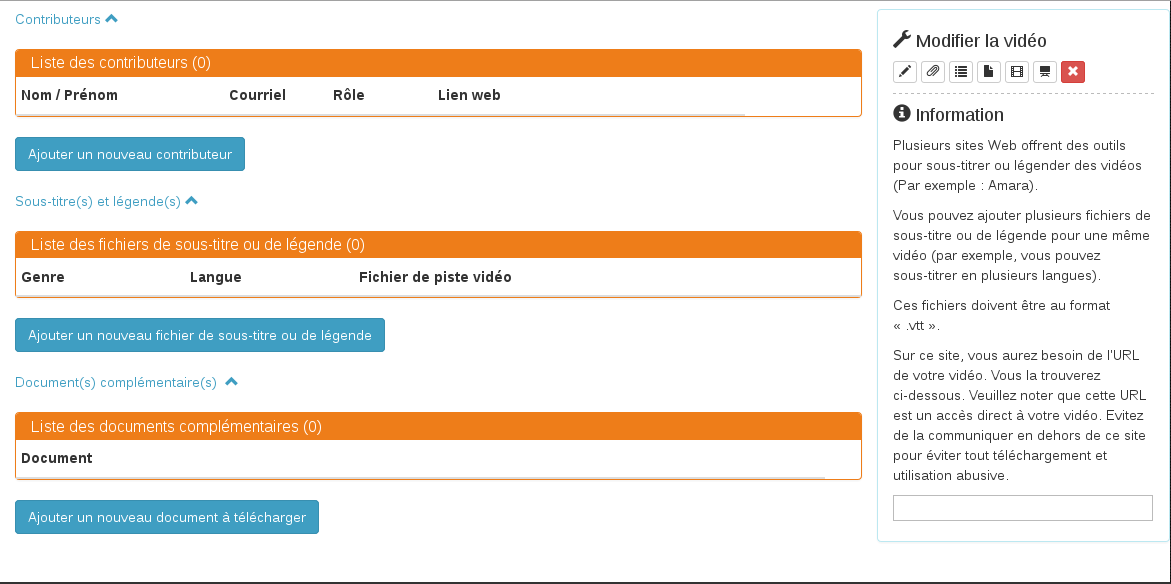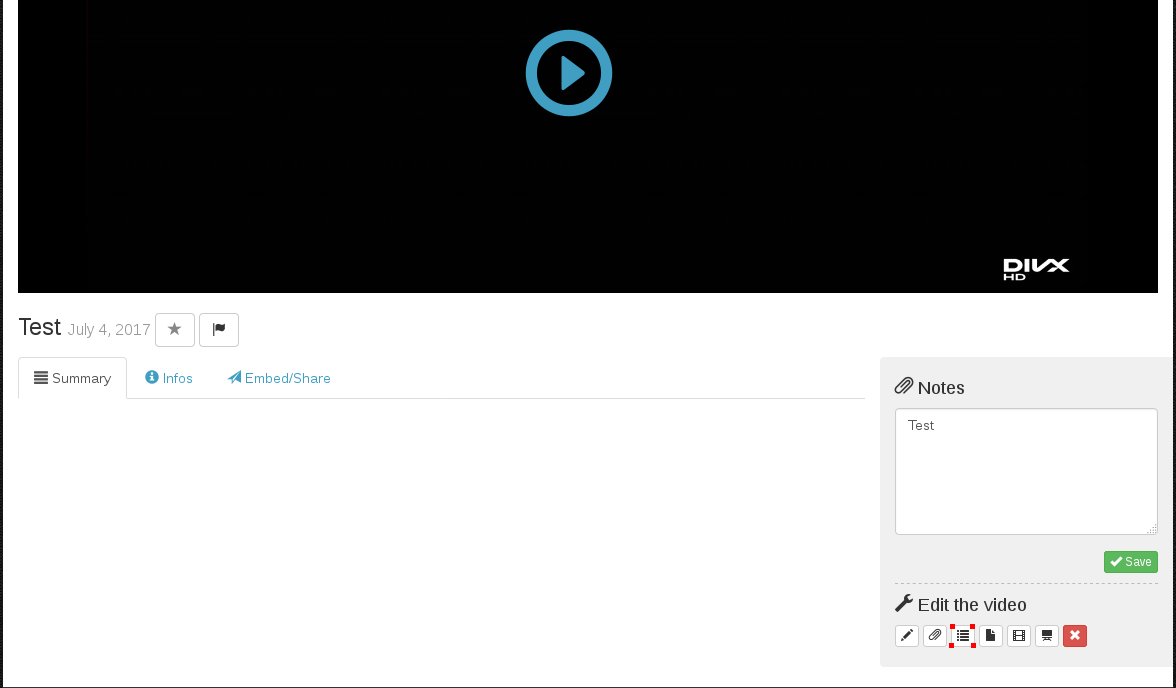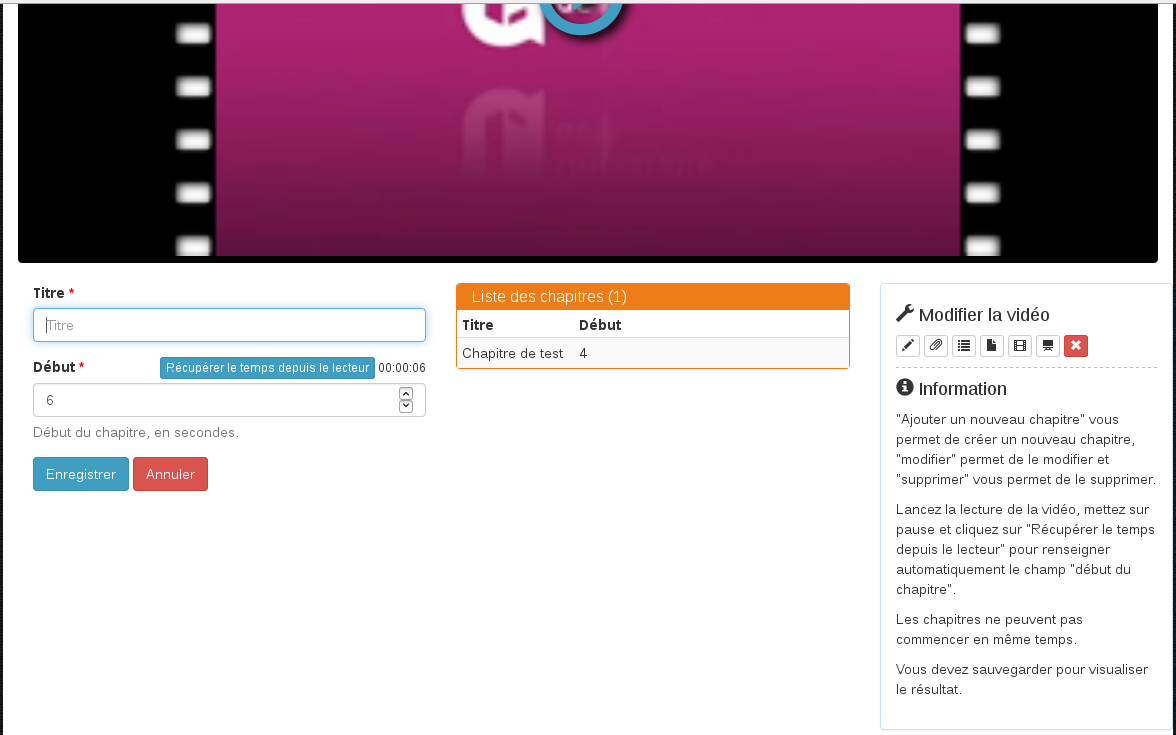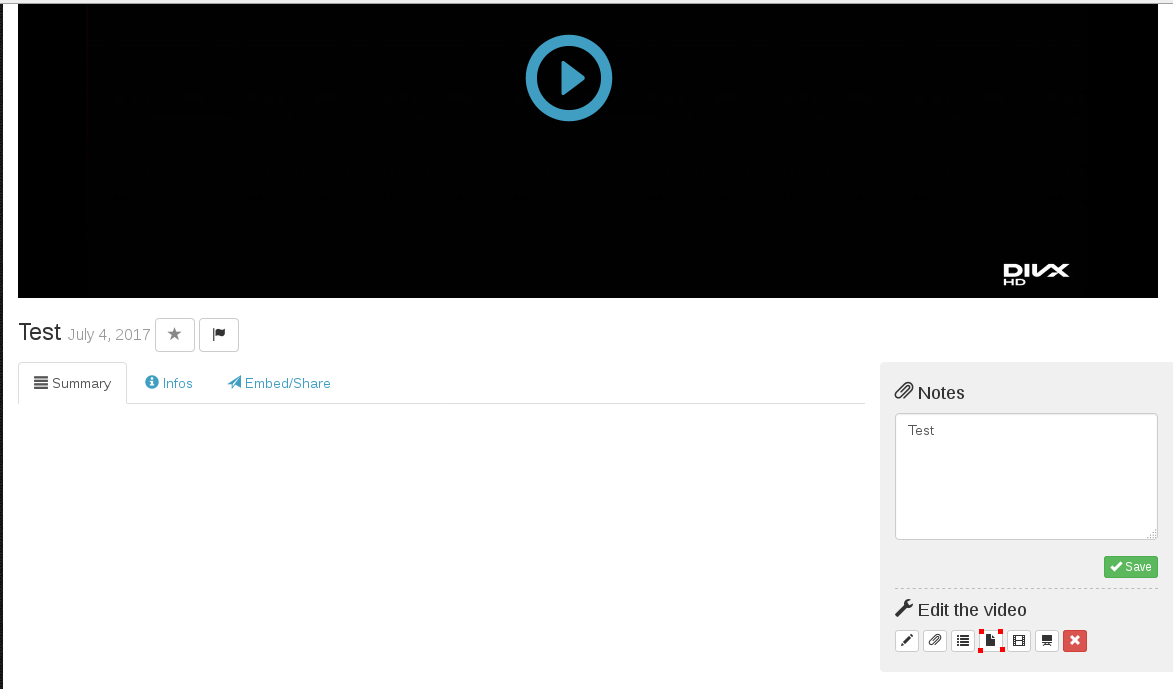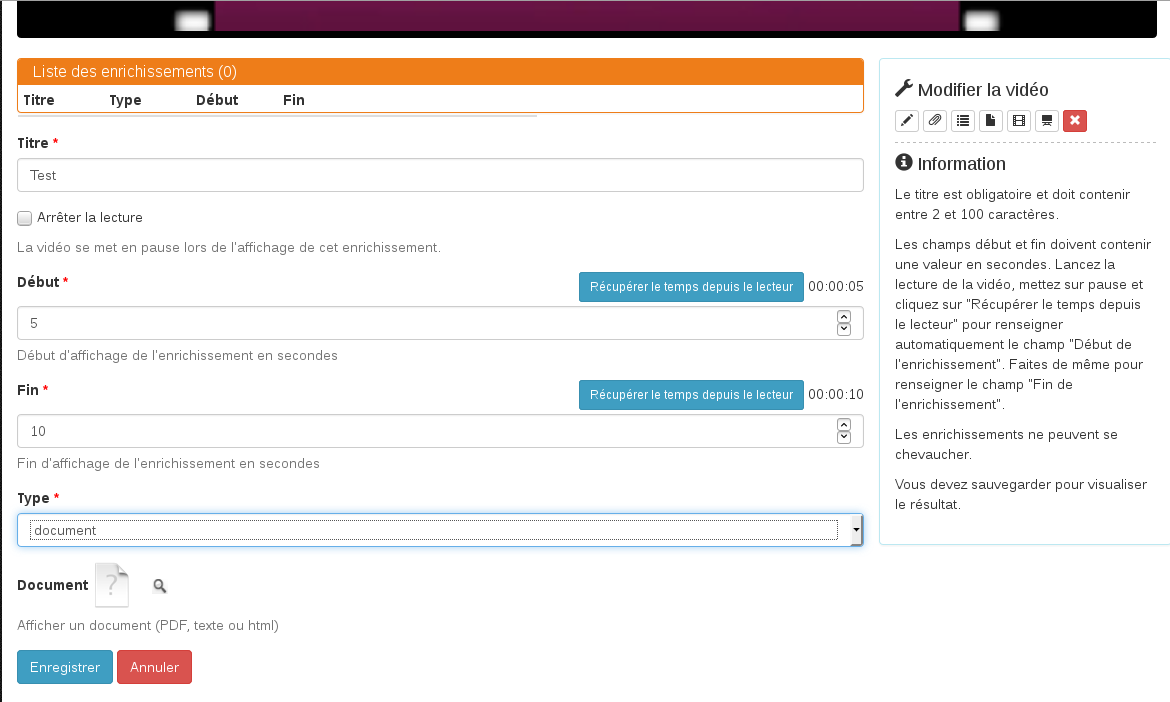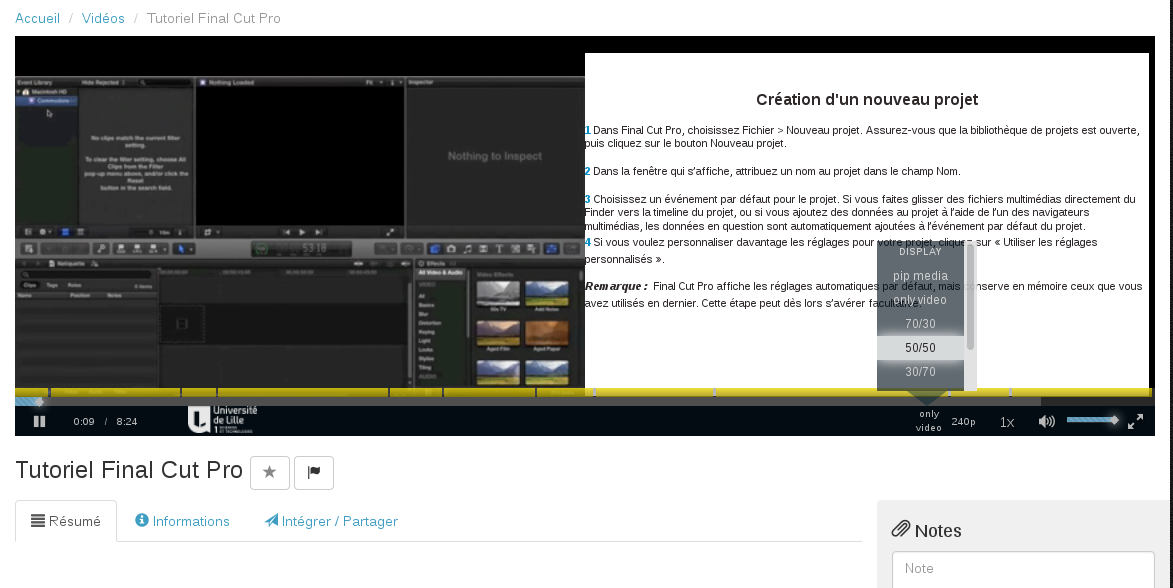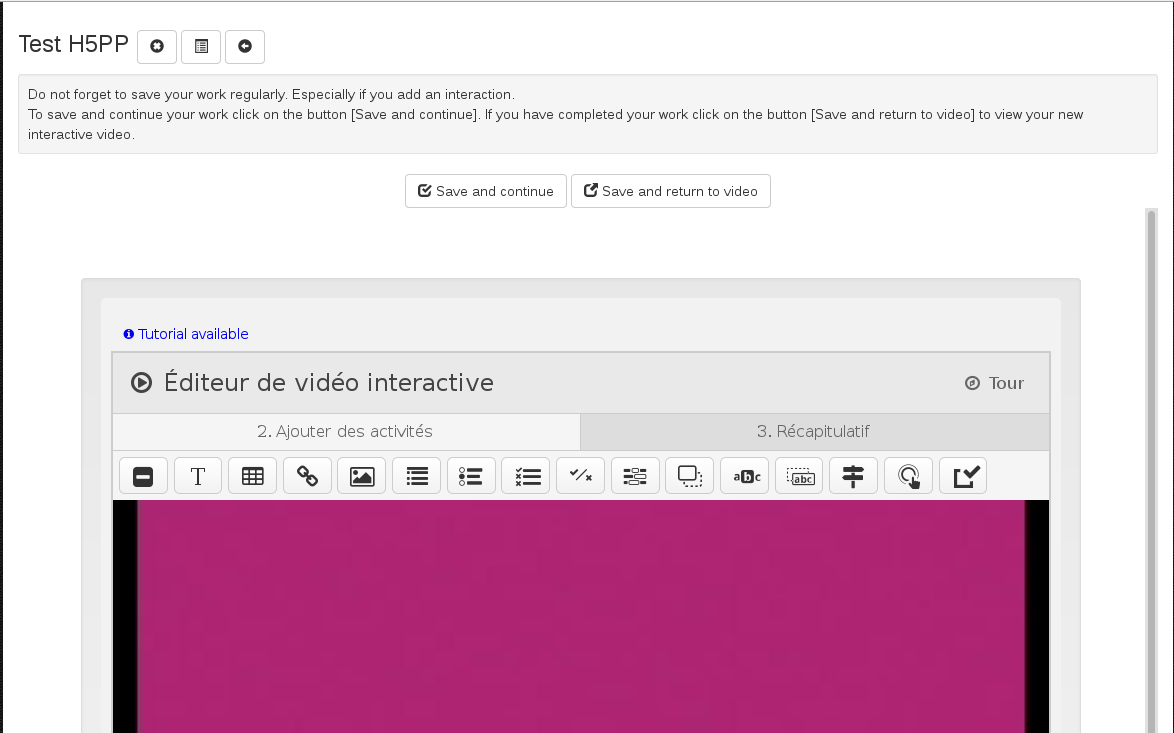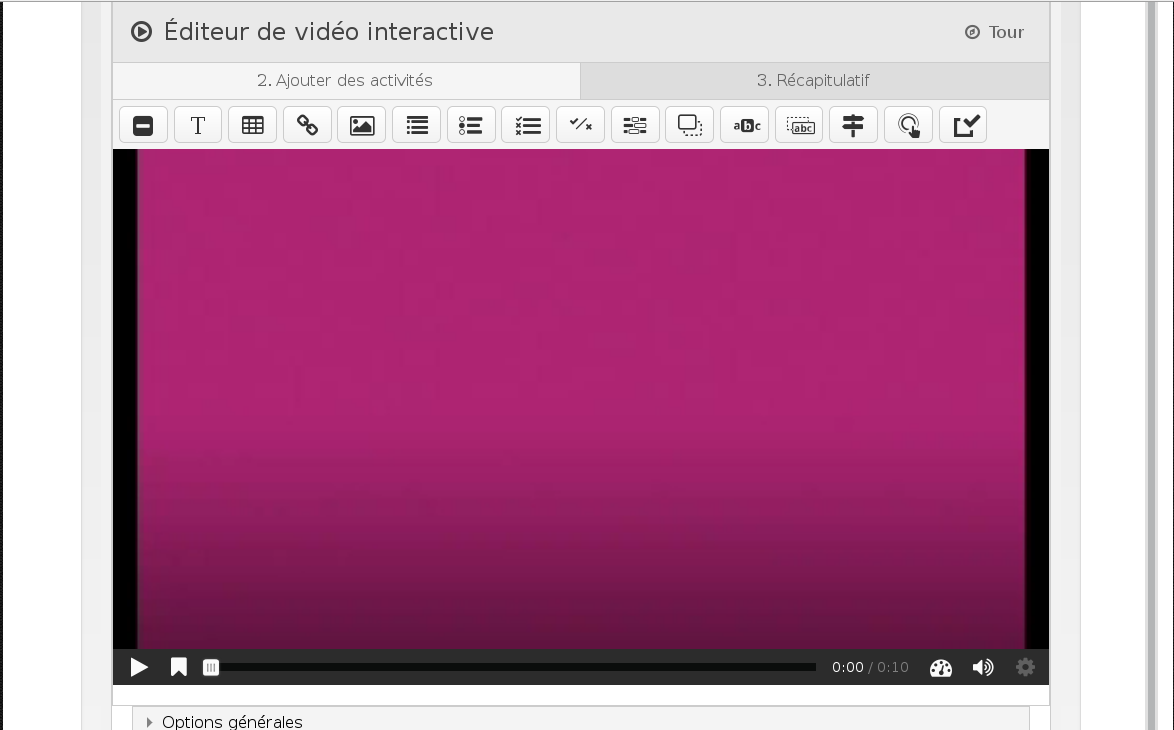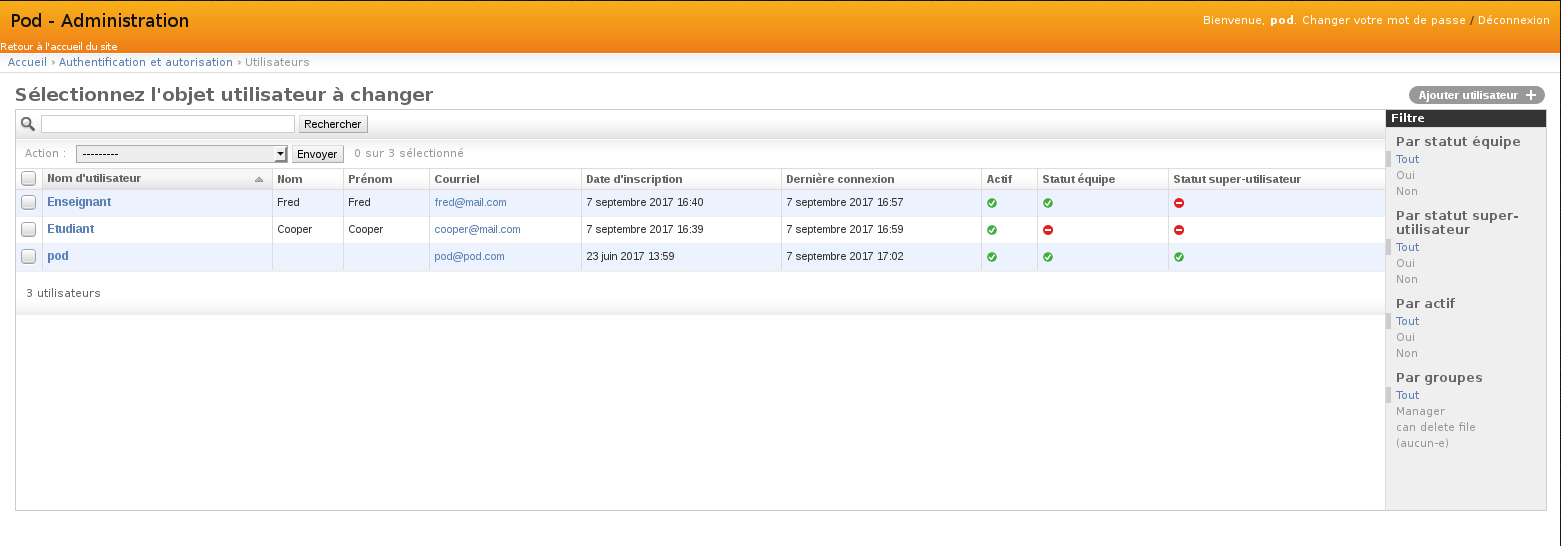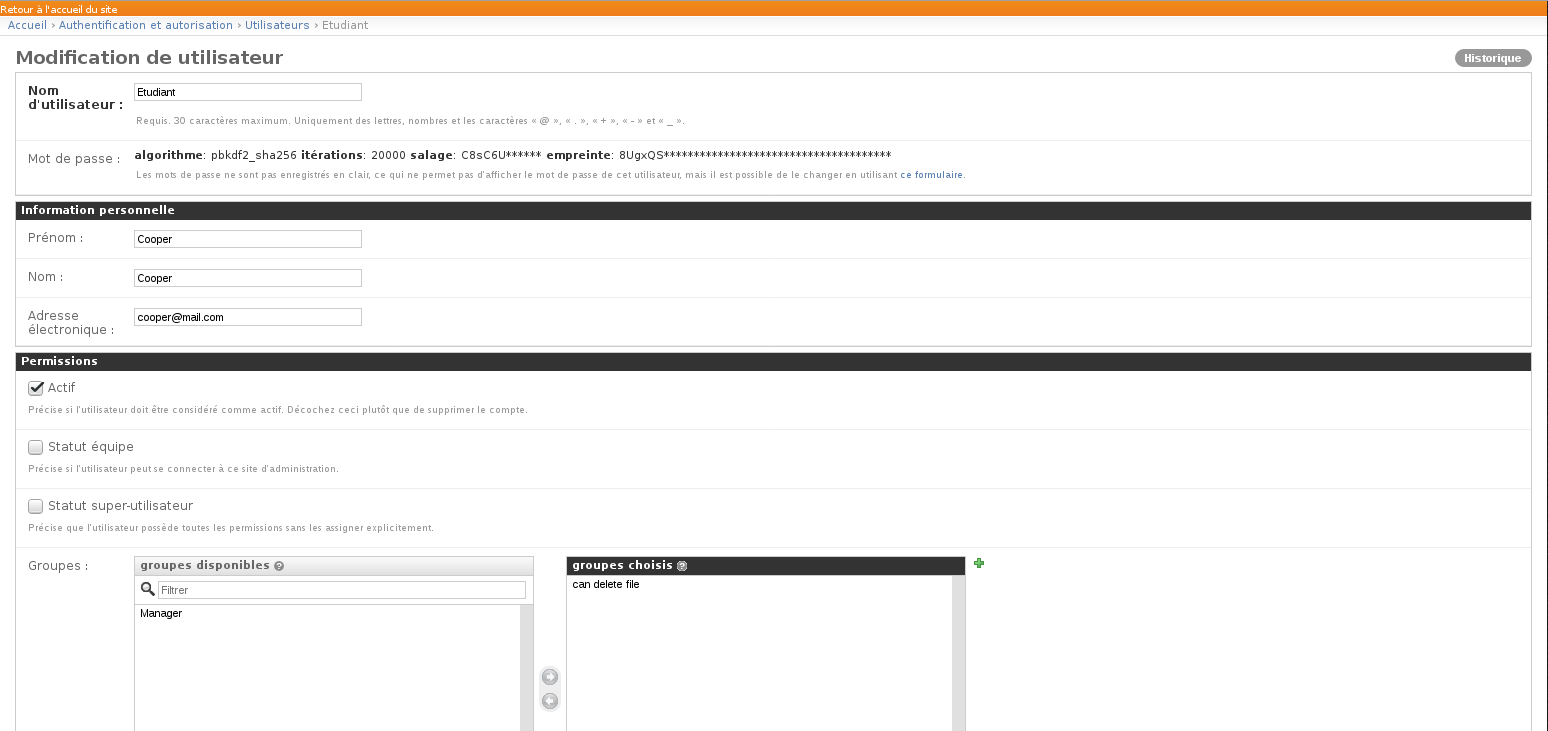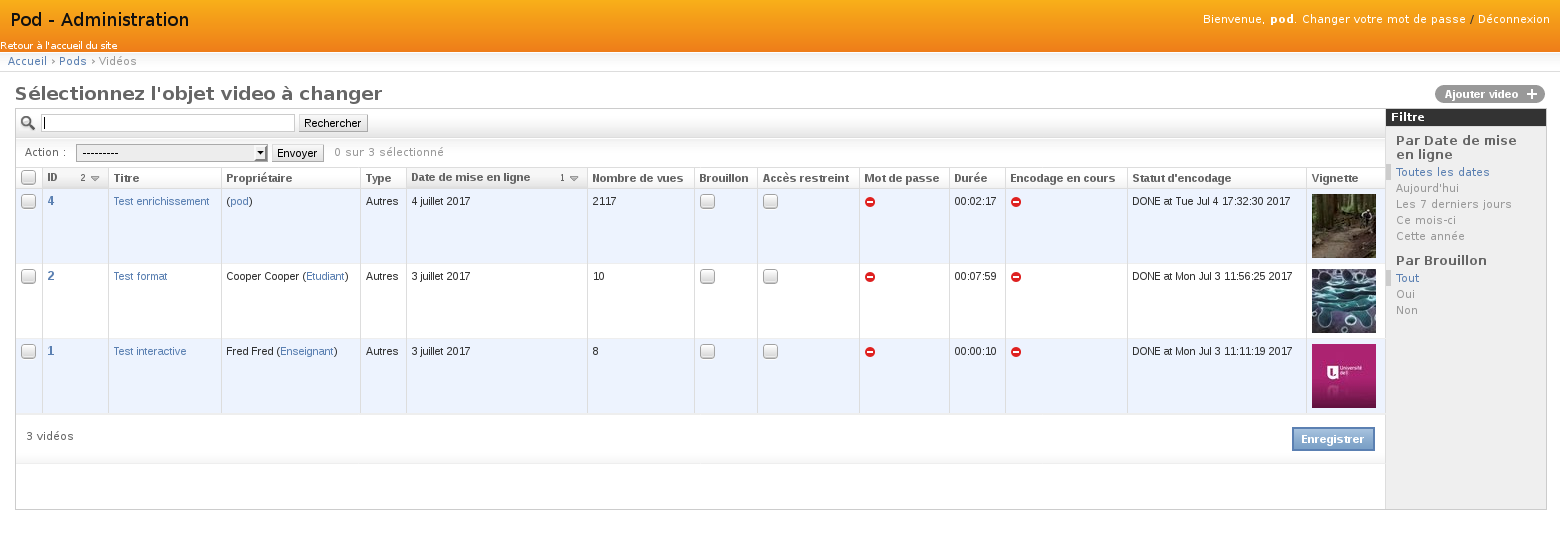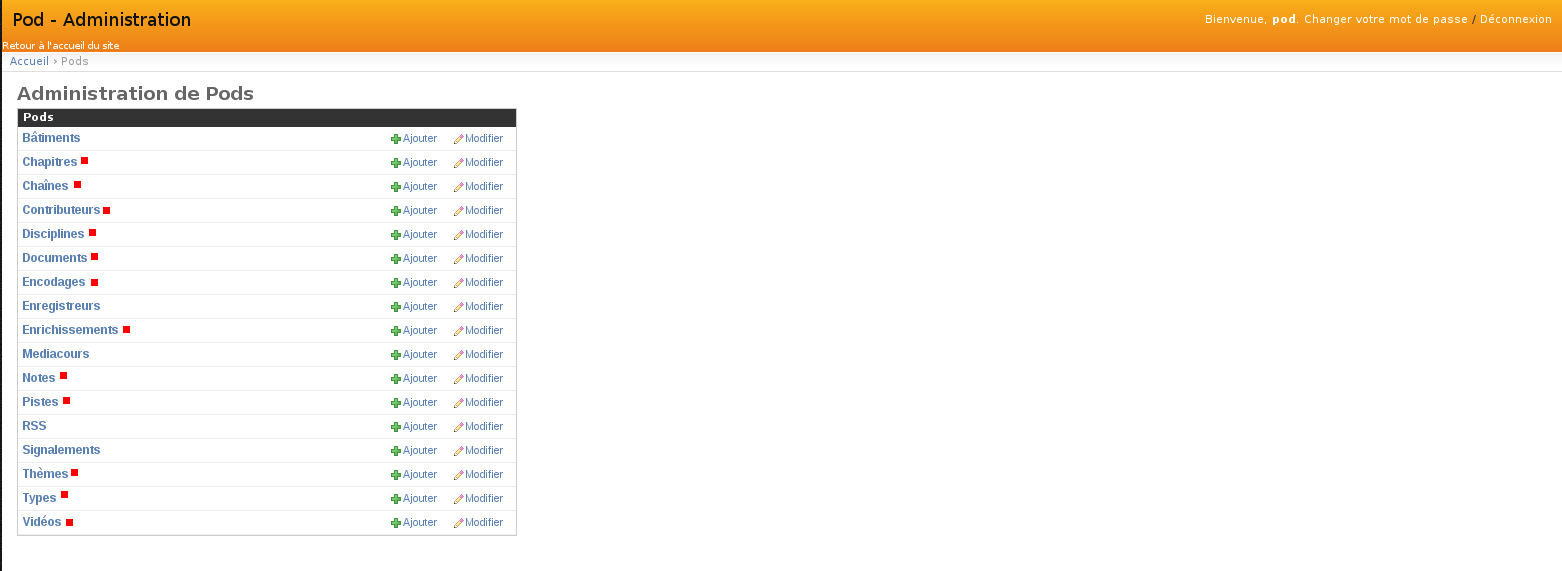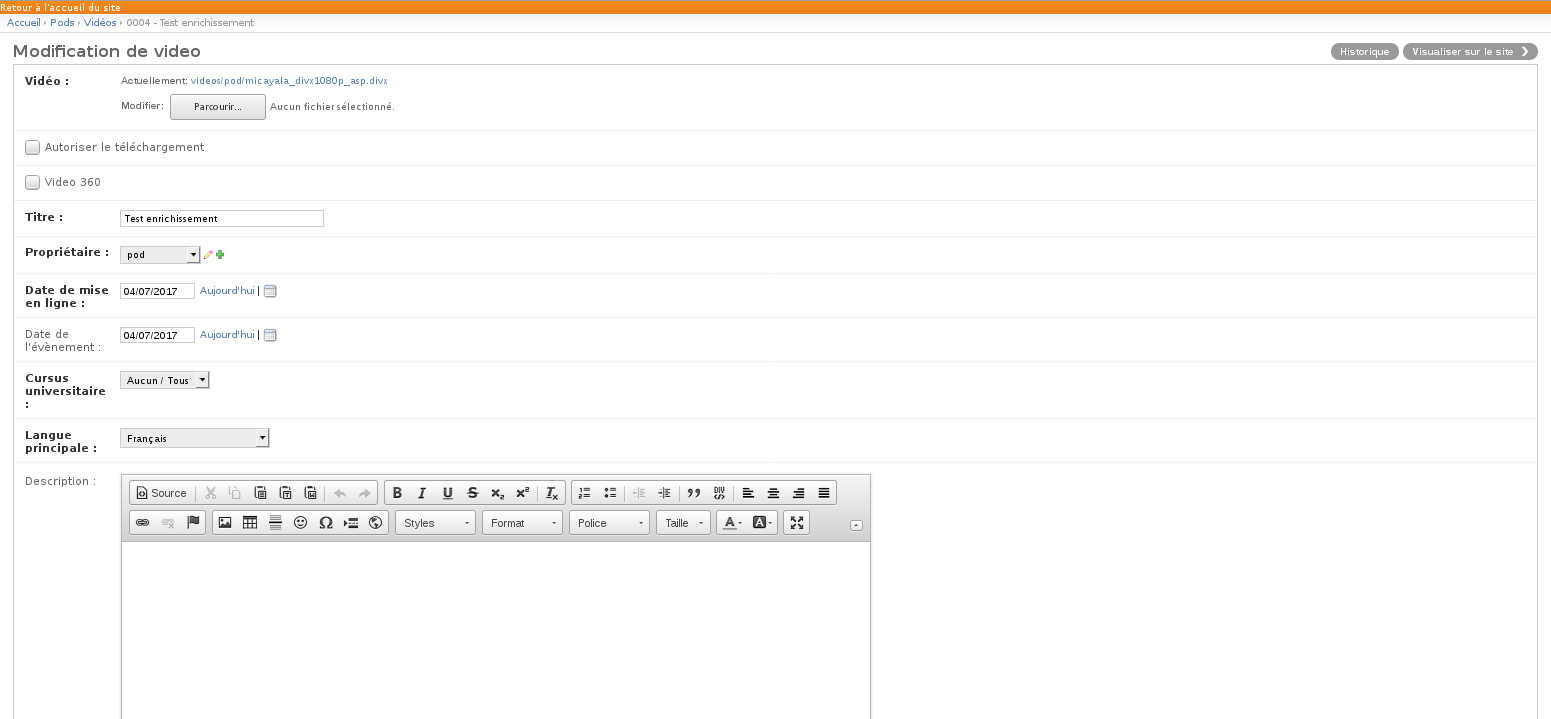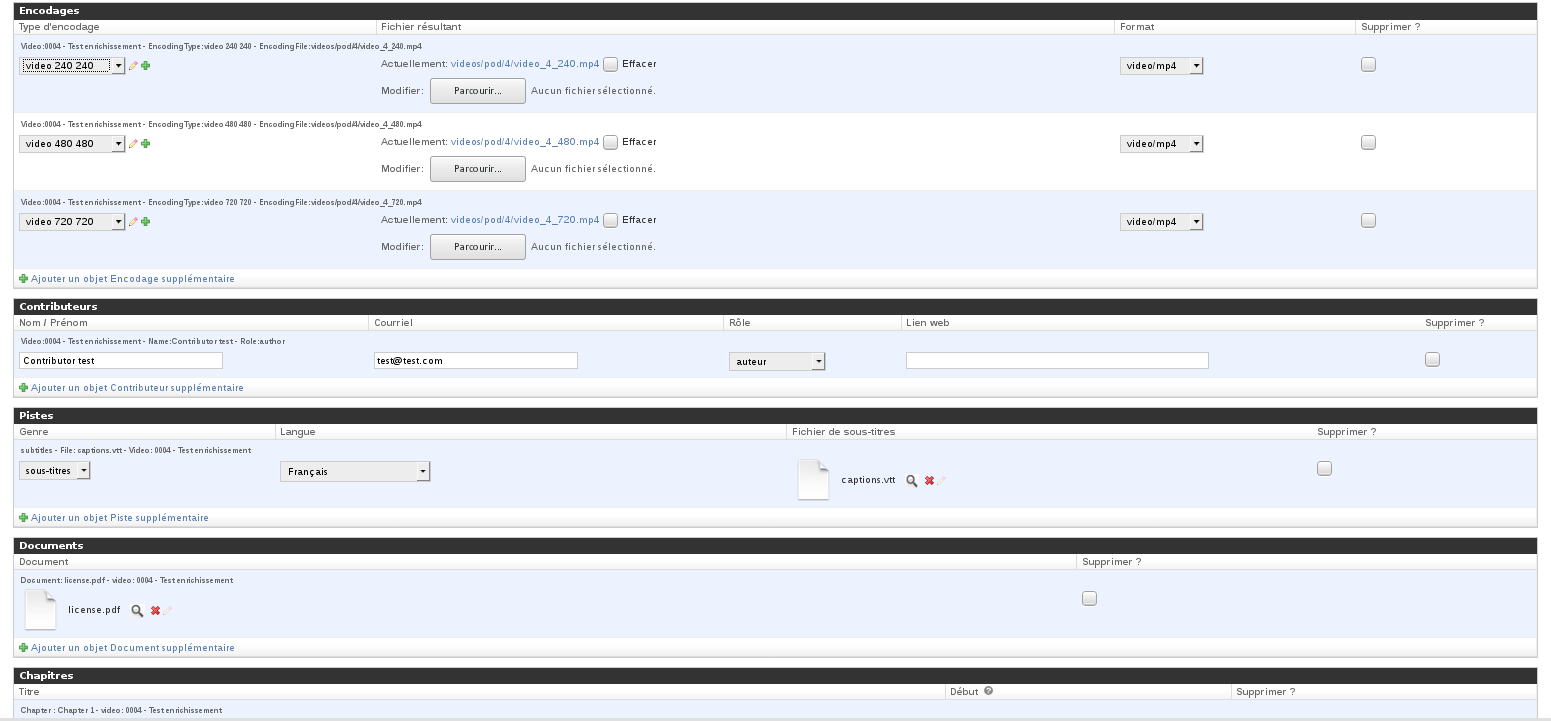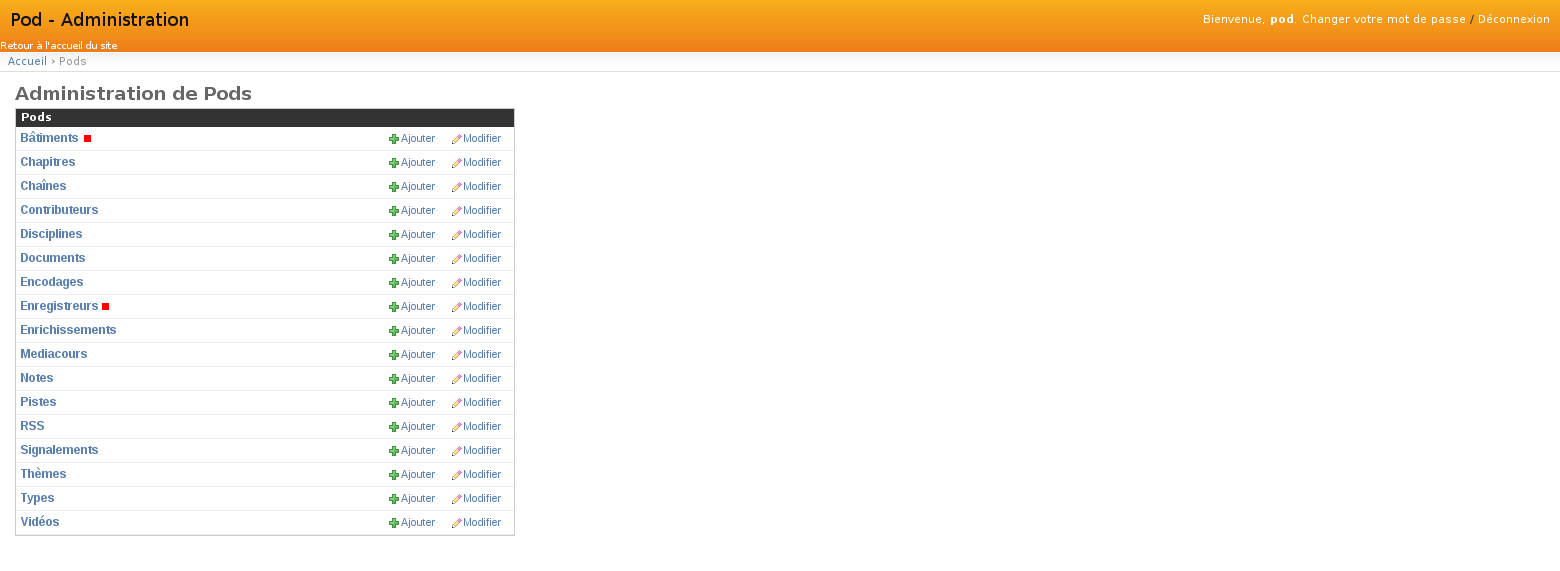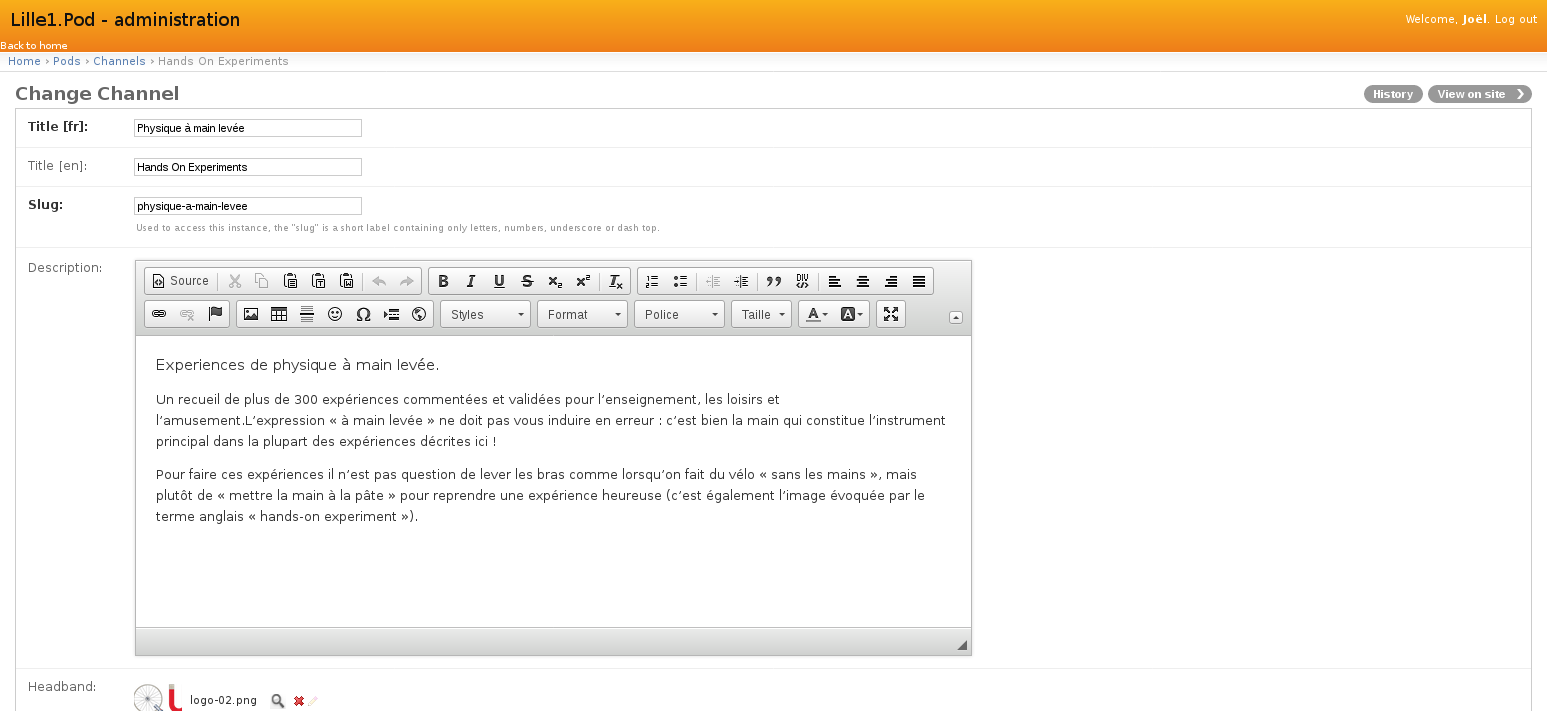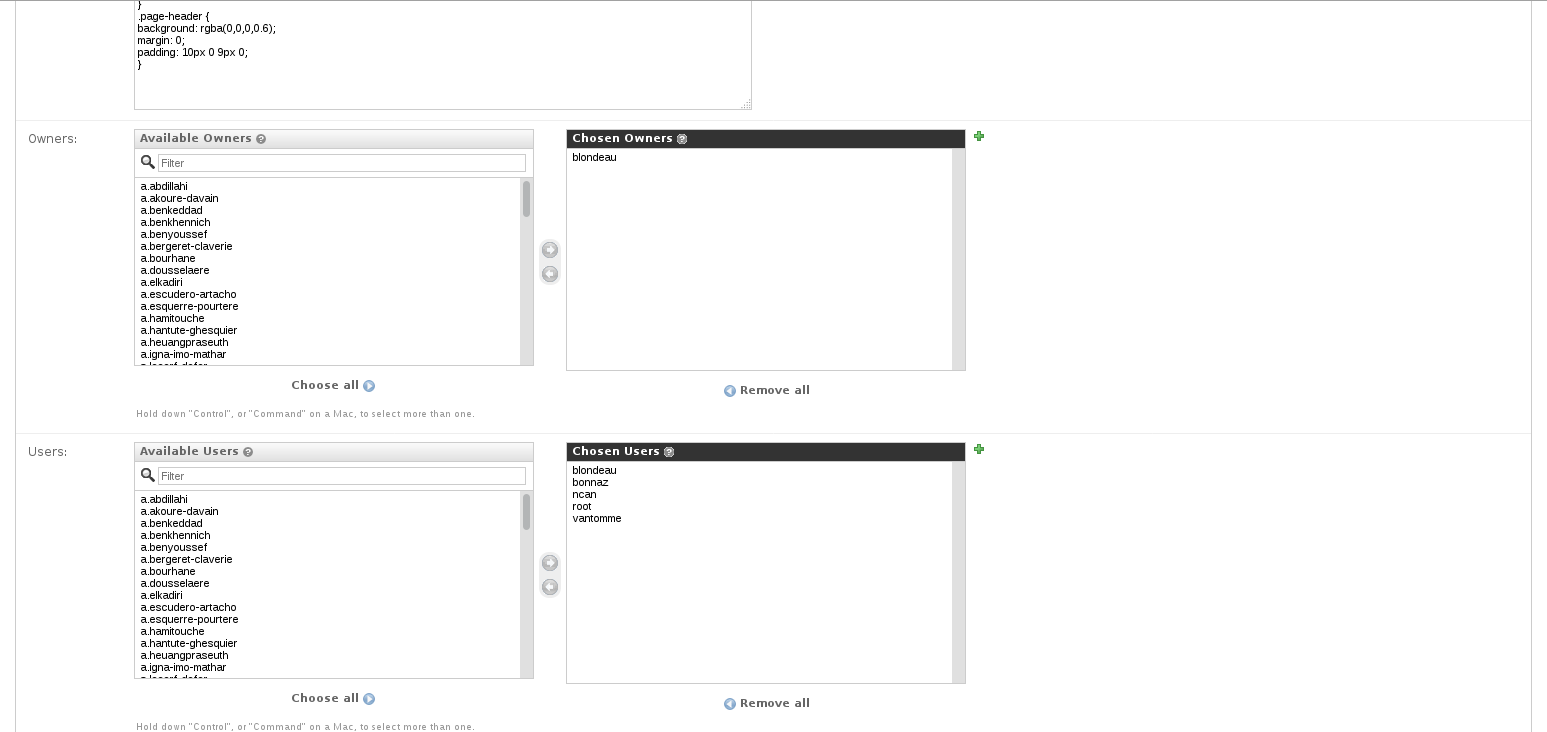...
|
|---|
Bienvenue sur la documentation de l'application Pod
Documentation fonctionnelle de l'application
...
Utilisation de la plateforme (front office)
Administration de la plateforme (back office
...
...
Utilisation de la plateforme (frontoffice) :
...
Déposer une vidéo
...
Il est possible de déposer sur Pod des fichiers audio ou vidéos. Pour cela il faut se rendre sur la page d'ajout d'une nouvelle vidéo accessible par le bouton vert correspondant sur la barre de menu du site. Si ce n'est pas déjà fait, le site vous demandera de vous authentifiez pour poursuivre.
Un formulaire qu'il est nécessaire de renseigner se présente à vous. Sur la droite de ce formulaire sont regroupés diverses informations et conseils d'utilisations comme par exemple :
- L'explication des différents champs de formulaires à remplir (Titre, propriétaire, cursus universitaire, type, etc...)
- Les champs obligatoires
- La taille maximum du fichier que vous pouvez envoyer
- Les recommandations pour et pendant l'envoi du fichier
Une fois le formulaire correctement renseigné il y a plusieurs choix qui se présentent à vous pour valider votre envoi de vidéo ou fichier audio :
- Enregistrer, ce qui valide l'ajout ou la modification de votre fichier tout en restant sur la page du formulaire
- Enregistrer et revenir à la page précédente
- Enregistrer et voir la vidéo
Si vous souhaitez annuler votre envoi ou modification il suffit alors de ne pas prendre compte ce formulaire et vous rendre à une autre page de votre choix (par le biais de la barre de menu supérieure).
Votre vidéo est désormais envoyée et traiter par Pod.
Si vous souhaitez modifier les informations relatives à cette vidéo vous pouvez à tout moment revenir à ce formulaire en suivant ces étapes :
- Cliquez sur votre login (Au dessus de la barre de menu du site) pour faire apparaître le menu déroulant
- Cliquez sur "Mes vidéos" (Icône camera)
- Une liste de vos vidéos mises en ligne s'affichent. Vous remarquerez qu'il y a désormais des icônes en dessous de chacune, c'est sa barre d'outils.
- Cliquez sur "Modifiez les informations de la vidéo" (icône crayon)
(Sommaire)
...
Complétion d'une vidéo
La complétion d'une vidéo sur Pod correspond à l'ajout :
...
...
...
Pour réaliser la complétion d'une vidéo sur Pod, rendez-vous à la page de vos vidéos (ou sur la page de l'une de vos vidéos) puis cliquez sur "Ajoutez des sous-titres, contributeurs, documents à télécharger" (icône trombone).
Vous arriverez à la page de complétion de la vidéo. Vous avez à disposition trois sections (qui correspondent à ceux présentés précédemment) qui peuvent accueillir vos fichiers. Sur la droite vous avez des informations pour vous guidez à travers l'utilisation de cette page. Les informations générales à retenir sur la complétion sont les suivantes :
- Les fichiers de traduction doivent être en format ".vtt". L'affichage des sous-titres se fait par le lecteur vidéo.
- Les fichiers complémentaires sont des fichiers joints qui seront disponible dans la section "Télécharger" de la page de la vidéo. Ils ne sont en aucun cas intégrés dans la vidéo (A différencier des enrichissements).
- Les contributeurs apparaissent dans la section "Informations" de la page de la vidéo.
(Sommaire)
...
Chapitrage d'une vidéo
...
Le chapitrage d'une vidéo est le principe de segmenter une vidéo pour que l'utilisateur puisse se rendre à des moments précis de la vidéo.
Pour chapitrer une vidéo sur Pod rendez-vous à la page de vos vidéos (ou sur la page de l'une de vos vidéos) puis cliquez sur "Diviser la vidéo en chapitres" (icône texte).
Vous arriverez à la page de chapitrage de la vidéo. Une liste des chapitres existants est inscrites dans un tableau, indiquant leurs titres et leurs positions dans la vidéo (en secondes). Cliquez sur le bouton "Ajouter un nouveau chapitre" pour continuer.
Un formulaire s'ouvre avec le choix du titre et de la position du nouveau chapitre. Sur la droite de la page se situe des informations pour vous aidez à la bonne utilisation de cette page.
Les chapitres seront disponibles sur la vidéo par le biais du lecteur vidéo. Ils seront classés selon leur ordre d'apparition.
(Sommaire)
...
Enrichissement d'une vidéo
...
L'enrichissement d'une vidéo sur Pod est le fait d'intégrer à la vidéo des éléments extérieurs permettant de compléter les informations délivrées par celle-ci.
Sur Pod il existe cinq enrichissements possible :
- Des images
- Du texte riche (avec éditeur de texte)
- Des liens
- Des documents (PDF, Text, HTML)
- Des sources extérieures (Embed)
Pour enrichir une vidéo sur Pod rendez-vous à la page de vos vidéos (ou sur la page de l'une de vos vidéos) puis cliquez sur "Ajoutez des enrichissements à la vidéo" (icône fichier).
Vous arrivez à la page d'enrichissement de votre vidéo. Une liste des enrichissements existants sur votre vidéo est inscrite dans un tableau, indiquant leurs titres, types, temps de début et de fin. Cliquez sur "Ajoutez un nouvel enrichissement" pour continuer.
Un formulaire s'ouvre avec choix du titre, temps de début d'affichage et de fin d'affichage et surtout avec le choix du type d'enrichissement. Sur la droite de la page se situe des informations pour vous aidez à la bonne utilisation de cette page.
La création d'enrichissements provoque l'apparition d'une seconde barre de lecture sur le lecteur vidéo, elle permet de signaler la présence d'enrichissement à travers la vidéo. De plus une nouvelle option sur le lecteur apparaît pour sélectionner comment le lecteur affiche les enrichissements, permettant à l'utilisateur de consulter les enrichissements selon ses préférences. Par défaut un moment sans enrichissement fait que la vidéo occupe 100% de l'espace du lecteur, tandis qu'un moment avec enrichissement sépare l'espace en deux : 50% vidéo, 50% enrichissement.
(Sommaire)
...
Vidéo interactive
...
A la différence des enrichissements, les vidéos dites "interactives" utilisent des enrichissements qui nécessitent la participation de l'utilisateur qui consulte la vidéo. Cela peut prendre différentes formes : Questionnaire, zone cliquable, vrai ou faux, multi-choix, etc... . De plus ces enrichissements sont directement incrustés dans la vidéo par superposition.
Cette partie s'attache à expliquer comment rendre sa vidéo interactive sur Pod, pour un tutoriel sur l'éditeur interactif une page dans le futur y sera dédié.
Pour rendre interactive une vidéo sur Pod rendez-vous à la page de vos vidéos (ou sur la page de l'une de vos vidéos) puis cliquez sur "Ajoutez de l’interactivité à la vidéo" (icône tableau noir).
Vous arrivez à la page de l'éditeur d'interactions de la vidéo.
A coté du titre de votre vidéo vous trouverez différentes icônes selon si vous créez pour la première fois une version interactive de votre vidéo ou si vous éditez/ajoutez des interactions à une vidéo déjà disponible en interactive. Il faut savoir, en effet, que votre vidéo originale (sans interactivité) reste disponible au visionnage. Vous ne faites que créez une version interactive de cette vidéo. Cela permet ainsi aux utilisateurs de visionner, ou non, à loisir vos vidéos avec ou sans interactivités.
Les icônes que vous pouvez trouver sont donc :
- Retour à la page vidéo (Flèche gauche)
- Si déjà interactive : Gestion des scores (Tableau)
- Si déjà interactive : Supprimer la version interactive de cette vidéo (Croix)
De plus vous trouverez sur la partie supérieure et inférieure de l'éditeur deux boutons :
- Sauvegarder et continuer, pour rester sur la page de l'éditeur
- Sauvegarder et retour à la vidéo
L'éditeur en lui-même est composé de deux onglets :Ajouter des activités et Récapitulatif.
Le premier est l’ensemble des outils permettant d'ajouter différents types d’interactions. Le second est facultatif et permet de proposer un test final à la fin du visionnage de la vidéo.
Les vidéos interactives peuvent aussi être chapitrées (icône drapeau à droite du bouton lecture).
Il faut savoir que le lecteur vidéo d'une vidéo interactive est différent du lecteur vidéo standard de Pod. Les deux ne se partagent donc pas les chapitrages, sous-titres et enrichissements. Cependant ils se partagent les différentes résolutions disponibles.
Enfin sur Pod les vidéos interactives fonctionnent avec un système de score pour évaluer les réussites des activités proposés par la vidéo interactive. Le propriétaire de la vidéo interactive peut avoir un suivi des scores des utilisateurs ayant accomplis les activités de sa vidéo à partir de la page d'édition de la vidéo interactive.
(Sommaire)
...
Administration de la plateforme (backoffice) :
...
Pour accéder à la page d'administration de Pod il existe deux façons :
- Par url (la page s'intitule "admin", ce qui peut donner par exemple : http://pod.univ.fr/admin/)
- Par le bouton "Administration" en cliquant sur votre nom d'utilisateur à partir du site si vous êtes super-utilisateur
...
Gestion des utilisateurs
...
Les utilisateurs sont divisés en trois catégories :
- Utilisateur authentifié (Ex : Étudiant)
- Utilisateur équipe (Ex : Enseignant)
- Super-Utilisateur (Ex : Administrateur du site)
Les utilisateurs non-authentifiés ne sont pas répertoriés sur le site d'administration. Ils ont accès au site Pod et aux contenus qui ne sont pas restreint aux utilisateurs authentifiés.
Les utilisateurs authentifiés :
- Apparaissent sur le site d'administration.
- Ont accès aux vidéos restreintes par authentification
- Peuvent publier des vidéos.
- Peuvent supprimer leurs vidéos.
- Peuvent éditer les informations de leurs vidéos.
- Peuvent ajouter des contributeurs à leurs vidéos.
- Peuvent chapitrer leurs vidéos.
Les utilisateurs équipe, en plus des droits précédents :
- Peuvent ajoutez des sous-tires à leurs vidéos.
- Peuvent joindre des documents à leurs vidéos.
- Peuvent enrichir leurs vidéos.
- Peuvent rendre interactive leurs vidéos.
- Peuvent accéder au site d'administration.
Les super-utilisateurs disposent de tout les droits et notamment peuvent ajouter ou supprimer des droits spécifiques aux autres utilisateurs, créer ou supprimer des groupes, des chaînes, des types, des disciplines, des enregistreurs, etc...
Ce qui va suivre va donc désormais concerner les super-utilisateurs.
La page Utilisateurs liste tout les utilisateurs enregistrés sur le site.
Vous pouvez rechercher les utilisateurs grâce à la barre de recherche au dessus de la liste. Celle-ci recherchera par rapport au Nom d'utilisateur et/ou Nom, Prénom, Courriel.
Vous pouvez aussi appliquer un filtre grâce aux options situés à droite de la liste. Dans le cas des utilisateurs les filtres disponibles se base sur le type d'utilisateur et si il est actif ou non.
Vous pouvez sélectionner un ou plusieurs utilisateurs en cochant la case à coté de leurs noms d'utilisateurs. Ensuite, en dessous de la barre de recherche vous pouvez effectuer une action qui affectera tout les utilisateurs sélectionnés. Pour le cas des utilisateurs, l'action disponible est celle de les supprimer.
Pour éditer les informations d'un utilisateur il suffit de cliquer sur son nom d'utilisateur, cela vous redirigera vers sa fiche.
De cette fiche, en plus de pouvoir modifier les informations classiques que vous pourriez faire avec votre propre profile (Nom, Prénom, Adresse électronique, Photo de profil, Description, Lien web) vous pouvez gérer ses permissions (ou droits), consulter sa date d'inscription et de dernière connexion, son type d'authentification et affiliation ou encore réinitialiser son mot de passe.
Concernant les options disponibles dans permissions :
- Actif (Si l'utilisateur est considéré actif. Il est préférable de décocher cette case plutôt que de supprimer un compte. Cela implique l'interdiction d'authentification sur le site. Alors que si vous supprimez le compte, l'utilisateur en question sera ré-inscrit dans la base de Pod à sa première ré-connexion par exemple)
- Statut équipe
- Statut super-utilisateur (Ce qui implique de donner tout les droits d'offices plutôt que de les spécifier individuellement)
- Groupes (Ajoutez ou retirer l'utilisateur d'un ou plusieurs groupes. Un groupe peut diffuser ses droits aux utilisateurs lui appartenant. Cela évite de donner des droits semblables au cas-par-cas)
- Permissions de l'utilisateur (Interaction avec la base de donnée, permettre de créer une chaîne par exemple, etc...). Il est préférable d'utiliser cette section si cet utilisateur spécifiquement doit disposer de droits particuliers. Sinon préférer l'utilisation des groupes.
(Sommaire)
...
Gestion des vidéos
...
La page Vidéos listes toutes les vidéos enregistrées sur le site, qu'elles soient encodées, en cours d'encodage ou non. De plus ces vidéos peuvent avoir des composantes extérieures qui eux aussi sont enregistrées en base de données :
- Chapitres
- Chaînes
- Contributeurs
- Disciplines
- Documents
- Enrichissements
- Notes
- Pistes (Sous-titres)
- Thèmes
- Types
Enfin, les encodages sont aussi inscrits en base de données.
Pour le moment nous nous concentrerons sur la page Vidéos.
Elle contient :
- Le fichier vidéo déposé par l'utilisateur. Il est possible à tout moment de modifier ce fichier (Attention ! Cela implique son ré-encodage)
- Autoriser ou non son téléchargement (Le fichier vidéo sera disponible dans l'onglet "Télécharger" quand un utilisateur consulte la vidéo)
- Si cette vidéo est une vidéo 360°
- Le titre de la vidéo
- Le propriétaire
- Sa date de mise en ligne
- Le cursus universitaire à laquelle cette vidéo est adressée (Ou aucun/tous)
- La langue principale de la vidéo
- Sa description
- Sa vignette. Trois sont générées pendant l'encodage et sont disponibles à la sélection.
- Les catégories auxquelles cette vidéo dépend (Type, Disciplines, Chaînes et Thèmes)
- Ses modes d'accès : En mode brouillon (Accessible uniquement au propriétaire et Super-Utilisateur), en mode restreint (Utilisateurs authentifiés sur le site) ou par mot de passe.
- Ses tags (Mots-clés)
- Les informations relatives à l'encodage : Info-vidéo (suivi du processus d'encodage), si un encodage est en cours et son statut (Si l'encodage est terminé, quel encodage est lancé, si il y a eu une erreur)
A partir de là, les objets qui dépendent de la vidéo peuvent être modifier, créer ou supprimer sur cette âge. Cependant vous pouvez tout aussi bien le faire sur leurs pages dédiés dans le panneau d'administration.
- La liste des fichiers d'encodages disponibles pour cette vidéo (de 240p à 1080p). Cela dépends de la qualité d'encodage de la vidéo originale. Si une vidéo est de base en 240p, il n'y aura pas d'encodage supérieure. A partir de cette section vous pouvez consulter et modifier son type (240/480/720/1080), le fichier qui dépend de l'encodage, effacer ou non ce fichier, son format ou supprimer ou ajouter un encodage.
- Les complétions éventuels de la vidéo (Contributeurs, Sous-titres, Documents)
- Les chapitres de la vidéo
- Les enrichissements
(Sommaire)
...
Gestion des enregistreurs
...
Pod permet de faire du live avec un système de captation vidéo. Dans le panneau d'administration vous pouvez gérer les enregistreurs et les bâtiments concernés par ces enregistreurs.
Un enregistreur consiste en :
- Son intitulé
- Son bâtiment d'attache (Que vous pouvez créer depuis la page Enregistreurs ou Bâtiments au choix)
- Son descriptif
- Son image pour l'identifier
- L'adresse IP correspondant à cet enregistreur
- Si il faut afficher son statut ou non
- Les paramètres spécifiques pour GoogleMap
- Si il faut restreindre l'accès aux lives uniquement aux utilisateurs authentifiés
(En cours de rédaction)
(Sommaire)
...
Gestion des chaînes
...
Une chaîne dans Pod est un moyen de rassembler des vidéos partageant par exemple : la même thématique, le même projet, une continuité entre-elles, etc... .
Un ensemble de vidéos qui présentent des expériences commentées en physique est susceptible d'être rassemblé dans une chaîne par exemple.
La page de gestion d'une chaîne se présente comme ceci :
- Son titre (Français et Anglais)
- Son slug (label court contenant uniquement des lettres, numéro, tiret et tiret bas)
- Son descriptif
- Sa bannière quand vous serez sur la page de la chaîne
- Sa couleur de fond quand vous serez sur la page de la chaîne
- Un style supplémentaire (Surcharge CSS)
- Le ou les propriétaires de la chaîne (Qui ont les pleins-droits sur cette chaîne)
- Le ou les utilisateurs de la chaîne (Qui peuvent ajouter ou supprimer leurs vidéos à cette chaîne)
- Sa visibilité (Apparaît-elle sur le site dans le résultat des recherches ou non ?)
...
Gestions des types/disciplines
...
Documentation technique de l'application
...
- Liste de diffusion : pod@esup-portail.org
- Code source de la plateforme Pod : https://github.com/EsupPortail/pod
...
Liste des instances de Pod (MAJ 06/09/2017) :
- Université de Pau : https://mediakiosque.univ-pau.fr/
- Université de Strasbourg : https://pod.unistra.fr/
- Université de Valenciennes : https://pod.univ-valenciennes.fr/
- École centrale de Lyon : https://replay.ec-lyon.fr/
- Aix-Marseille université : https://amupod.univ-amu.fr/
- Université d'Avignon : https://pod.univ-avignon.fr/
- Université de Nice : http://unspod.unice.fr/
- Inserm : https://podcast-dev.inserm.fr/ (phase de test terminé, passage en prod)
- École centrale de Lille : http://pod.ec-lille.fr/
- Université d'Artois http://artoistv.univ-artois.fr
- Université Paris 1 : https://mediatheque.univ-paris1.fr/
- Université Paris-Sud : (phase de test terminé, passage en prod)
- Université de Tours : Phase de test en cours
- Université de Montpellier : https://video.umontpellier.fr/ (passage en prod fin 2017)
- le CNAM : http://podvideos.cnam.fr/
- Université de la réunion : https://pod.univ-reunion.fr/
- Université Lille 1 : http://pod.univ-lille1.fr
- Université du Maine : http://umotion.univ-lemans.fr
- Universite numérique de Madagascar : http://pod.irenala.edu.mg/
- Ecole des Transmissions de Rennes (terre défense) : Installation en test effectué
- Université La Rochelle : (phase de test terminé, passage en prod)
- ANSTIA : http://pod.anstia.fr
- Ensemble Scolaire Privé Saint-Genès La Salle à Bordeaux : installation effectuée
- Université de Caen : http://pod.unicaen.fr
- Université de Toulon : passage en production début 2018
Communication sur le Projet Pod :
- Magazine Sonovision : dossier Learning Lab
Les nouveaux outils audiovisuels des universités
Magazine Sonovision sept 2017.pdf
- Moodle Moot 2017 :
Plugin Pod pour Moodle
https://webtv.univ-lyon3.fr/videos/?video=MEDIA170703163424628
- Journée CUME Jeudi 27 avril 2017: USAGES DE LA VIDEO DANS LA PEDAGOGIE
Présentation de la plateforme Pod
https://mediasd.parisdescartes.fr/#/watch?id=s5QgF-OP_r0w&fc=WcOVqzUszdcbd
- Esup Days #23 (janvier 2017)
Projet Pod : Etat d'avancement
https://www.esup-portail.org/wiki/pages/viewpage.action?pageId=576946179#ESUP-Daysn%C2%B023&ApereoParis2017-11:25%E2%80%93ProjetPod[FR]
- Esup Days #22 (septembre 2016)
Projet Pod : Etat d'avancement
https://www.esup-portail.org/wiki/pages/viewpage.action?pageId=559841285#ESUP-Daysn%C2%B022-11h30%E2%80%93ProjetPod:Etatd%27avancement
- Article EducPros publié le 08.07.2016 :
Voici le lien de l'article : http://www.letudiant.fr/educpros/actualite/universite-du-maine-carte-e-pedagogie.html
Dans le dernier paragraphe, il parle de la plateforme UMotion qui est une instance de Pod déployée à l'université du Mans : http://umotion.univ-lemans.fr/
- Esup Days #21 (1 et 2 février 2016)
Atelier "Gestion Vidéos" et projet Pod : État d'avancement
https://www.esup-portail.org/wiki/pages/viewpage.action?pageId=498139139#ESUP-Daysn%C2%B021&ApereoEurope2016-15h15%E2%80%93Atelier%22GestionVid%C3%A9os%22etprojetPod:%C3%89tatd%27avancement[FR]
- Esup Days #20 (septembre 2015)
POD : la nouvelle plateforme de podcasts "made in France"
Video de présentation : https://mediasd.parisdescartes.fr/#/watch?id=HTNRx-rQKzyUqY&fc=GZ6OHrDK-lMwu
- Moodle Moot 2015 (juin 2015)
Atelier Pod in Moodle
Video de présentation : http://pod.anstia.fr/video/0036-atelier-pod-in-moodle/
- Pod : une innovation numérique pédagogique (Mai 2015)
Mon innovation numérique en 2 minutes - Conférence des présidents d'université
Video de présentation : https://youtu.be/HunHgn9lj0w
- Journées Anstia 2014
Pod : Une plateforme de podcasts enrichis et responsive à disposition de votre établissement
Video de présentation : http://www.lairedu.fr/media/video/conference/pod-une-plateforme-de-podcasts-enrichis-et-responsive-disposition-de-votre-etablissement/