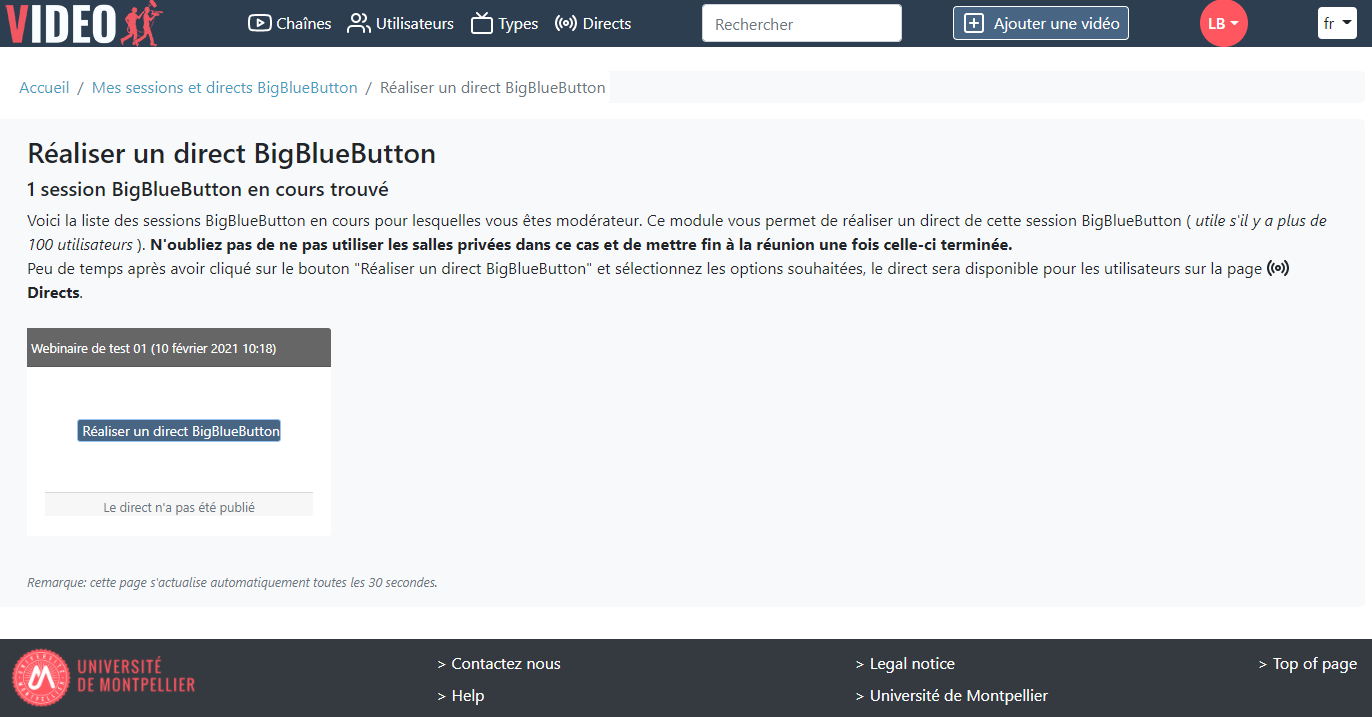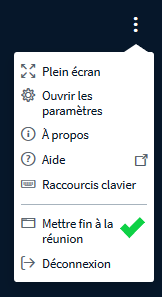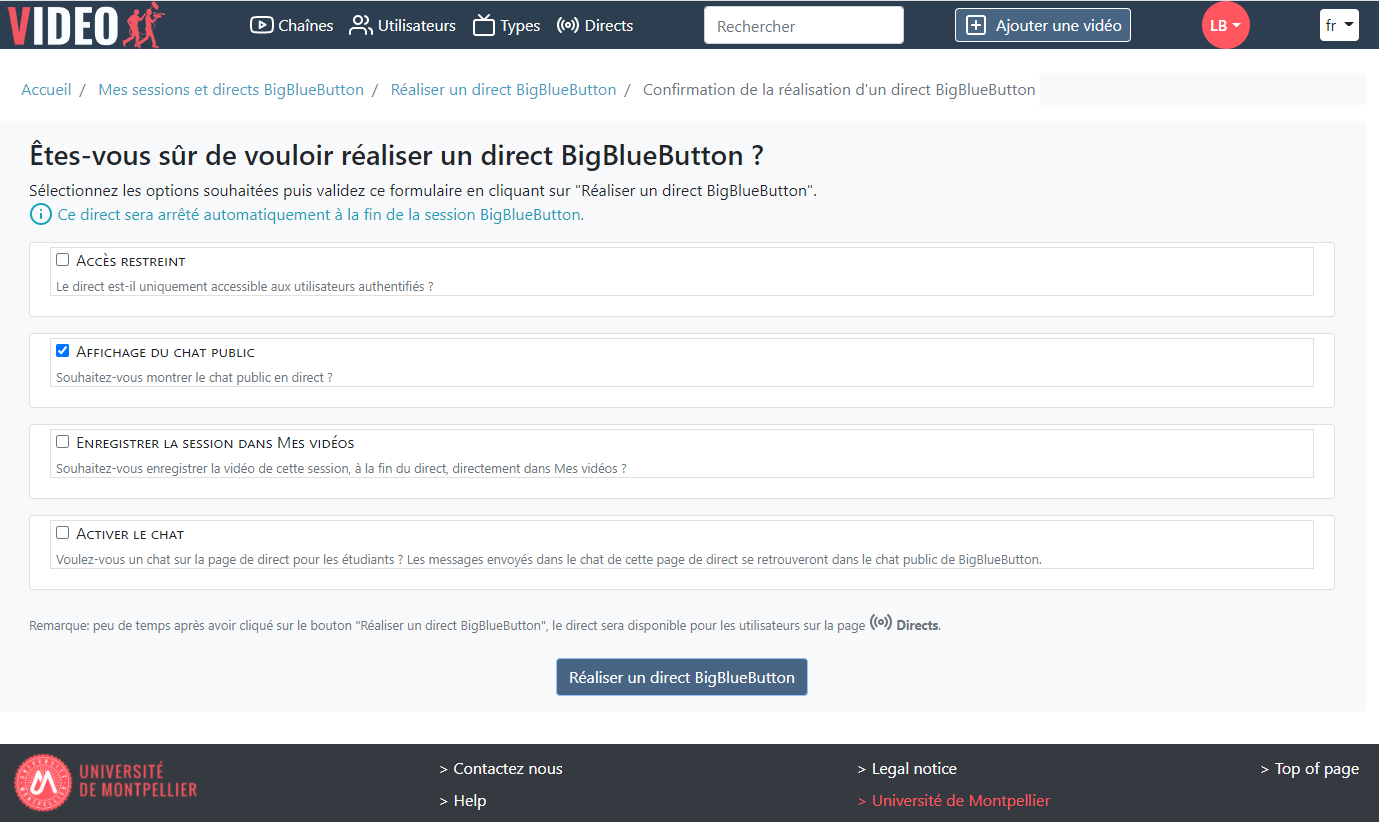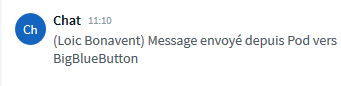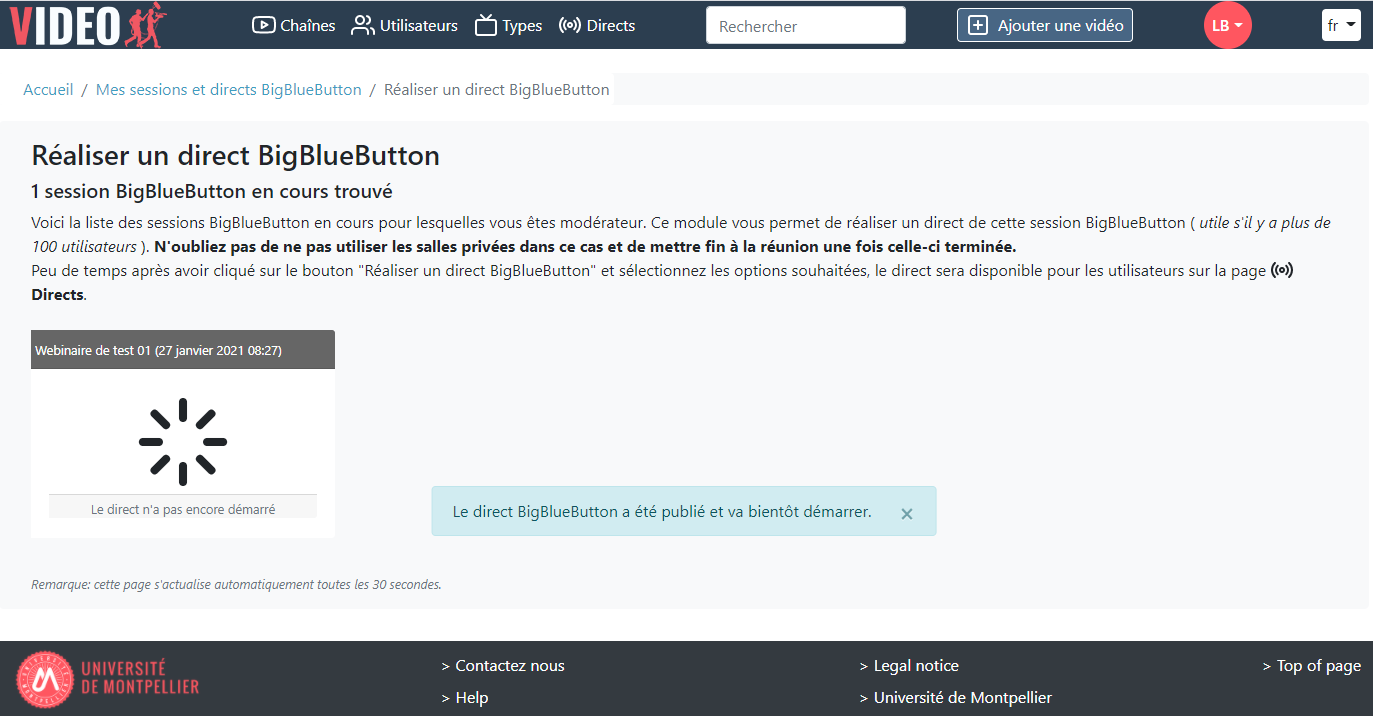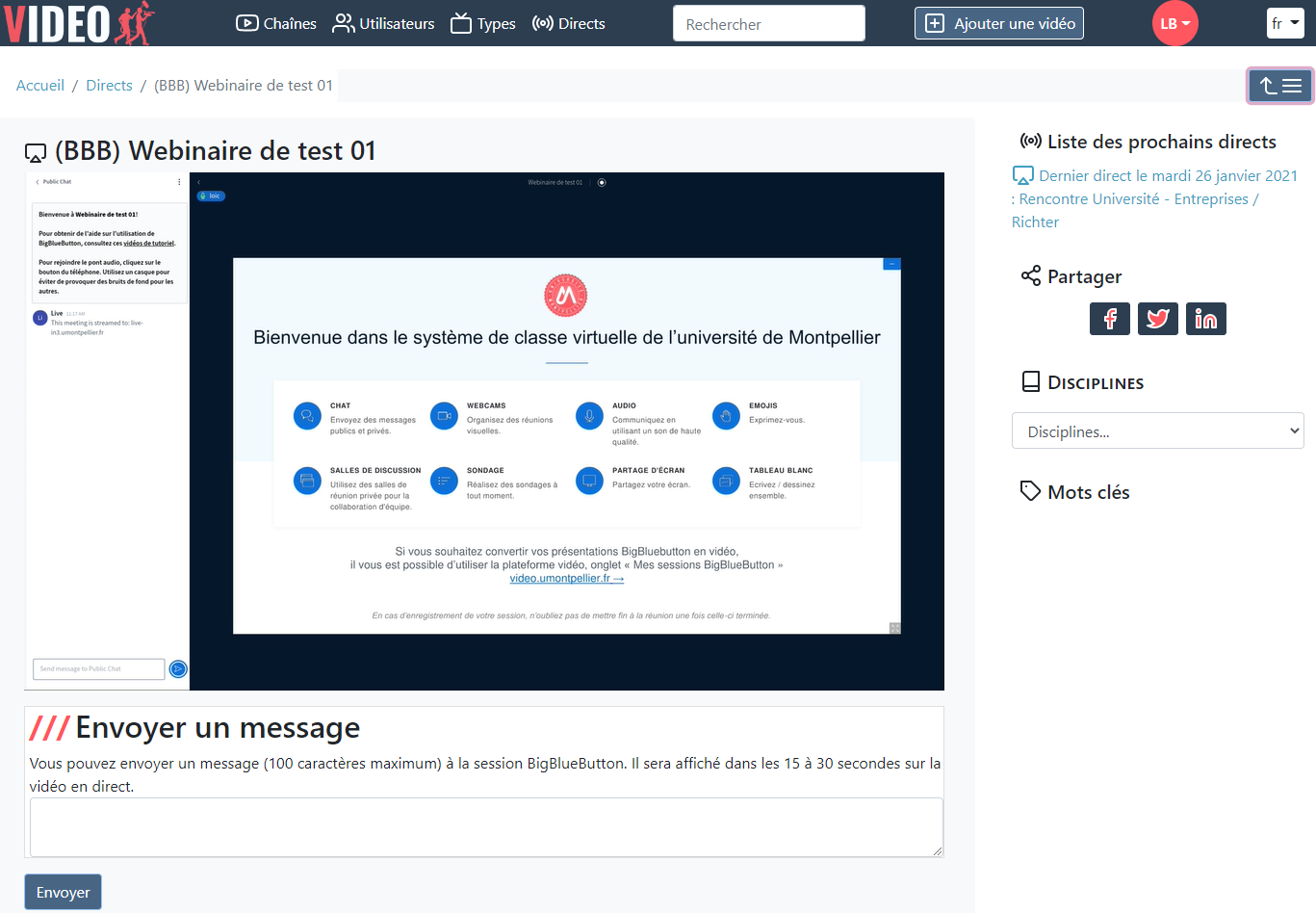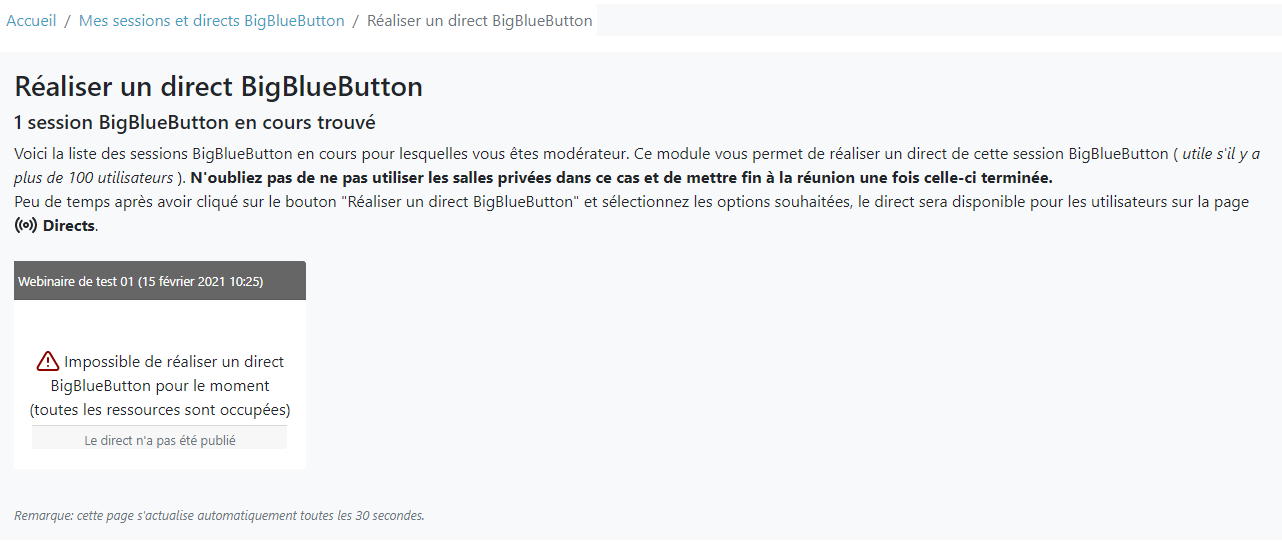| Avertissement |
|---|
Cette documentation ne concerne que la version v2.X de Pod et non la version 3.X de Pod. Le module utilisé sera supprimé de Pod dans une future version de Pod v2.8, prévue en mars 2021.. Une solution à cette problématique est en cours de travaux. |
| Sommaire |
|---|
Contexte et solution apportée
Contexte
Suite à la pandémie de COVID-19, il a été mis en place, à l'université de Montpellier, un système de classe virtuelle Open Source reposant sur Big Blue Button (BBB).
| Astuce | ||
|---|---|---|
| ||
Le script pod/scripts/bbb-pod-live.php sera mis à jour dans la prochaine version v2.8.2 de Pod. Les modifications réalisées sont les suivantes :
|
Contexte et solution apportée
Contexte
Suite à la pandémie de COVID-19, il a été mis en place, à l'université de Montpellier, un système de classe virtuelle Open Source reposant sur Big Blue Button (BBB).
Pour informations, BigBlueButton (https://bigbluebutton.org/) est un outil de classe Pour informations, BigBlueButton (https://bigbluebutton.org/) est un outil de classe virtuelle ayant les fonctionnalités suivantes :
...
- Récupérer régulièrement les informations concernant les sessions en cours, ainsi que les usagers, dans BigBlueButton pour les insérer dans la base de données de Pod.
Cf. le système de publication des présentations Web de BigBlueButton vers Podv2 : https://www.esup-portail.org/wiki/x/AgCBNg Traiter ces données pour permettre aux utilisateurs, connectés dans Pod, de pouvoir réaliser un direct de leur session BigBlueButton en cours,
Avertissement Il ne faut pas que l'utilisateur utilise de salles privées dans BigBlueButton. En effet, le système de salles privées de BigBlueButton ouvre des popups, et il pourrait arriver que le direct n'affiche que l'appel de la popup.
Il faut également que l'utilisateur mette fin à la réunion pour que le direct s'arrête (une déconnexion n'est pas suffisante et le direct continue alors).
- Pour réaliser ce direct, l'utilisateur devra valider les options possibles en validant un formulaire :
Ces options sont les suivantes :- Accès restreint : Mettre l'accès restreint permet que le direct ne soit accessible qu'aux utilisateurs authentifiés, typiquement via le système d'authentification CAS de l'université. Sans accès restreint, le direct peut être accessible à tous.
- Affichage du chat tchat public : En cas d'activation, le chat tchat public sera affiche dans la partie gauche du direct.
Enregistrer la session dans Mes vidéos : Cette option permet l'enregistrement de la vidéo du direct en même temps. Cela signifie qu'une fois le direct réalisé, le fichier vidéo sera automatiquement publié en mode Brouillon pour cet utilisateur et sera alors mis automatiquement dans la file d'attente pour encodage.
Info Cette option peut être désactivée dans le paramétrage de Pod et ne sera alors pas affiché aux utilisateurs (cf. explications techniques ci-dessous).
Activer le chattchat : Via cette option, un tchat sera affiché dans la page de ce direct de Pod, sous la vidéo en direct. Les messages envoyés dans le chat tchat de cette page de direct se retrouveront dans le chat tchat public de BigBlueButton. Ainsi, les étudiants qui consultent la page de direct pourront communiquer avec l'enseignant et autres usagers de BigBlueButton.
Info Pour informations, seuls les utilisateurs authentifiés sur la page de direct pourront envoyer des messages, même si le direct est accessible à tous.
Non authentifié, l'utilisateur obtiendra ce message :
Une fois authentifié, l'utilisateur pourra envoyer un message :
Dans BigBlueButton, le nom de l'utilisateur qui a envoyé le message sera bien entendu affiché :
- Accès restreint : Mettre l'accès restreint permet que le direct ne soit accessible qu'aux utilisateurs authentifiés, typiquement via le système d'authentification CAS de l'université. Sans accès restreint, le direct peut être accessible à tous.
Les étudiants pourront accéder au direct créé automatiquement, via l'onglet des directs de Pod.
Info Le système va créer automatiquement un diffuseur (terminologie Pod) dont le nom correspond à une concaténation de (BBB) et du nom de la session dans BigBlueButton.
Bien entendu, ce diffuseur sera automatiquement supprimé lors de l'arrêt de la session BigBlueButton.
...
| Avertissement | ||
|---|---|---|
| ||
Les informations concernant les modérateurs dans BigBlueButton dépendent du client BBB utilisé : Greenlight ou le plugin mod_bigbluebuttonbn pour Moodle. Le système réalisé n'a été testé qu'avec le plugin mod_bigbluebuttonbn pour Moodle (CASifié, donc les données proviennent de notre annuaire LDAP); cela signifie que les modérateurs sont définis - dans mon cas - sous la forme "Prenom Nom". Il est possible de paramétrer ce format, via le paramètre BBB_USERNAME_FORMAT. A l'heure actuelle, les formats "Prenom Nom" ou "Nom Prenom" peuvent être gérés via ce paramétrage. |
...
| bbb-recorder | BigBlueButton-liveStreaming | |
|---|---|---|
| Exporte un cours BBB en direct live | ||
| Enregistre un cours BBB en vidéo | format webm, mp4 | peut enregistré le cours qu'il publie en live au format mkv |
| Indépendance vis-à-vis de BigBlueButton | peut-être installé sur n'importe quel serveur | peut-être installé sur n'importe quel serveur |
| Contenu de la vidéo finale | ||
| Possibilité de chat depuis la page de direct avec BBB | ||
| Possibilité de faire plusieurs streams sur une même VM | ||
| Technologies | NodeJS, xvfb, Chrome, ffmpeg, shell | Docker, python, xvfb, ffmpeg, shell |
| Mise à jour régulière | ||
| Notion de charge |
|
|
...
Au final, il suffit d'avoir Docker et Docker-compose qui tourne tournent sur cette machine bbb-pod-live.
| Info |
|---|
Il n'est pas utile d'installer BigBlueButton-liveStreaming à ce stade. C'est le script PHP qui installera automatiquement BigBlueButton-liveStreaming et qui initialisera sa configuration. |
| Astuce |
Installation
...
Docker et Docker-compose sous CentOS 7
Personnellement, sous Cent OS 7, j'ai utilisé les documentations suivantes :
- Installation de Docker sous CentOS 7 : https://www.digitalocean.com/community/tutorials/how-to-install-and-use-docker-on-centos-7
- (Au cas où) Installation de Docker sous Scientific Linux 7 : https://medium.com/@Dylan.Wang/how-to-install-docker-ce-on-scientific-linux-7-8-180e161f5947
- Installation de Docker-compose sous CentOS 7 : https://www.digitalocean.com/community/tutorials/how-to-install-and-use-docker-compose-on-centos-7
- Installer Docker et Docker-compose depuis les dépôts officiels : https://computerz.solutions/centos-docker/
Au final, voici les commandes utilisées.
Installation Docker
| Astuce | ||
|---|---|---|
| ||
#Anciennement Au final, voici les commandes utilisées : sudo yum check-update sudo yum install -y yum-utils device-mapper-persistent-data lvm2 systemctl start docker sudo chmod +x /usr/local/bin/docker-compose docker-compose --version chown %USER% /usr/local/bin/docker-compose -R En cas d'erreur type Permission denied : sudo groupadd docker sudo usermod -aG docker %USER% |
Installation de bbb-pod-live
bbb-pod-live se présente sous la forme d'un simple script PHP. Il faut donc avoir à minima :
- PHP 7,
- php-xml,
- php-redis
qui tourne sur cette machine.
Une fois PHP installé, il suffit de :
- créer un répertoire bbb-pod-live via la commande : mkdir bbb-pod-live
| Info | ||
|---|---|---|
| ||
Ce répertoire bbb-pod-live va contenir les différentes instances de BigBlueButton-liveStreaming, qui peuvent contenir les vidéos enregistrées (lorsque l'enseignant a sélectionné l'enregistrement du direct). Il faut donc prévoir un stockage suffisant (typiquement un minimum de 5Go par instance de BigBlueButton-liveStreaming souhaitée). |
- positionner le script bbb-pod-live.php dans ce répertoire.
Configuration de bbb-pod-live
Pour l'instant, la configuration se réalise directement dans les premières lignes du script PHP. A terme, il faudra utiliser un fichier de configuration.
Voici la liste des éléments paramétrables :
...
Numéro unique de ce serveur dans la liste des serveurs BBB-POD-LIVE
Par exemple: s'il y a 2 serveurs BBB-POD-LIVE (NUMBER_SERVERS = 2), alors un serveur devra avoir SERVER_NUMBER=1 et l'autre SERVER_NUMBER=2
...
Serveur RTMP qui va gérer les directs pour ce serveur bbb-pod-live cf. BBB_STREAM_URL
Format, sans authentification : rtmp://serveurRTMP.domaine.fr:port/application/
Format, avec authentification : rtmp://user@password:serveur.domaine.fr:port/application/
Exemple : rtmp://live.univ.fr:1935/live/
...
Mot de passe des modérateurs cf. BBB_ATTENDEE_PASSWORD Doit être défini comme le mot de passe du modérateur de Moodle / Greenlight ou de tout autre frontend pour permettre la participation via leurs liens
...
# Installation de la version 20.10.5 sudo systemctl enable docker && sudo systemctl start docker |
Installation Docker-compose
| Astuce | ||
|---|---|---|
| ||
sudo curl -L "https://github.com/docker/compose/releases/download/1.29.1/docker-compose-$(uname -s)-$(uname -m)" -o /usr/local/bin/docker-compose sudo chmod +x /usr/local/bin/docker-compose docker-compose --version |
Gestion des droits
Ces droits permettent de pouvoir lancer docker sans sudo et d'éviter l'erreur de type Permission denied.
| Astuce | ||
|---|---|---|
| ||
chown %USER% /usr/local/bin/docker-compose -R #Si le groupe docker n'existe pas, on peut le créer sudo groupadd docker #Ajout de l'utilisateur à ce groupe sudo usermod -aG docker %USER% #Astuce permettant d'être sûr de ne plus avoir de problèmes de droit sudo chmod 666 /var/run/docker.sock |
Après avoir ajouté le user au groupe docker, ne pas oublier de fermer sa session et de se reconnecter pour que cela soit pris en compte.
Installation Docker et Docker-compose sous Ubuntu 20.04
| Astuce | ||
|---|---|---|
| ||
Sous Ubuntu 20.04, j'ai utilisé la documentation suivante : https://docs.docker.com/engine/install/ubuntu/ Ce qui donne : sudo add-apt-repository "deb [arch=amd64] https://download.docker.com/linux/ubuntu \ |
| Avertissement | ||
|---|---|---|
| ||
La solution reposant sur le projet Github bigbluebutton-liveStreaming, il est indispensable de s'assurer que ce dernier fonctionne correctement avant d'installer bbb-pod-live. Pour ce faire, le mieux est de vérifier, au plus tôt, qu'il n'y ait pas de problème en lien avec ce projet et de réaliser un test simple, dès que possible, en suivant la documentation fournie : https://github.com/aau-zid/BigBlueButton-liveStreaming Pour informations, lors de l'exécution de la commande docker-compose up -d, si vous obtenez une erreur de ce style : ERROR: Couldn't connect to Docker daemon at http+docker://localhost - is it running? Cela signifie que docker nécessite d'être exécuté avec des privilèges. Dans ce cas, 2 possibilités :
|
Installation de bbb-pod-live
bbb-pod-live se présente sous la forme d'un simple script PHP (et d'un fichier de référence docker-compose.default.yml). Il faut donc avoir à minima :
- PHP 7,
- php-xml,
- php-redis
qui tourne sur cette machine.
Une fois PHP installé, il suffit de :
- Récupérer le répertoire bbb-pod-live de Pod, se trouvant dans le répertoire scripts (à la racine).
| Info | ||
|---|---|---|
| ||
Ce répertoire bbb-pod-live va contenir les différentes instances de BigBlueButton-liveStreaming, qui peuvent contenir les vidéos enregistrées (lorsque l'enseignant a sélectionné l'enregistrement du direct). Il faut donc prévoir un stockage suffisant (typiquement un minimum de 5Go par instance de BigBlueButton-liveStreaming souhaitée). |
- Vérifier qu'il y ait bien le script bbb-pod-live.php et le fichier docker-compose.default.yml dans ce répertoire, avec les bons droits utilisateurs.
Configuration de bbb-pod-live
Pour l'instant, la configuration se réalise directement dans les premières lignes du script PHP. A terme, il faudra utiliser un fichier de configuration.
Voici la liste des éléments paramétrables :
| Paramètre | Valeurs possibles / Exemples | Commentaires |
|---|---|---|
| Paramétrage nécessaire pour bbb-pod-live | ||
| DEBUG | true/false | Application en mode débogage (true - on logue toutes les lignes) ou en production (false - on logue seulement les erreurs et infos). |
| PHYSICAL_BASE_ROOT | "/home/user/bbb-pod-live/" | Répertoire de base de l'application et avoir suffisamment d'espace disque pour l'enregistrement de quelques vidéos (stockage temporaire) |
| PHYSICAL_LOG_ROOT | "/home/user/bbb-pod-live/logs/" | Constante permettant de définir le chemin physique du répertoire contenant les logs applicatifs. |
| ADMIN_EMAIL | "administrateur@univ.fr" | Mail de l'administrateur de BBB-POD-LIVE, qui recevra les mails en cas d'erreur |
| SERVER_HOSTNAME | "server.infra.univ.fr" | Hostname de ce serveur BBB-POD-LIVE (utile pour Redis et le chat) |
| NUMBER_SERVERS | 2 | Nombre de serveurs BBB-POD-LIVE |
| SERVER_NUMBER | 1 | Numéro unique de ce serveur dans la liste des serveurs BBB-POD-LIVE |
| NUMBER_LIVES | 2 | Nombre de directs gérés par ce serveur (à adapter selon les ressources du serveur) |
| Paramétrage nécessaire pour BigBlueButton-liveStreaming (cf. https://github.com/aau-zid/BigBlueButton-liveStreaming) | ||
| BBB_URL | "https://bbb.univ.fr/bigbluebutton/api" | URL du serveur BigBlueButton/Scalelite, avec la notion d'API |
| BBB_SECRET | "xxxxxxxxxxxxxxxxxxxxxxxxxxxx" | Clé secrète du serveur BigBlueButton/Scalelite |
| BBB_RESOLUTION | "1280x720" | Résolution pour diffuser / télécharger au format WxH (Défaut: 1920x1080). cf. BBB_RESOLUTION |
| FFMPEG_STREAM_VIDEO_BITRATE | "3000" | Bitrate de la vidéo (Défaut: 4000). cf. FFMPEG_STREAM_VIDEO_BITRATE |
| FFMPEG_STREAM_THREADS | "0" | Threads utilisés pour le flux (Défaut: 0). 0 signifie auto. cf. FFMPEG_STREAM_THREADS |
| BBB_STREAM_URL | "rtmp://liveX.univ.fr/live/" | Serveur RTMP qui va gérer les directs pour ce serveur bbb-pod-live cf. BBB_STREAM_URL |
| BBB_ATTENDEE_PASSWORD | "xxxxxxx" | Mot de passe des participants cf. BBB_ATTENDEE_PASSWORD |
| BBB_MODERATOR_PASSWORD | "xxxxxxx" | Mot de passe des modérateurs cf. BBB_ATTENDEE_PASSWORD |
| Paramétrage nécessaire pour Pod | ||
| POD_HLS_STREAM | "https://liveX.univ.fr/hls/" | Flux HLS, dépend de la configuration du serveur RTMP Nginx utilisé |
| POD_URL | "https://pod.univ.fr" | URL du serveur Pod |
| POD_TOKEN | "xxxxxxxxxxxxxxxxxxxxxxxxxxxx" | Token de sécurité de Pod, utile pour attaquer Pod via les API Rest (cf. administration de Pod / Jeton) |
| POD_ID_BUILDING | 1 | Identifiant du bâtiment POD (au sens live/building de POD) de rattachement des diffuseurs créés par bbb-pod-live |
| POD_DEFAULT_BBB_PATH | "/data/www/user/bbb-recorder/" | Répertoire dans lequel copier les fichiers vidéo générés par BigBlueButton-liveStreaming |
Après avoir réalisé ce paramétrage, le mieux est de lancer manuellement, en mode DEBUG, le script bbb-pod-live.php via :
cd /home/user/bbb-pod-live/; php -f ./bbb-pod-live.phpCette première exécution est importante car :
- cela va créer le répertoire des logs et le fichier de log correspondant à la journée,
- cela va créer un répertoire bbb-live-streaming par le nombre de directs gérés par ce serveur (NUMBER_LIVES).
Par exemple, si 2 directs sont gérés par ce serveur, 2 répertoires seront créés dans le répertoire bbb-pod-live :
» bbb-live-streaming1
» bbb-live-streaming2 - pour chacun de ces répertoires bbb-live-streaming, un fichier de configuration de bbb-live-streaming, docker-compose.yml, sera positionné avec les valeurs par défaut dans ce répertoire (cf. paragraphe suivant).
Fichier docker-compose.yml
Il est primordial de ne pas modifier le fichier docker-compose.default.yml : il servira de modèle pour les containers bbb-liveStreaming.
Lors de la première exécution, le fichier de référence docker-compose.default.yml va être copié en tant que fichier docker-compose.yml et sera positionné dans chaque répertoire bbb-live-streaming créé :
| Bloc de code | ||||
|---|---|---|---|---|
| ||||
version: '3.3'
services:
redis:
image: redis
ports:
- "modifie_automatiquement:6379"
networks:
- app-tier
bbb-streamer:
image: aauzid/bigbluebutton-livestreaming
container_name: liveStreaming1
shm_size: '2gb'
environment:
# BigBlueButton Server url:
- BBB_URL=modifie_automatiquement
# BigBlueButton secret:
- BBB_SECRET |
Après avoir réalisé ce paramétrage, le mieux est de lancer manuellement, en mode DEBUG, le script bbb-pod-live.php via :
cd /home/user/bbb-pod-live/; php -f ./bbb-pod-live.phpCette première exécution est importante car :
...
Fichier docker-compose.yml
Lors de la première exécution, le fichier docker-compose.yml suivant sera positionné dans chaque répertoire bbb-live-streaming créé :
| Bloc de code | ||||
|---|---|---|---|---|
| ||||
version: '3.3' services: redis: image: redis ports: - "modifie_automatiquement:6379" networks: - app-tier bbb-streamer: image: aauzid/bigbluebutton-livestreaming container_name: liveStreaming1 shm_size: '2gb' environment: # BigBlueButton Server url: - BBB_URL=modifie_automatiquement # BigBlueButton secret: - BBB_SECRET=modifie_automatiquement # BigBlueButton meetingID: - BBB_MEETING_ID=modifie_automatiquement # start meeting (optional): - BBB_START_MEETING=false # attendee password (optional - has to be set to the attendee password of moodle/greenlight or any other frontend to allow joining via their links): - BBB_ATTENDEE_PASSWORD=modifie_automatiquement # moderator password (optional - has to be set to the moderator password of moodle/greenlight or any other frontend to allow joining via their links): - BBB_MODERATOR_PASSWORD=modifie_automatiquement # meeting title (optional): - BBB_MEETING_TITLE=modifie_automatiquement # download / save BigBlueButton meeting - BBB_DOWNLOAD_MEETING=modifie_automatiquement # Media server url: - BBB_STREAM_URL=modifie_automatiquement # Resolution to be streamed/downloaded in format WxH (default 1920x1080) - BBB_RESOLUTION=modifie_automatiquement # stream video bitrate - FFMPEG_STREAM_VIDEO_BITRATE=modifie_automatiquement # threads used for stream (0=auto) - FFMPEG_STREAM_THREADS=modifie_automatiquement # Enable chat functionalityBigBlueButton meetingID: - BBB_ENABLEMEETING_CHATID=modifie_automatiquement # shows the chat on the left side of the window (Default: false) - BBB_SHOW_CHAT=modifie_automatiquement # Timezone (default: Europe/Vienna): - TZ=modifie_automatiquement # Set REDIS host (default: 'redis') - BBB_REDIS_HOST=redis # Set REDIS channel to subscribe (default: 'chat') - BBB_REDIS_CHANNEL=modifie_automatiquement # Username for the chat (default: 'Chat') - BBB_CHAT_NAME=Chat # DEBUG - DEBUG=modifie_automatiquement networks: - app-tier volumes: - ./videodata:/video networks: app-tier: driver: bridge |
Ce fichier de configuration est extrêmement important pour le bon fonctionnement de la solution.
Ce fichier correspond au paramétrage d'un container de bbb-liveStreaming; la documentation est accessible à l'adresse suivante : https://github.com/aau-zid/BigBlueButton-liveStreaming
L'idée de cette solution est que le paramétrage des différents containers bbb-liveStreaming soit généré automatiquement par bbb-pod-live.
Ainsi, le fait de lancer le script bbb-pod-live.php va modifier cette configuration bbb-liveStreaming et va remplacer quasiment toutes les valeurs des paramètres (ceux avec modifie_automatiquement).
Certains paramètres proviennent :
...
Explications concernant l'utilisation du chat
Le fichier docker-compose ci-dessus permet d'utiliser un chat sur la page de direct, si l'enseignant le souhaite.
Pour réaliser un chat avec BigBlueButton, on utilise bbb-liveStreaming. Voici comment cela fonctionne :
...
| Remarque | ||
|---|---|---|
| ||
Pour résoudre, l'astuce a été d'utiliser 2 paramètres du fichier docker-compose.yml :
...
Ainsi, pour le 1° bbb-liveStreaming, il y aura les lignes suivantes :
| Bloc de code | ||||
|---|---|---|---|---|
| ||||
ports:
- "6379:6379"
…
- BBB_REDIS_CHANNEL = chat1 |
Pour le 2° bbb-liveStreaming, il y aura les lignes suivantes :
| Bloc de code | ||||
|---|---|---|---|---|
| ||||
ports:
-"6380:6379"
…
- BBB_REDIS_CHANNEL = chat2 |
Pour le 3° bbb-liveStreaming, il y aura les lignes suivantes :
| Bloc de code | ||||
|---|---|---|---|---|
| ||||
ports:
-"6381:6379"
…
- BBB_REDIS_CHANNEL = chat3 |
Et ainsi de suite …
| Astuce | ||
|---|---|---|
| ||
Il faut bien comprendre la signification de ces lignes; par exemple, la ligne "6381:6379" signifie que, pour publier un message depuis le chat se trouvant sur la page des directs de Pod, on devra attaquer la base REDIS se trouvant sur le serveur bbb-pod-live, sur le port 6381. Ensuite, avec cette configuration, les requêtes seront transmises au container REDIS sur le port 6379. Ainsi, le container REDIS n'utilise que le port 6379, même s'il y a plusieurs instances de bbb-liveStreaming. Tout se joue sur le nom du channel (chat1, chat2, chat3...) pour faire la différence.
|
...
Si vous souhaitez que l'utilisateur puisse enregistrer son direct, il faut et configurer le script bbb-pod-live.php (paramètre POD_DEFAULT_BBB_PATH) et configurer Pod (paramètres USE_BBB_LIVE_DOWNLOADING et DEFAULT_BBB_PATH du settings_local.py).
Voici les étapes du système d'enregistrement d'un direct, si cela a été configuré pour et que l'utilisateur a sélectionné cette option ( cela consomme plus de ressources sur le serveur bbb-pod-live concerné) :
...
start meeting (optional):
- BBB_START_MEETING=false
# attendee password (optional - has to be set to the attendee password of moodle/greenlight or any other frontend to allow joining via their links):
- BBB_ATTENDEE_PASSWORD=modifie_automatiquement
# moderator password (optional - has to be set to the moderator password of moodle/greenlight or any other frontend to allow joining via their links):
- BBB_MODERATOR_PASSWORD=modifie_automatiquement
# meeting title (optional):
- BBB_MEETING_TITLE=modifie_automatiquement
# download / save BigBlueButton meeting
- BBB_DOWNLOAD_MEETING=modifie_automatiquement
# Media server url:
- BBB_STREAM_URL=modifie_automatiquement
# Resolution to be streamed/downloaded in format WxH (default 1920x1080)
- BBB_RESOLUTION=modifie_automatiquement
# stream video bitrate
- FFMPEG_STREAM_VIDEO_BITRATE=modifie_automatiquement
# threads used for stream (0=auto)
- FFMPEG_STREAM_THREADS=modifie_automatiquement
# Enable chat functionality
- BBB_ENABLE_CHAT=modifie_automatiquement
# shows the chat on the left side of the window (Default: false)
- BBB_SHOW_CHAT=modifie_automatiquement
# Timezone (default: Europe/Vienna):
- TZ=modifie_automatiquement
# Set REDIS host (default: 'redis')
- BBB_REDIS_HOST=redis
# Set REDIS channel to subscribe (default: 'chat')
- BBB_REDIS_CHANNEL=modifie_automatiquement
# Username for the chat (default: 'Chat')
- BBB_CHAT_NAME=Chat
# DEBUG
- DEBUG=modifie_automatiquement
networks:
- app-tier
volumes:
- ./videodata:/video
networks:
app-tier:
driver: bridge |
Ce fichier de configuration est extrêmement important pour le bon fonctionnement de la solution.
Ce fichier correspond au paramétrage d'un container de bbb-liveStreaming; la documentation est accessible à l'adresse suivante : https://github.com/aau-zid/BigBlueButton-liveStreaming
L'idée de cette solution est que le paramétrage des différents containers bbb-liveStreaming soit généré automatiquement par bbb-pod-live.
Ainsi, le fait de lancer le script bbb-pod-live.php va modifier cette configuration bbb-liveStreaming et va remplacer quasiment toutes les valeurs des paramètres (ceux avec modifie_automatiquement).
Certains paramètres proviennent :
- de la configuration bbb-pod-live (DEBUG, BBB_URL, BBB_SECRET, BBB_STREAM_URL...),
- des options sélectionnées par l'enseignant dans l'interface de Pod (BBB_ENABLE_CHAT, BBB_SHOW_CHAT, ...),
- du script bbb-pod-live.php selon le contexte (ports, BBB_MEETING_ID, BBB_MEETING_TITLE...).
Explications concernant l'utilisation du tchat
Le fichier docker-compose ci-dessus permet d'utiliser un tchat sur la page de direct, si l'enseignant le souhaite.
Pour réaliser un chat avec BigBlueButton, on utilise bbb-liveStreaming. Voici comment cela fonctionne :
- bbb-liveStreaming utilise une base REDIS locale pour enregistrer les messages des étudiants,
- quand des messages sont publiés dans cette base REDIS, bbb-liveStreaming transfert ces messages à la session BigBlueButton au travers du client HTML5.
| Remarque | ||
|---|---|---|
| ||
Pour résoudre, l'astuce a été d'utiliser 2 paramètres du fichier docker-compose.yml :
- le paramètre des ports du container REDIS, de la forme "host:container".
- le paramètre du channel REDIS (BBB_REDIS_CHANNEL).
Ainsi, pour le 1° bbb-liveStreaming, il y aura les lignes suivantes :
| Bloc de code | ||||
|---|---|---|---|---|
| ||||
ports:
- "6379:6379"
…
- BBB_REDIS_CHANNEL = chat1 |
Pour le 2° bbb-liveStreaming, il y aura les lignes suivantes :
| Bloc de code | ||||
|---|---|---|---|---|
| ||||
ports:
-"6380:6379"
…
- BBB_REDIS_CHANNEL = chat2 |
Pour le 3° bbb-liveStreaming, il y aura les lignes suivantes :
| Bloc de code | ||||
|---|---|---|---|---|
| ||||
ports:
-"6381:6379"
…
- BBB_REDIS_CHANNEL = chat3 |
Et ainsi de suite …
| Astuce | ||
|---|---|---|
| ||
Il faut bien comprendre la signification de ces lignes; par exemple, la ligne "6381:6379" signifie que, pour publier un message depuis le chat se trouvant sur la page des directs de Pod, on devra attaquer la base REDIS se trouvant sur le serveur bbb-pod-live, sur le port 6381. Ensuite, avec cette configuration, les requêtes seront transmises au container REDIS sur le port 6379. Ainsi, le container REDIS n'utilise que le port 6379, même s'il y a plusieurs instances de bbb-liveStreaming. Tout se joue sur le nom du channel (chat1, chat2, chat3...) pour faire la différence.
|
Explications concernant l'utilisation de l'enregistrement du direct
Si vous souhaitez que l'utilisateur puisse enregistrer son direct, il faut et configurer le script bbb-pod-live.php (paramètre POD_DEFAULT_BBB_PATH) et configurer Pod (paramètres USE_BBB_LIVE_DOWNLOADING et DEFAULT_BBB_PATH du settings_local.py).
Voici les étapes du système d'enregistrement d'un direct, si cela a été configuré pour et que l'utilisateur a sélectionné cette option ( cela consomme plus de ressources sur le serveur bbb-pod-live concerné) :
- durant le direct, le plugin bbb-liveStreaming enregistre le fichier vidéo au format mkv dans le répertoire videodata correspondant,
- une fois la session BBB arrêté, le script bbb-pod-live.php va arrêter le container docker, supprimer le diffuseur, mettre à jour la base de données Pod et copier le fichier mkv - généré précédemment - dans le répertoire configuré via POD_DEFAULT_BBB_PATH,
- par la suite, ce fichier mkv sera pris en compte par le job CRON de Pod, qui va alors assigner la vidéo directement à l'utilisateur et va lancer l'encodage depuis les serveurs d'encodage.
Pour informations, il faut compter environ 20Mo par minute enregistrée.
| Avertissement | ||
|---|---|---|
| ||
Selon la configuration en lien avec Docker et Docker-compose, le fichier vidéo généré peut appartenir à root:root, avec les droits 644. Normalement, ces droits sont suffisants pour être copié puis encodé par les serveurs d'encodage. A bien tester avant une mise en production effective. |
Mise en place du job CRON
Il est nécessaire de faire tourner ce script régulièrement, typiquement toutes les minutes (pour éviter que les enseignants/étudiants attendent le démarrage des directs). Pour informations, s'il n'y a pas de direct à démarrer ou à arrêter, ce script ne consomme rien comme ressources.
| Bloc de code | ||||
|---|---|---|---|---|
| ||||
crontab -e
*/1 * * * * /usr/bin/bash -c 'cd /home/%USER%/bbb-pod-live/; php -f ./bbb-pod-live.php' |
Ce CRON tourne dans mon environnement. Il est possible que vous deviez le modifier à votre convenance, selon votre environement (typiquement /usr/bin/bash ne correspond pas à votre environnement).
Installation et configuration à réaliser sur Pod
Migration depuis une version 2.6 ou 2.7 de Pod
Lors de la migration de Pod vers une version 2.8, lors de l'exécution de la commande python manage.py makemigrations, il sera demandé s'il y a eu un changement de modèle en lien Attendee en lieu et place de User.
C'est le cas, la classe Attendee vient remplacer User (cf. bbb/models.py): il faut alors répondre Yes à la question posée à ce moment de la migration.
Ainsi, dans la base de données de Pod, la table bbb_user est renommée en bbb_attendee.
Modification de la périodicité du job CRON existant
Comme expliqué préalablement, le système repose également sur le job CRON utilisé pour le système de publication des présentations Web (cf. https://www.esup-portail.org/wiki/x/AgCBNg).
Ce job CRON est à installer sur un serveur Pod de votre choix et devra tourner régulièrement (toutes les 2 minutes me paraît un délai correct).
Le script à lancer est positionné dans django_projects/podv2/pod/video/management/commands/bbb.py et permet de gérer les enregistrements effectués par BigBlueButton, mais surtout le fait qu'un enseignant ait lancé une session BBB.
Concrètement, cela signifie qu'un enseignant, après avoir lancé une session dans BigBlueButton, verra dans Pod que sa session BBB est en cours et pourra réaliser un direct dessus, en attendant moins de 2 minutes.
Personnellement, mon CRON est configuré de la sorte :
| Bloc de code | ||||
|---|---|---|---|---|
| ||||
crontab -e
*/2 * * * * /usr/bin/bash -c 'export WORKON_HOME=/data/www/%userpod%/.virtualenvs; export VIRTUALENVWRAPPER_PYTHON=/usr/bin/python3.6; cd /data/www/%userpod%/django_projects/podv2; source /usr/bin/virtualenvwrapper.sh; workon django_pod; python manage.py bbb main' |
Ce CRON tourne dans mon environnement. Il est possible que vous deviez le modifier à votre convenance, selon votre environement (typiquement /usr/bin/bash ne correspond pas à votre environnement).
Configuration dans Pod
Ne pas oublier d'avoir réalisé au préalable la configuration pour la publication des présentations Web (cf. Mise en place de la publication des présentations Web de BigBlueButton vers Pod v2#ConfigurationdansPod).
Dans le fichier settings_local.py, ce système n'utilise que peu de nouveaux paramètres, à savoir :
| Bloc de code | ||||
|---|---|---|---|---|
| ||||
# Allow the users to perform a BigBlueButton live
USE_BBB_LIVE = True
# Allow users to record their BigBlueButton live
USE_BBB_LIVE_DOWNLOADING = True
# Number maximum of BBB lives simultaneous managed by the system
BBB_NUMBER_MAX_LIVES = 5 |
Le fait de mettre USE_BBB_LIVE_DOWNLOADING = True implique de mettre la configuration adéquat pour DEFAULT_BBB_PATH et également dans le script bbb-pod-live.php sur le serveur bbb-pod-live.
Les éléments de paramétrage sont les suivants :
- USE_BBB_LIVE : utilisation (True/False) de la gestion des directs BBB pour Pod
- USE_BBB_LIVE_DOWNLOADING : utilisation (True/False) de l'enregistrement des directs BBB pour Pod
- BBB_NUMBER_MAX_LIVES : nombre maximum de directs BBB simultanées gérés par le système (calculé par rapport au nombre de serveurs et d'instances de bbb-liveStreaming que vous avez configuré).
| Info |
|---|
Par exemple, si vous avez configuré BBB_NUMBER_MAX_LIVES = 5, et qu'il y a déjà 5 directs BBB en cours, le prochain utilisateur qui souhaitera démarrer un direct BigBlueButton ne pourra pas le faire; il obtiendra un message correspondant à l'image ci-dessous et devra alors attendre qu'un autre direct soit arrêté. Il est alors important de bien dimensionner l'architecture selon vos besoins. |
| Avertissement | ||
|---|---|---|
| ||
A l'heure actuelle, le système de diffusion de webinaire BBB est totalement couplé avec le système de publication des présentations Web vers Pod. S'il s'avère que cela ne devait pas être le cas, des modifications seront réalisées pour enlever ce couplage. |
Au final, le fichier settings_local.py, concernant BBB, va être de ce type :
| Bloc de code | ||||
|---|---|---|---|---|
| ||||
##
# BigBlueButton settings
#
# Use of BigBlueButton
USE_BBB = True
# Directory of bbb-recorder plugin (see documentation https://github.com/jibon57/bbb-recorder)
# bbb-recorder must be installed in this directory, on all encoding servers
# bbb-recorder create a directory 'homedir'/Downloads that needs disk space
DEFAULT_BBB_PLUGIN = '/home/%userpod%/bbb-recorder/'
# Directory that will contain the video files generated by bbb-recorder
DEFAULT_BBB_PATH = '/data/www/%userpod%/bbb-recorder/'
# BigBlueButton or Scalelite server URL, where BBB Web presentation and API are
BBB_SERVER_URL = 'https://bbb.univ.fr/'
# BigBlueButton key or Scalelite LOADBALANCER_SECRET
BBB_SECRET_KEY = 'xxxxxxxxxxxxxxxxxxxxxxxx'
# Username format in BBB
BBB_USERNAME_FORMAT = 'first_name last_name'
# Type of the generated video by default
DEFAULT_BBB_TYPE_ID = 1
# Number of days before removal the meetings (and associated users) not already published
# To not remove old meetings, set 0 value
BBB_NUMBER_DAYS_BEFORE_DELETE = 0
# Allow the users to perform a BigBlueButton live
USE_BBB_LIVE = True
# Allow users to record their BigBlueButton live
USE_BBB_LIVE_DOWNLOADING = True
# Number maximum of BBB lives simultaneous managed by the system
BBB_NUMBER_MAX_LIVES = 5 |
Pour informations, il faut compter environ 20Mo par minute enregistrée.
| Avertissement | ||
|---|---|---|
| ||
Selon la configuration en lien avec Docker et Docker-compose, le fichier vidéo généré peut appartenir à root:root, avec les droits 644. Normalement, ces droits sont suffisants pour être copié puis encodé par les serveurs d'encodage. A bien tester avant une mise en production effective. |
Mise en place du job CRON
Il est nécessaire de faire tourner ce script régulièrement, typiquement toutes les minutes (pour éviter que les enseignants/étudiants attendent le démarrage des directs). Pour informations, s'il n'y a pas de direct à démarrer ou à arrêter, ce script ne consomme rien comme ressources.
| Bloc de code | ||||
|---|---|---|---|---|
| ||||
crontab -e
*/1 * * * * /usr/bin/bash -c 'cd /home/user/bbb-pod-live/; php -f ./bbb-pod-live.php' |
...
Modification de la périodicité du job CRON existant
Comme expliqué préalablement, le système repose également sur le job CRON utilisé pour le système de publication des présentations Web (cf. https://www.esup-portail.org/wiki/x/AgCBNg).
Ce job CRON est à installer sur un serveur Pod de votre choix et devra tourner régulièrement (toutes les 2 minutes me paraît un délai correct).
Le script à lancer est positionné dans django_projects/podv2/pod/video/management/commands/bbb.py et permet de gérer les enregistrements effectués par BigBlueButton, mais surtout le fait qu'un enseignant ait lancé une session BBB.
Concrètement, cela signifie qu'un enseignant, après avoir lancé une session dans BigBlueButton, verra dans Pod que sa session BBB est en cours et pourra réaliser un direct dessus, en attendant moins de 2 minutes.
Personnellement, mon CRON est configuré de la sorte :
| Bloc de code | ||||
|---|---|---|---|---|
| ||||
crontab -e
*/2 * * * * /usr/bin/bash -c 'export WORKON_HOME=/data/www/%userpod%/.virtualenvs; export VIRTUALENVWRAPPER_PYTHON=/usr/bin/python3.6; cd /data/www/%userpod%/django_projects/podv2; source /usr/bin/virtualenvwrapper.sh; workon django_pod; python manage.py bbb main' |
Configuration dans Pod
Ne pas oublier d'avoir réalisé au préalable la configuration pour la publication des présentations Web (cf. Mise en place de la publication des présentations Web de BigBlueButton vers Pod v2#ConfigurationdansPod).
Dans le fichier settings_local.py, ce système n'utilise que peu de paramètres, à savoir :
| Bloc de code | ||||
|---|---|---|---|---|
| ||||
# Allow the users to perform a BigBlueButton live
USE_BBB_LIVE = True
# Allow users to record their BigBlueButton live
USE_BBB_LIVE_DOWNLOADING = True
# Number maximum of BBB lives simultaneous managed by the system
BBB_NUMBER_MAX_LIVES = 5 |
Le fait de mettre USE_BBB_LIVE_DOWNLOADING = True implique de mettre la configuration adéquat pour DEFAULT_BBB_PATH et également dans le script bbb-pod-live.php sur le serveur bbb-pod-live.
Les éléments de paramétrage sont les suivants :
...
| Info |
|---|
Par exemple, si vous avez configuré BBB_NUMBER_MAX_LIVES = 5, et qu'il y a déjà 5 directs BBB en cours, le prochain utilisateur qui souhaitera démarrer un direct BigBlueButton ne pourra pas le faire; il obtiendra un message correspondant à l'image ci-dessous et devra alors attendre qu'un autre direct soit arrêté. Il est alors important de bien dimensionner l'architecture selon vos besoins. |
Récapitulatif des étapes à réaliser pour l'installation
...
- soit il faut configurer Pod pour être en mode debug (cf. settings_local.py).
Attention : le mode debug ne doit pas être activé dans un environnement de production.
- soit modifier directement le script /django_projects/podv2/pod/video/management/commands/bbb.py pour qu'il affiche directement les traitements réalisés (cf. fonction print_if_debug).
...