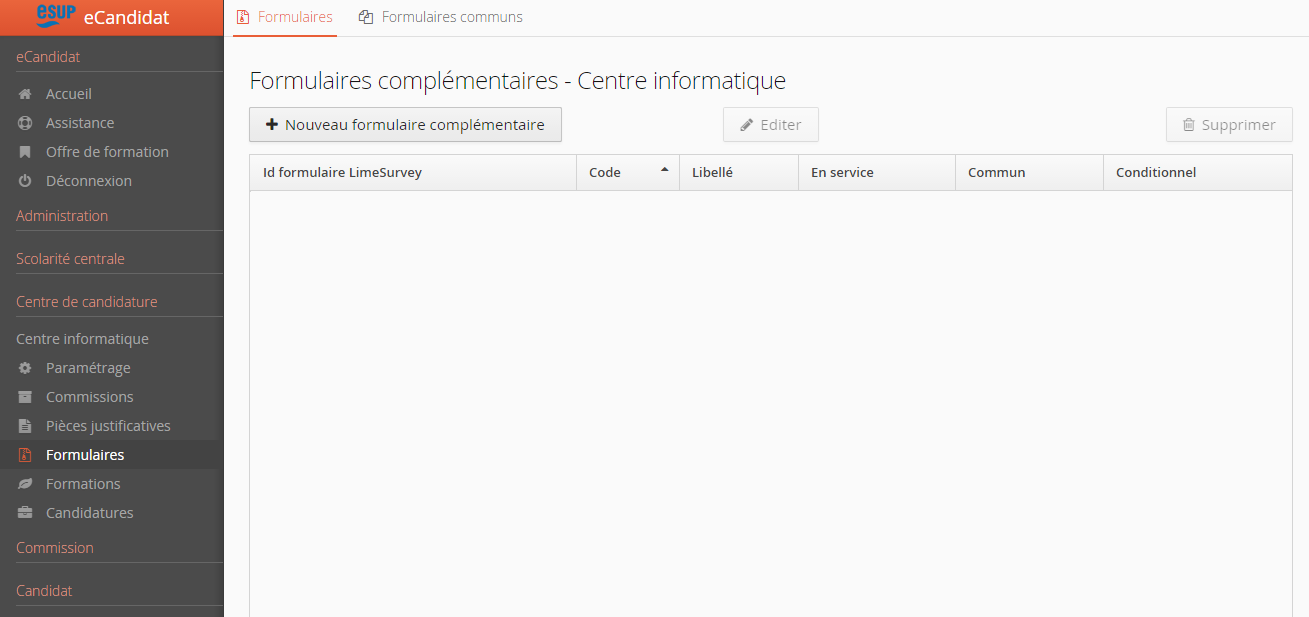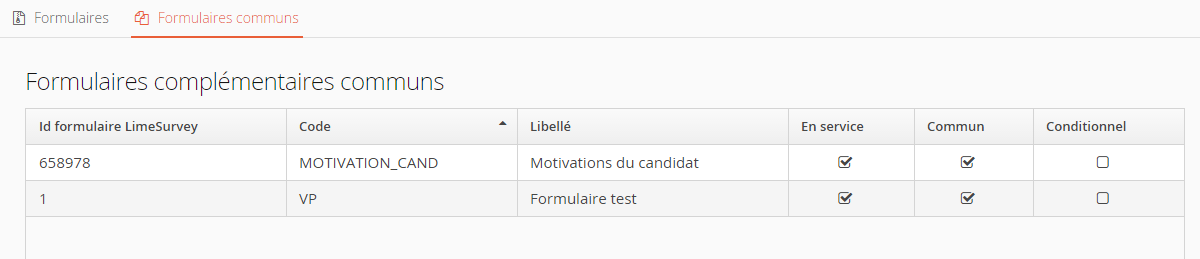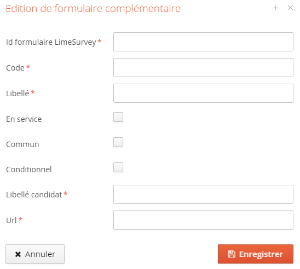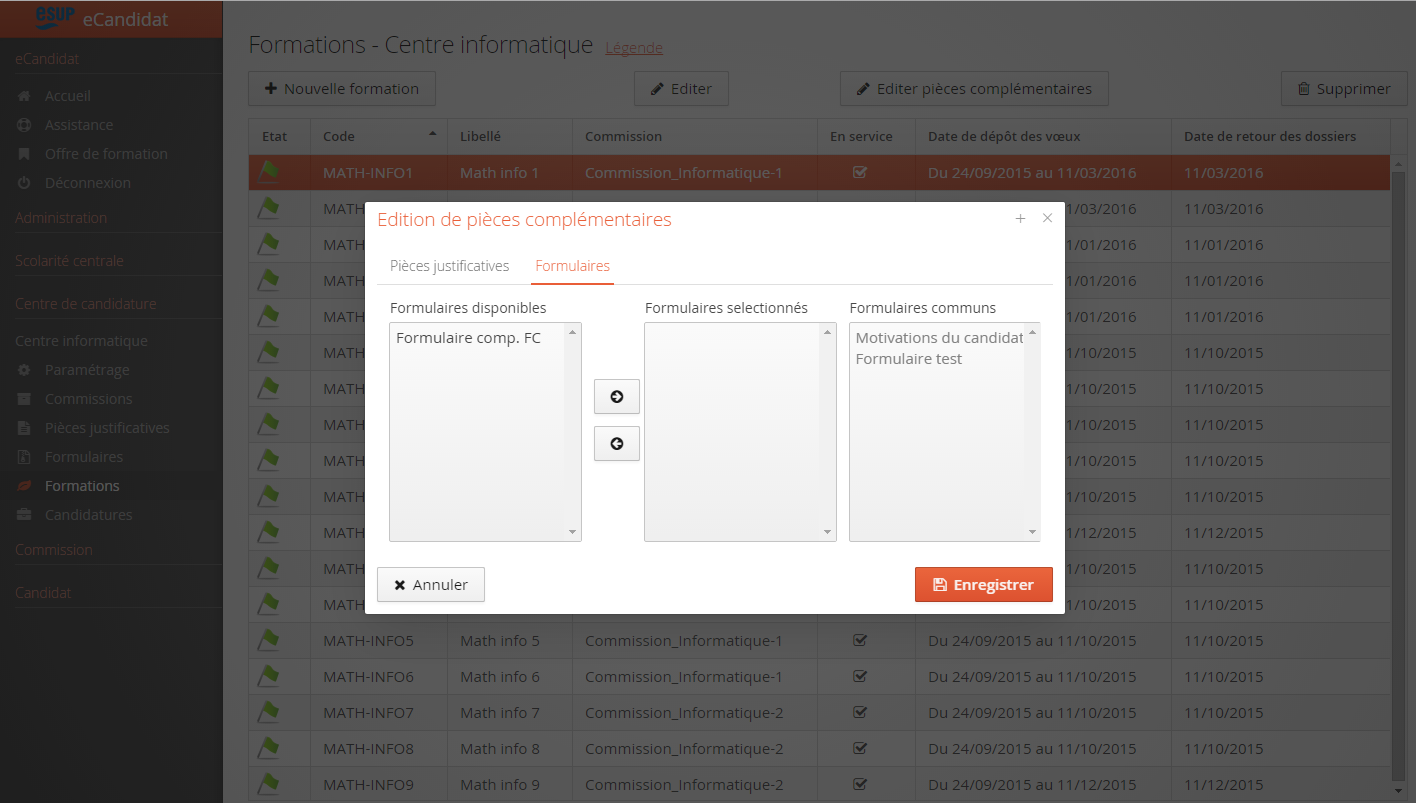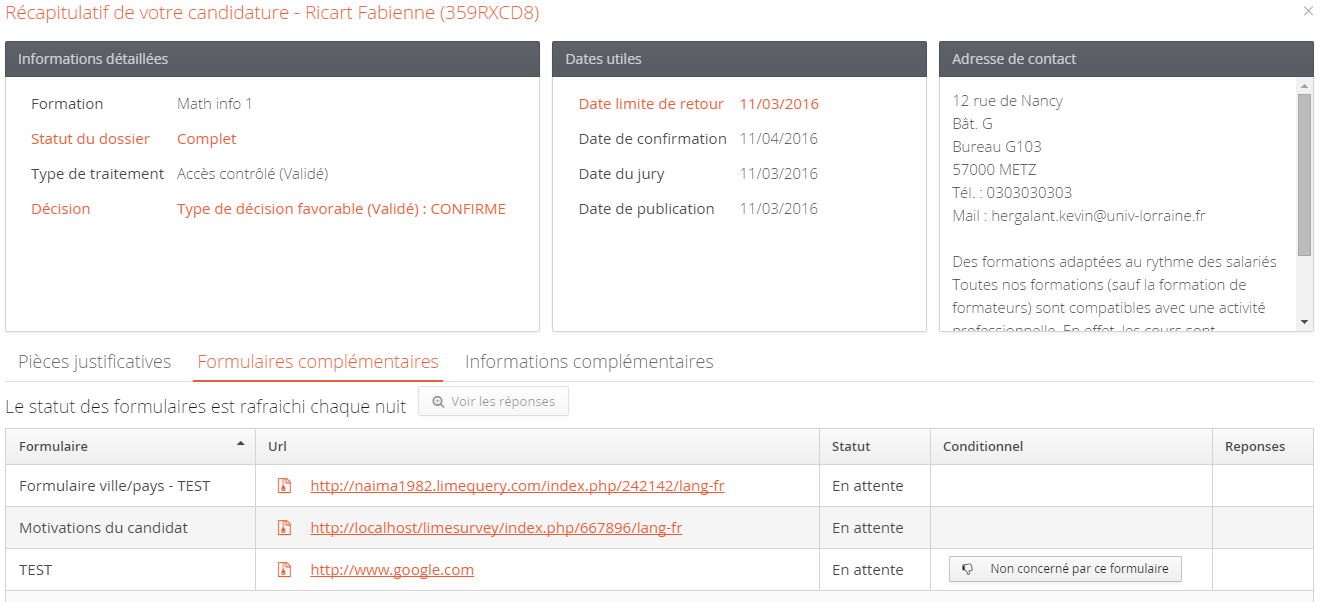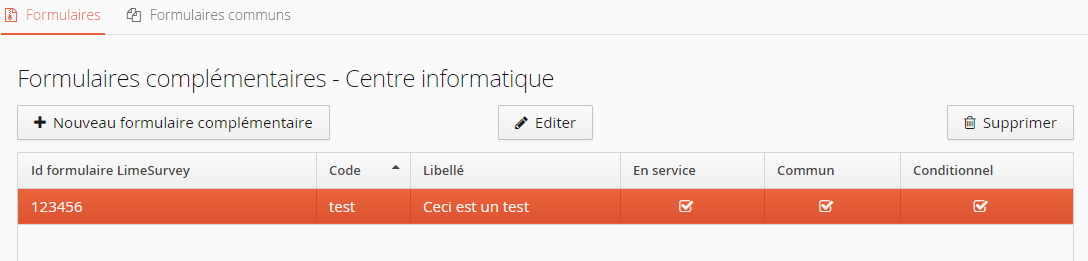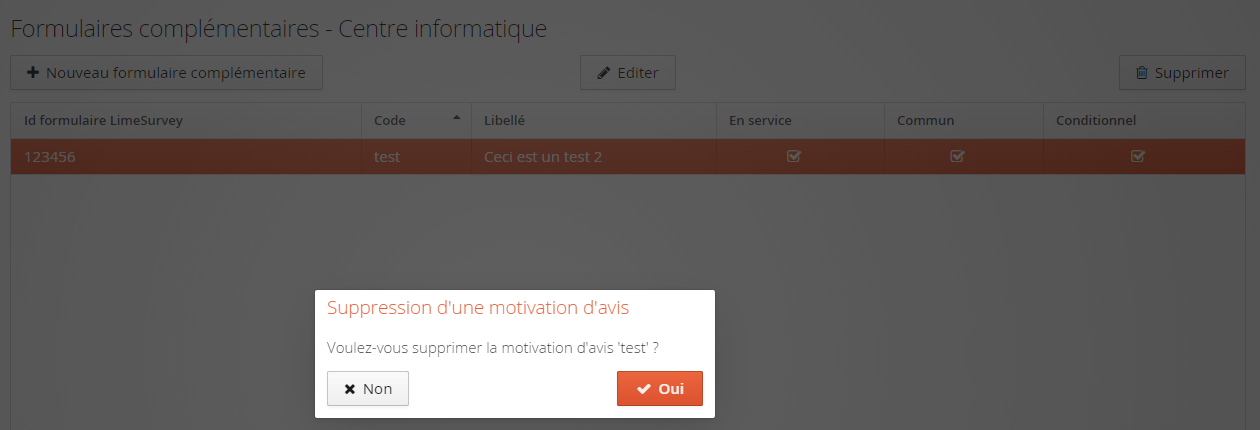...
- L'application permet de faire remplir aux candidats des formulaires complémentaires.
Ceux ci sont à créer via l'application Lime Survey. Ils vous permettent de poser des questions supplémentaires par rapport aux informations demandées pour le compte eCandidat proposées en standard (informations personnelles, baccalauréat, cursus post-bac, stages et expériences professionnelles). - Cet écran possède 2 onglets : Formulaires & Formulaires communs
- Disposer d'un compte dans l'application Lime Survey. Pour la création d'un formulaire, merci de suivre les indications données sur la page des formulaires du domaine scolarité centrale.
Acteurs
- Gestionnaires du centre de candidature.
...
- Centre de candidature --> Formulaires
Onglet Formulaires communs
L'onglet Formulaires communs permet de consulter les formulaires crées en central et qui ont été cochés communs, donc qui seront associés automatiquement à toutes les formations de l'établissement :
...
Onglet Formulaires, ajout d'un formulaire
Étapes
- Cliquer sur le bouton Nouveau formulaire complémentaire
- Remplir les champs proposés :
- L'identifiant du formulaire limeSurvey (indiqué dans LimeSurvey après avoir finalisé son formulaire, c'est un numéro à 6 chiffres) ;
- le code : choisissez un code court et parlant pour les gestionnaires
- le libellé interne
- indiquez si le formulaire est en service (utilisable)
- indiquez si le formulaire est commun : si la case est cochée alors il sera répercuté sur toutes les formations du centre de candidature
- indiquez si le formulaire est conditionnel : si la case est cochée le candidat pourra indiquer qu'il n'est pas concerné et donc pourra ne pas le remplir sans que son dossier soit incomplet.
- indiquez un libellé pour le candidat
- puis reportez l'URL du formulaire donnée lors de la validation dans Lime survey.
- Valider en cliquant sur le bouton Enregistrer.
Le formulaire complémentaire est maintenant disponible pour toutes les formations du centre de candidature. Dans l'écran des formations, après avoir cliqué sur le bouton Editer pièces complémentaires, dans l'onglet Formulaires :
Si le formulaire a été coché Commun ou s'il est utilisé sur une formation (voir ci-dessus), il sera proposé au candidat :
...
Onglet Formulaires, modification d'un formulaire
Étapes
- Cliquer sur la ligne a modifier
- Cliquer sur le bouton Editer
- Modifier les champs souhaités ;
- Valider en cliquant sur le bouton Enregistrer.
...
Onglet Formulaires, suppression d'un formulaire
Étapes
- Cliquer sur la ligne que vous souhaitez supprimer
- Cliquer sur le bouton Supprimer
- Une confirmation est demandée :
- En cliquant sur Oui, le formulaire est supprimé.