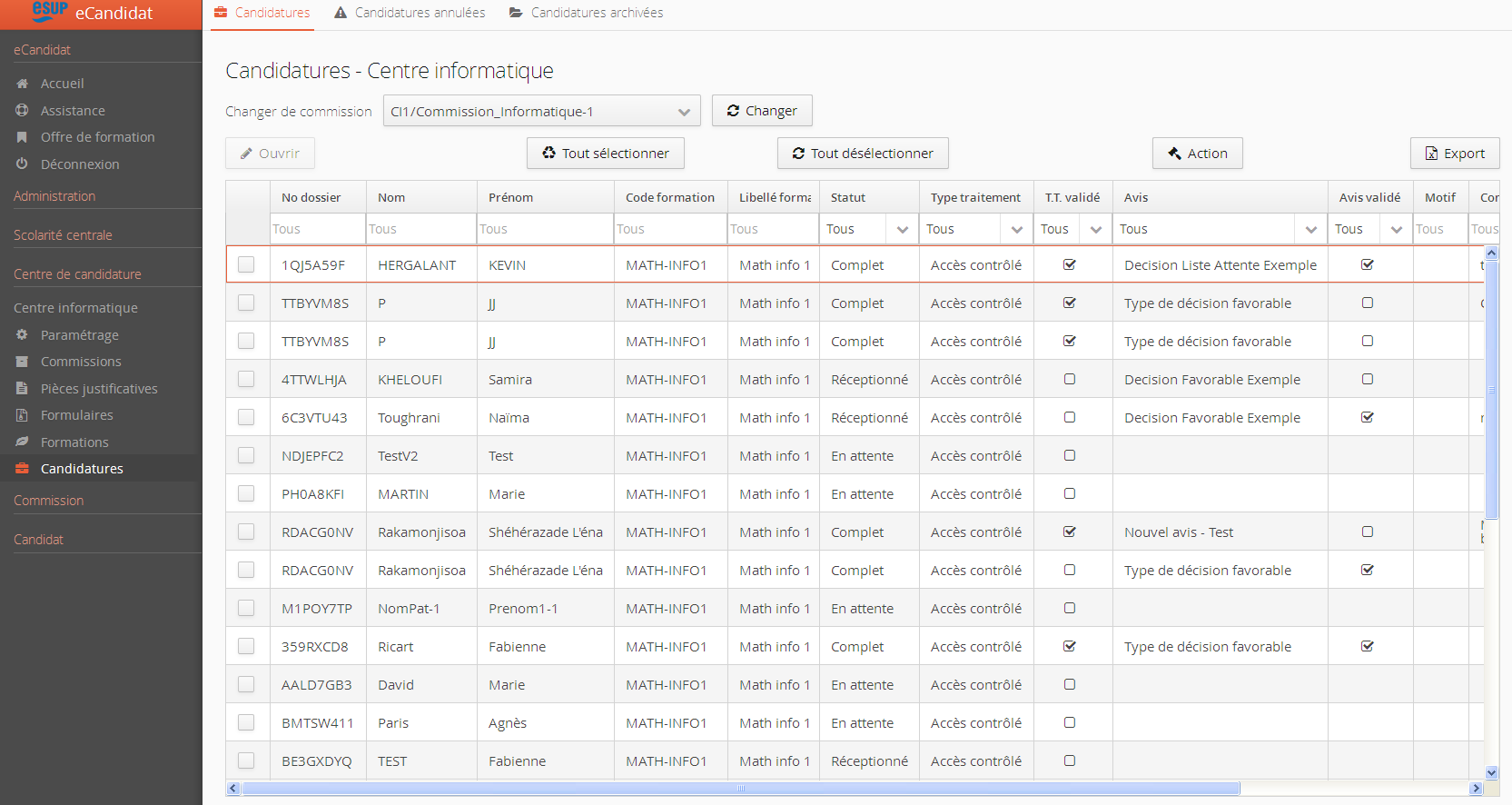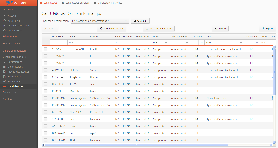...
- Centre de candidature > Candidatures
- Changer de commission. Cliquer sur la liste de valeurs des commissions du centre de candidature Sélectionner la commission dans le menu déroulant et cliquer sur le bouton « Changer »
- Visualiser les différentes colonnes au moyen de la barre de défilement horizontale au bas de l’écran
- Définir les colonnes souhaitées en cliquant sur l’engrenage qui apparait dans le coin supérieur droit de la zone en-tête
- Ajuster la largeur des colonnes (placer le curseur de souris au niveau de la bordure de colonne dans la zone en-tête)
- Trier les valeurs (alphanumérique) en cliquant dans l'en-tête de la colonne correspondante (cliquer à nouveau pour définir l’ordre de tri). Les signes 5 ou 6 indiquent l’ordre de tri, et la colonne triée.
- Filtrer les valeurs selon les critères admis en fonction des en-têtes de colonnes : saisie libre (caractère ou chaine de caractère contenu dans les données) ou listes de valeurs accessibles en cliquant sur
...
Définir le périmètre de gestion
| Ancre | ||||
|---|---|---|---|---|
|
Sélectionner la commission de rattachement de la formation à gérer :
- Changer de commission. Cliquer sur la liste de valeurs des commissions du centre de candidature et sélectionner la commission dans le menu déroulant. Cliquer sur le bouton « Changer ».
Ajuster l’affichage. Il est possible de personnaliser l’affichage de la liste des candidatures pour améliorer la lisibilité :
- Visualiser les différentes colonnes au moyen de la barre de défilement horizontale au bas de l’écran
- Définir les colonnes souhaitées en cliquant sur l’engrenage qui apparait dans le coin supérieur droit de la zone en-tête
- Ajuster la largeur des colonnes (placer le curseur de souris au niveau de la bordure de colonne dans la zone en-tête)
Poser des filtres et tris sur les listes
- Trier les valeurs (alphanumérique) en cliquant dans l'en-tête de la colonne correspondante (cliquer à nouveau pour définir l’ordre de tri). Les signes ou indiquent l’ordre de tri, et la colonne triée.
- Filtrer les valeurs selon les critères admis en fonction des en-têtes de colonnes : saisie libre (caractères ou chaine de caractères contenus dans les données) ou listes de valeurs accessibles en cliquant sur . Il est possible d’associer plusieurs filtres concomitamment (exemple : N° de dossier + code formation).
Les actions de saisie de résultats sont possibles après avoir sélectionné (sur le périmètre défini) les candidatures à traiter :
- Cocher la case de la/des ligne(s) correspondant à la/aux candidature(s) souhaitée(s)
...
Une fois effectuée la restriction de la population, l’utilisateur peut réaliser les actions relatives à la saisie des résultats.
Saisir des résultats
- Cliquer sur le bouton « Actions »
- Une modale propose les différentes actions possibles en fonction des droits utilisateurs
- Un compteur précise le nombre de candidatures impactées par l’action
- Cocher « Saisie des avis »
- Une invite apparait pour déterminer le type de décision à affecter aux X candidatures sélectionnées. Sélectionner le résultat en déroulant le menu. En fonction du type de décision retenu, des éléments complémentaires sont attendus (cf. ci-dessous).
- Il est possible d’affecter un commentaire (saisie libre dans la limite de 500 caractères) pour tous les types de décision.
- Cliquer sur le bouton « Valider « pour enregistrer la saisie
Éléments complémentaires des types de décision :
- Avis défavorable : Il est nécessaire de motiver les avis défavorables. Sélectionner le motif retenu par la commission en déroulant le menu « Motivation d’avis ».
- Liste complémentaire : Il est nécessaire d’indiquer un rang de classement. Saisir le rang retenu par la commission dans le champ « rang ». Attention : incompatible avec une saisie multiple !
- Présélection : Indiquer le lieu, le jour et l’heure de la convocation à l’épreuve de sélection. Attention : peut être incompatible avec une saisie multiple !
Valider les résultats
Effectuer la restriction des candidatures (Centre de candidature - Saisie des résultatsDéfinir le périmètre de gestion) dont les avis doivent être publiés.
- Cliquer sur le bouton « Actions »
- Une modale propose les différentes actions possibles en fonction des droits utilisateurs
- Un compteur précise le nombre de candidatures impactées par l’action
- Cocher « Validation des avis »
- Cliquer sur le bouton « Valider « pour lancer le traitement
Saisir des Types de traitement
Effectuer la restriction des candidatures (Centre de candidature - Saisie des résultatsDéfinir le périmètre de gestion).
- Cliquer sur le bouton « Actions »
- Une modale propose les différentes actions possibles en fonction des droits utilisateurs
- Un compteur précise le nombre de candidatures impactées par l’action
- Cocher « Saisie des types de traitement »
- Une invite apparait pour déterminer le type de traitement à affecter aux X candidatures sélectionnées. Sélectionner le type en déroulant le menu.
- Cliquer sur le bouton « Valider « pour enregistrer la saisie
Valider les Types de traitement
Effectuer la restriction des candidatures (Centre de candidature - Saisie des résultatsDéfinir le périmètre de gestion) dont les avis doivent être publiés.
- Cliquer sur le bouton « Actions »
- Une modale propose les différentes actions possibles en fonction des droits utilisateurs
- Un compteur précise le nombre de candidatures impactées par l’action
- Cocher « Validation des types de traitement »
- Cliquer sur le bouton « Valider « pour lancer le traitement
Autres actions sur la candidature
Saisie d'un date de confirmation : Une date limite (ou un délai) de confirmation peut être paramétrée dans la formation. Un gestionnaire peut attribuer une date limite de confirmation spécifique à une candidature : choisir « Saisie d’une date de confirmation » et indiquer une nouvelle date. (source date confirmation)
Saisie d'un date de retour de dossier : Par défaut, la date limite de retour des pièces justificatives est identique à la date limite de candidature. Un gestionnaire peut attribuer une date limite de retour spécifique à une candidature : choisir « Saisie d’une date de retour de dossier » et indiquer une nouvelle date. La nouvelle doit être postérieure à la date limite de retour dossier de la formation, sinon la modification ne sera pas prise en compte. Pour que le candidat reçoive la bonne information, cette action doit être faite avant le changement de statut de dossier en « incomplet » (qui envoie un mail avec la date limite de retour). (source date de retour)
Export de candidatures
Effectuer la restriction des candidatures (Centre de candidature - Saisie des résultatsDéfinir le périmètre de gestion).
- Cliquer sur le bouton « Export »
- Une modale propose les différentes données (colonnes) concernées par l’export. Utiliser les boutons « Tout cocher » et « Tout décocher » pour faciliter la sélection.
- Cliquer sur le bouton « Export » pour lancer le traitement
- Les données sont exportées au format tableur