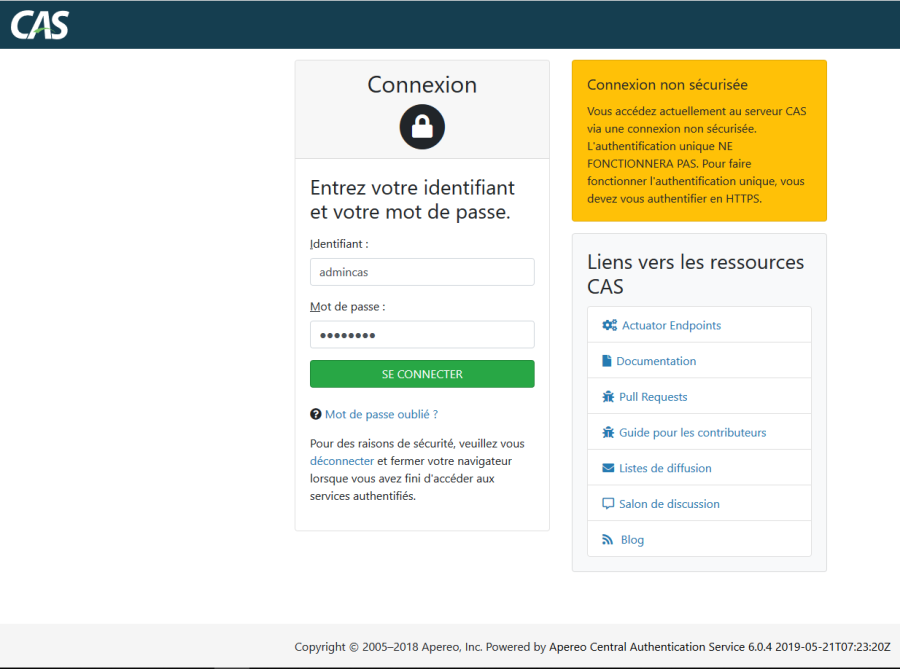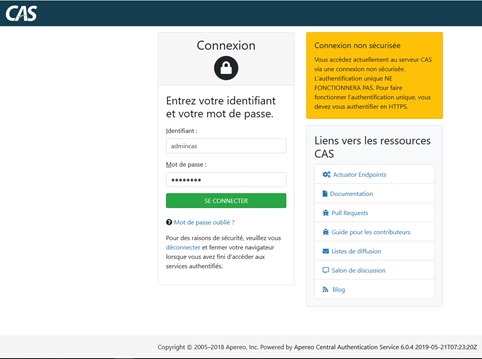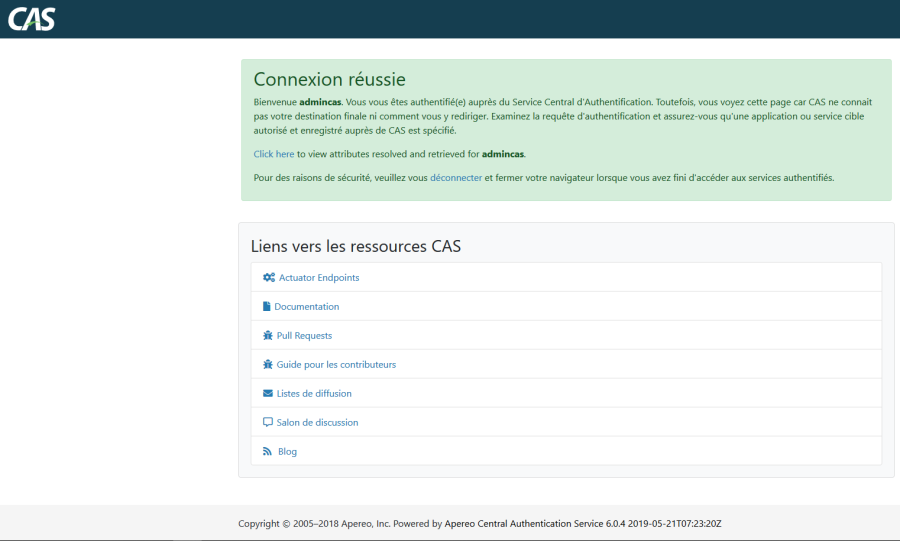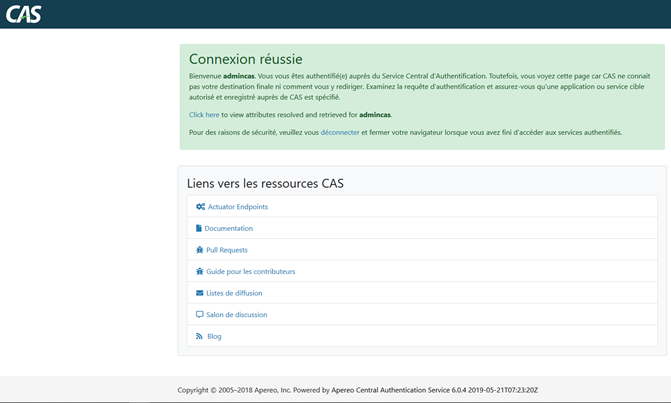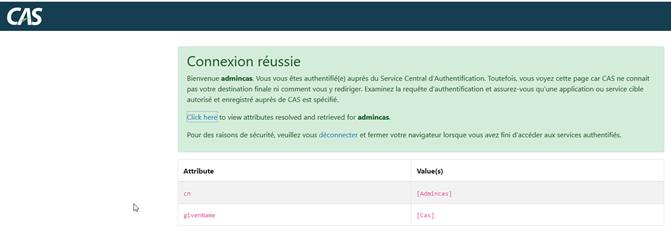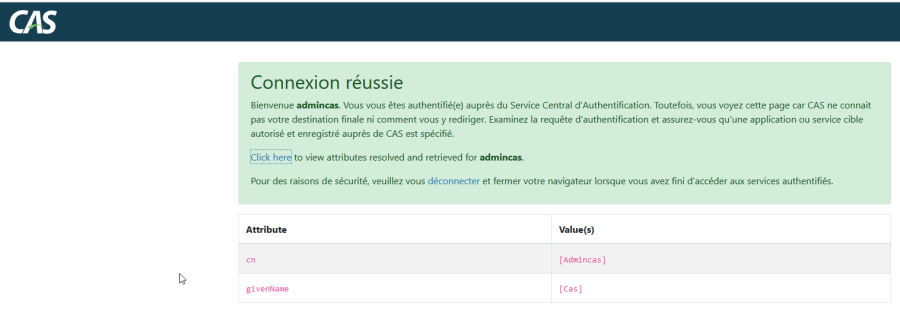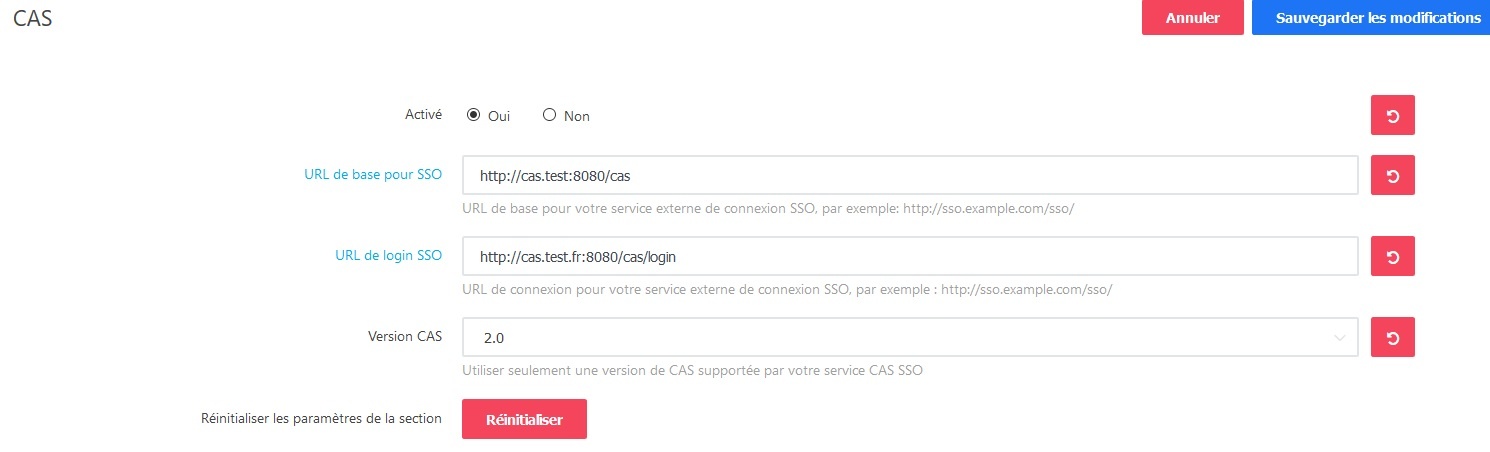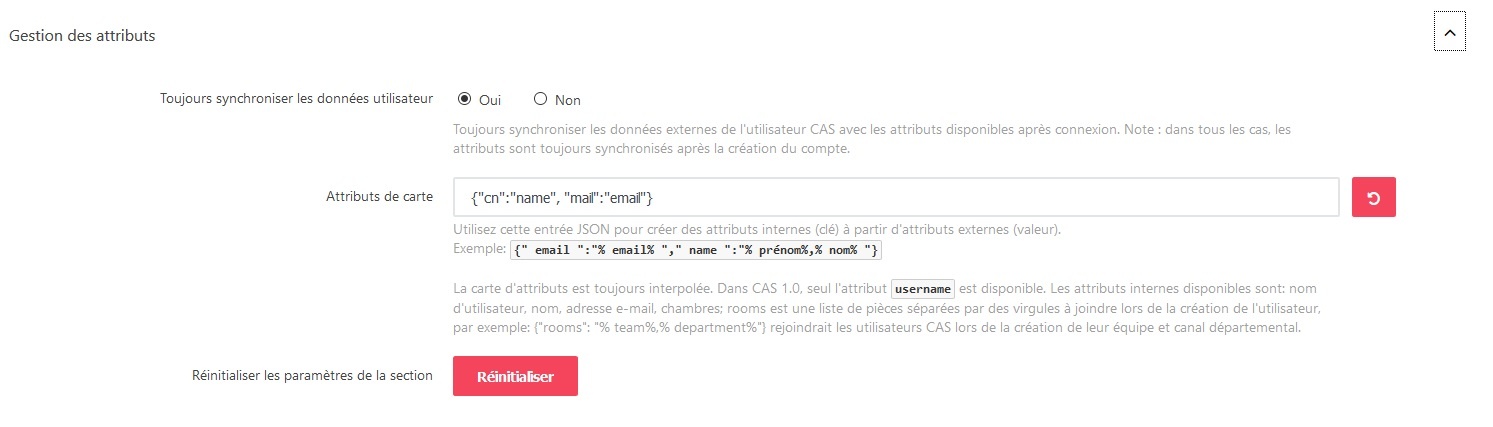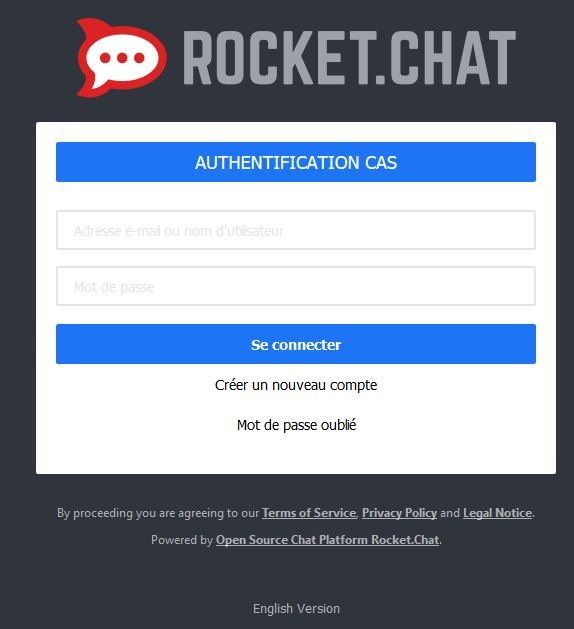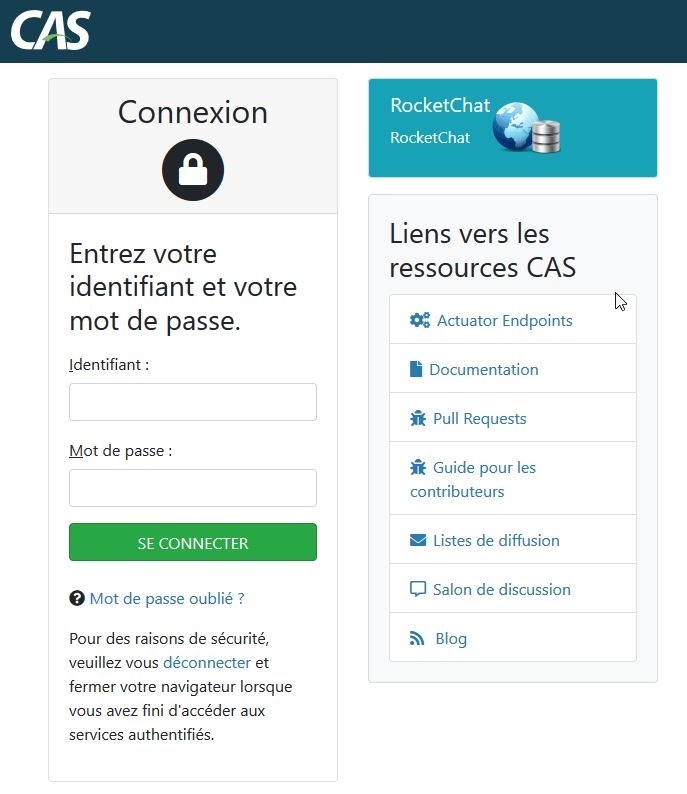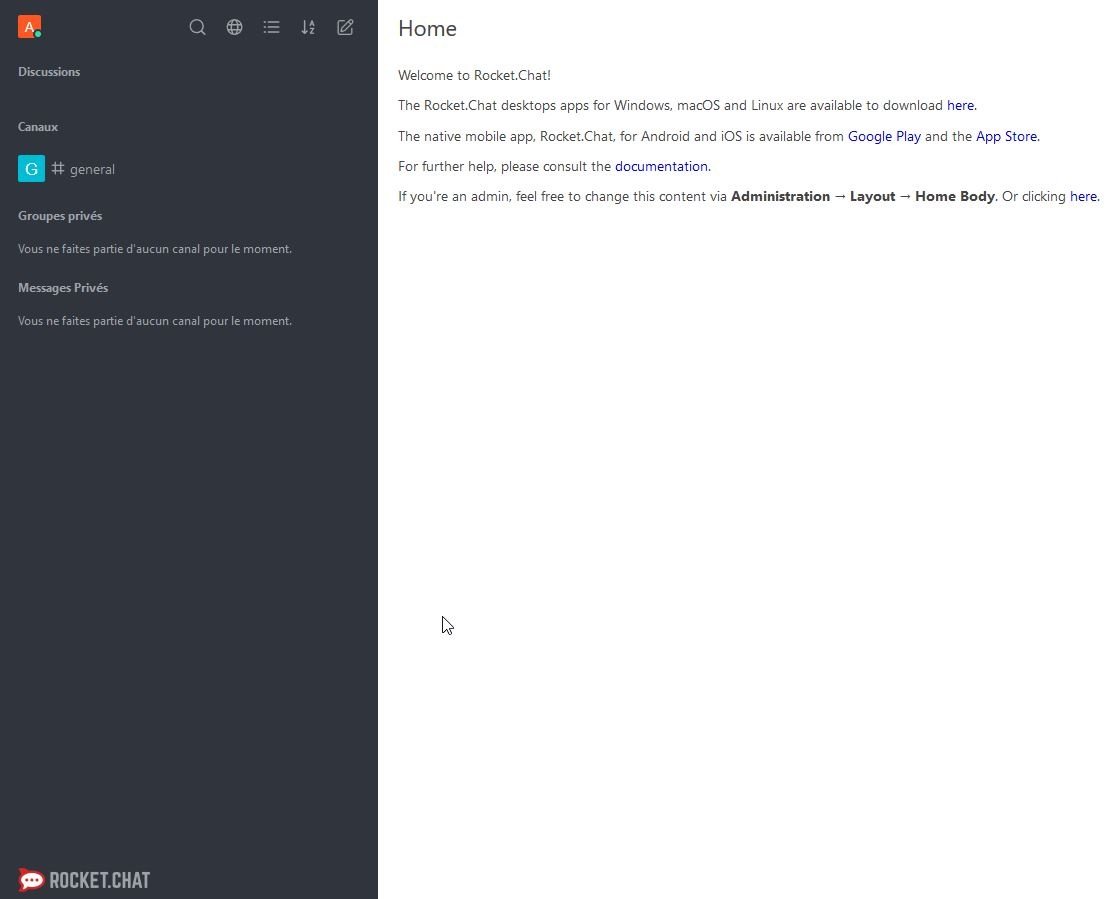| Ancre | ||||
|---|---|---|---|---|
|
| Ancre | ||||
|---|---|---|---|---|
|
...
Configurer la Debian
...
| Ancre | ||||
|---|---|---|---|---|
|
| Bloc de code |
|---|
echo "deb http://deb.debian.org/debian/ stretch-backports main contrib non-free" >> /etc/apt/sources.list |
...
| Ancre | ||||
|---|---|---|---|---|
|
...
Mettre à jour le système
| Bloc de code |
|---|
#apt update |
| Bloc de code |
|---|
#apt upgrade |
...
| Ancre | ||||
|---|---|---|---|---|
|
| Bloc de code |
|---|
#apt install tomcat8 tomcat8-admin tomcat8- |
...
user openjdk-11-jdk openjdk-11-jre maven build-essential git |
...
| Ancre | ||||
|---|---|---|---|---|
|
...
Configurer la variable
...
d'environnement JAVA
| Bloc de code |
|---|
#echo "JAVA_HOME=/usr/lib/jvm/java-11-openjdk-amd64/" >> /etc/environment |
| Bloc de code |
|---|
#source /etc/environment |
...
| Ancre | ||||
|---|---|---|---|---|
|
...
d'environnement
| Bloc de code |
|---|
echo $JAVA_HOME |
Suppression de JAVA 8
Faire un
| Bloc de code |
|---|
update-alternatives --display java |
Si vous voyez lien secondaire java.1.gz : /usr/lib/jvm/java-8-openjdk-amd64/jre/man/man1/java.1.gz
Supprimer le.
| Bloc de code |
|---|
...
apt remove openjdk-8-jre-headless --purge |
...
|
| Ancre | ||||
|---|---|---|---|---|
|
...
Configurer Tomcat8
Aller dans /etc/default
Ouvrir le fichier tomcat8
Rajouter la ligne suivante :
| Bloc de code |
|---|
JAVA_HOME=/usr/lib/jvm/java-11-openjdk-amd64 |
Vérifier de nouveau si vous avez Java 11#
| Bloc de code |
|---|
update-alternatives --display java |
...
|
| Ancre | ||||
|---|---|---|---|---|
|
...
Configurer le Tomcat8 manager
Aller dans /etc/tomcat8
Ouvrir le fichier tomcat-users.xml
Tout en bas du fichier mettre
| Bloc de code |
|---|
<role rolename="admin-gui"/> |
...
<user username="admin" password="toor" roles="manager-gui,admin-gui" |
...
/> |
...
|
| Ancre | ||||
|---|---|---|---|---|
|
...
Redémarrer Tomcat
| Bloc de code |
|---|
...
systemctl restart tomcat8 |
...
|
| Ancre | ||||
|---|---|---|---|---|
|
On commence par installer le projet nécessaire à l’utilisation l'utilisation de cas-overlay-Template
Récupérer le projet
Aller dans le dossier /opt
| Bloc de code |
|---|
#git |
...
clone https://github.com/apereo/cas-overlay-template |
...
Ouvrir le dossier cas-overlay-template
| Bloc de code |
|---|
#cd cas-overlay-template |
...
|
| Ancre | ||||
|---|---|---|---|---|
|
...
Ajout de module LDAP (Dépendance)
...
Ouvrir le fichier build.gradle
Ajouter la ligne ci-dessous :
| Bloc de code |
|---|
dependencies { |
...
compile "org.apereo.cas: cas-server-webapp${project.appServer}:${casServerVersion}" |
...
// Other CAS dependencies/modules may be listed here... |
...
compile "org.apereo.cas:cas-server-support-ldap:${project.'cas.version'}" |
...
compile "org.apereo.cas:cas-server-support-json-service-registry:${casServerVersion}" |
...
} |
// compile "org.apereo.cas:cas-server-support-hazlcast-ticket-registry:${casServerVersion}"
// compile "org.apereo.cas:cas-server-support-duo:${casServerVersion}"
// compile "org.apereo.cas:cas-server-support-redis-service-registry:${project.'cas.version'}"
// compile "org.apereo.cas:cas-server-support-aup-webflow:${project.'cas.version'}"
// compile "com.unboundid:unboundid-ldapsdk:4.0.9"
// compile "org.apereo.cas:cas-server-support-aup-ldap:${project.'cas.version'}"
}
Enregistrer le fichier
| Ancre |
|---|
...
|
...
|
...
Ajouter dans le fichier cas.properties la configuration LDAP
...
| Bloc de code |
|---|
cas.server.name=https://cas. |
...
domaine-univ |
...
.fr:8443 |
...
cas.server.prefix=${cas.server.name}/cas |
...
logging.config: file:/etc/cas/config/log4j2.xml |
ATTENTION ENLEVER LE # POUR ÊTRE EN VERSON VERSION PRODUCTION
# cas.authn.accept.users=
| Bloc de code |
|---|
...
### Desactivation des comptes locaux |
...
cas.authn.accept.users= |
...
### Connexion LDAP |
...
cas.authn.ldap\[0\].providerClass=org.ldaptive.provider.unboundid.UnboundIDProvider |
...
cas.authn.ldap\[0\].type=AUTHENTICATED |
...
cas.authn.ldap\[0\].useSsl=false |
...
cas.authn.ldap\[0\].ldapUrl=ldap:// |
...
domaine-univ.fr:389 |
...
cas.authn.ldap\[0\].baseDn= dc= |
...
domaine-univ,dc=fr |
...
cas.authn.ldap\[0\].subtreeSearch=true |
...
cas.authn.ldap\[0\].searchFilter=sAMAccountName=\{user\} |
...
cas.authn.ldap\[0\].principalAttributeList=cn,givenName,mail |
...
# Credential to connect to LDAP
### Credential to connect to LDAP cas.authn.ldap\[0\].bindDn=CN=Admincas,CN=CasAdmin,DC= |
...
domaine-univ,DC=fr |
...
cas.authn.ldap\[0\].bindCredential= |
...
P@ssW0rd |
| Ancre | ||||
|---|---|---|---|---|
|
...
Vérification du port de connexion LDAP 389
...
| Bloc de code |
|---|
...
telnet |
...
domaine-univ.fr 389 |
...
|
Si vous avez ce message-là :
Trying 192.168.0.54...
Connected to siege.domaine-univ-bfc.fr.
Escape character is '^]'.
C’est C'est ok.
...
| Ancre | ||||
|---|---|---|---|---|
|
...
Créer un dossier dans /var/log/cas
| Bloc de code |
|---|
...
mkdir /var/log/cas |
...
|
| Ancre | ||||
|---|---|---|---|---|
|
...
Copie des fichiers cas.log et cas_audit.log
...
Copier ou créer les fichiers cas.log et cas_audit.log dans le dossier
...
| Ancre | ||||
|---|---|---|---|---|
|
...
Pour mettre les droits sur le dossier faire la commande suivante :
| Bloc de code |
|---|
...
chown -R tomcat8:adm /var/log/cas |
Modifier le fichier log4j2.xml dans le dossier cas-overlay-template-master/etc/cas/config
Mettre à la place de
| Bloc de code |
|---|
<Property name="baseDir">/var/log</Property> |
| Bloc de code |
|---|
<Property name="baseDir">/var/log/cas</Property> |
Enregistrer le fichier
Installation de Gradle
| Bloc de code |
|---|
...
./gradlew clean |
...
|
#.
| Ancre | ||||
|---|---|---|---|---|
|
| Ancre | ||||
|---|---|---|---|---|
|
| Bloc de code |
|---|
./gradlew clean copyCasConfiguration build |
...
Création de la clé
...
#
| Ancre | ||||
|---|---|---|---|---|
|
| Ancre | ||||
|---|---|---|---|---|
|
| Bloc de code |
|---|
./gradlew createKeystore |
Il faut récupérer le fichier
Copier le fichier cas.war dans
| Bloc de code |
|---|
cp /opt/cas-overlay-template/build/libs/cas.war |
...
/var/lib/tomcat8/webapps/ |
Relancer le service de Tomcat8
| Bloc de code |
|---|
...
systemctl restart tomcat8.service |
Maintenant nous allons tester la connexion
Pour ici l’adresse l'adresse ip est : *http://193192.55168.690.104:8080/cas *
Cliquer sur « se connecter »
Quand vous êtes connectés, vous devez avoir ce message-là : Connexion réussie
En cliquant sur
Nous pouvons voir les attributs de l’active l'active Directory.
...
Choix de la Configuration des applications
...
Nous avons le choix pour configurer les applications soit avec : ü
- Avec Json
...
- Base de donnée module JPA
...
Pour démarrer nous allons utiliser le Json.
...
Configuration du Json
Vérifier que dans le fichier build.gradle nous avons bien :
| Bloc de code |
|---|
compile "org.apereo.cas:cas-server-support-json-service-registry:${project.'cas.version'}" |
Une fois vérifier nous pouvons commencer.
...
Configurer le fichier cas.properties
...
Ouvrir le fichier cas. properties
| Bloc de code |
|---|
...
cd \opt\cas-template-overlay |
...
| Bloc de code |
|---|
...
nano etc/cas/config/cas.properties |
Ajouter la ligne ci-dessous :
# Configuration de JSON
| Bloc de code |
|---|
...
cas.serviceRegistry.json.location: |
...
file:/etc/cas/services |
...
|
Une fois que la ligne a été ajouté nous devons créer un dossier.
...
Création du dossier services
...
Nous utilisons la commande mkdir pour créer le dossier
| Bloc de code |
|---|
...
mkdir /etc/cas/services |
...
|
...
Ajouter les applications
Nous allons créer pour chaque applications un fichier en « .json »
Il est recommandé de nommer les nouveaux fichiers JSON comme suit:
| Bloc de code |
|---|
...
serviceName-serviceNumericId.json" |
...
|
Pour créer l’ID l'ID nous utilisons la commande suivant :
| Bloc de code |
|---|
...
date +%s |
Voici ce qui donne
...
| Bloc de code |
|---|
...
root@cas:/opt/cas-overlay-template# date +%s |
...
1559915619 |
...
|
Ce numéro est notre ID.
Donc le fichier sera « application-1559915619.json »
Le fichier doit être dans /etc/cas/services/
...
Création du fichier json
« Application » est le nom de votre application dans cette exemple
| Bloc de code |
|---|
...
touche application-1559915619.json |
...
|
...
Configuration des applications
Ouvrir le fichier que nous venons de créer
| Bloc de code |
|---|
...
nano application-1559915619.json |
Attention l’exemple l'exemple ci-dessous à éviter à l’utilisationl'utilisation
| Bloc de code |
|---|
...
{ |
...
/* |
...
Ne pas utiliser cette définition dans un environnement de production. |
...
*/ |
...
"@class" : |
...
"org.apereo.cas.services.RegexRegisteredService", |
...
"serviceId" : |
...
"^(https|imaps)://.*", |
...
"name" : |
...
"HTTPS and IMAPS wildcard", |
...
"id" : |
...
1503925297, |
...
"evaluationOrder" : |
...
99999
}
|
Voici pour l'application
}
Voici pour l’application Rocketchat
Ouvrir le fichier http_rocketchat-1559902436.json
| Bloc de code |
|---|
...
nano http_rocketchat-15599902436 |
...
| Bloc de code |
|---|
{ |
...
"@class" : |
...
"org.apereo.cas.services.RegexRegisteredService", |
...
"serviceId" : |
...
"^(http):// |
...
192. |
...
168. |
...
0.111/_cas/.*", |
...
"name" : |
...
"Rocketchat", |
...
"id" : |
...
1503925297, |
...
"evaluationOrder" : 99999 } |
Aller dans RocketChat mettre les informations du serveur cas.
URL de base pour SSO : https://cas.domaine-univ.fr:8080/cas
URL de login SSO : https://cas.domaine-univ.fr:8080/cas/login
Vous devez mettre vos attributs
Ne pas oublier de mettre le domaine en ssl.
Pour cela, nous utilisons Let's Encrypt
Nous installons avec la commande suivante :
| Bloc de code |
|---|
apt-get install certbot python-certbot-apache -t stretch-backports |
Lancer la commande
| Bloc de code |
|---|
certbot --apache |
Suivre les indications.
Récupérer les fichier .pem du dossier /etc/letsencrypt/live/cas.domaine.univ.fr et les copier dans /var/lib/tomcat8/conf
| Bloc de code |
|---|
cp /etc/letsencrypt/live/cas.domaine.univ.fr/*.pem /var/lib/tomcat8/conf |
ouvrir le fichier dans /etc/tomcat/server.xml
Insérer les lignes suivantes :
| Bloc de code |
|---|
<Connector port="8443" protocol="org.apache.coyote.http11.Http11NioProtocol"
maxThreads="150" SSLEnabled="true">
<SSLHostConfig>
<Certificate certificateFile="conf/cert.pem"
certificateKeyFile="conf/privkey.pem"
certificateChainFile="conf/chain.pem" />
</SSLHostConfig>
</Connector>
|
Redémarrer Tomcat
| Bloc de code |
|---|
systemctl restart tomcat9.service |
Ouvrir la page de RocketChat pour ici c'est 192.168.0.113:3000
Cliquer sur AUTHENTIFICATION CAS
La page s'ouvre et nous voyons que RocketChat est bien dans CAS
Mettre son identifiant et son mot de passe du serveur AD
Reste à faire
- Ajouter cas-management
99999