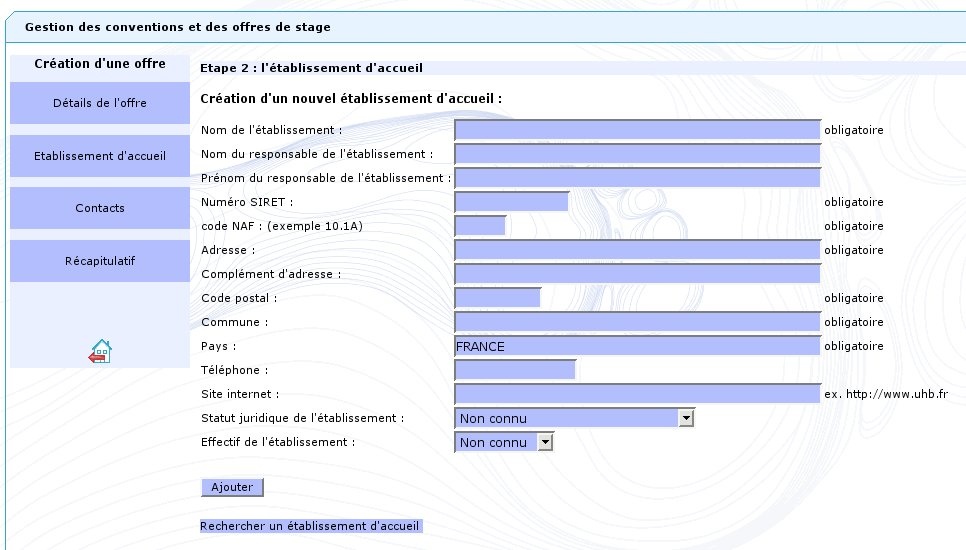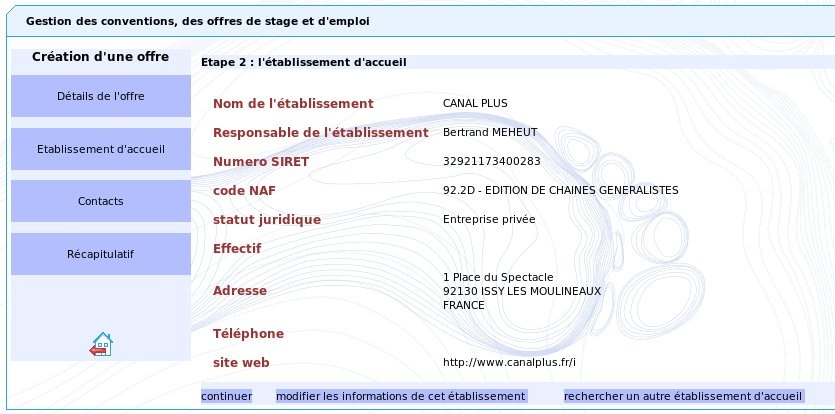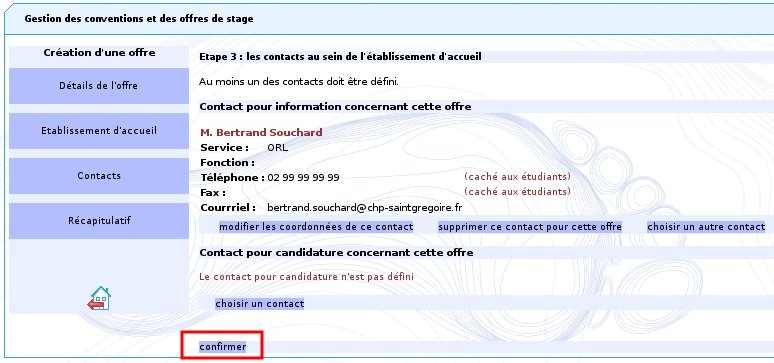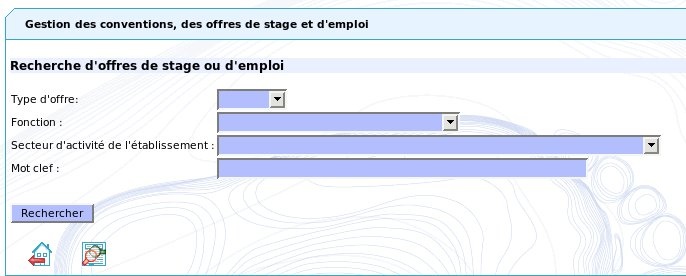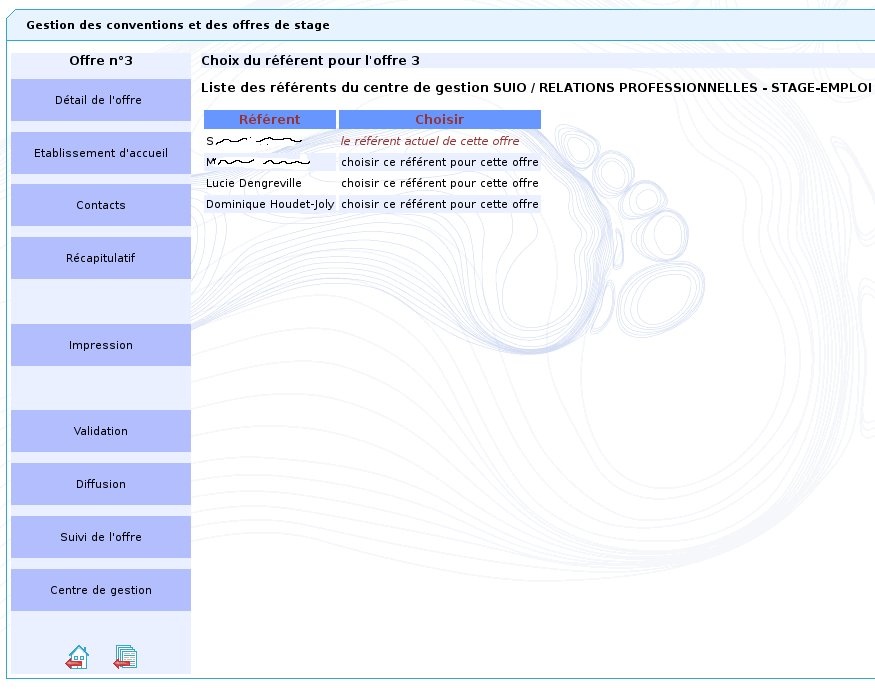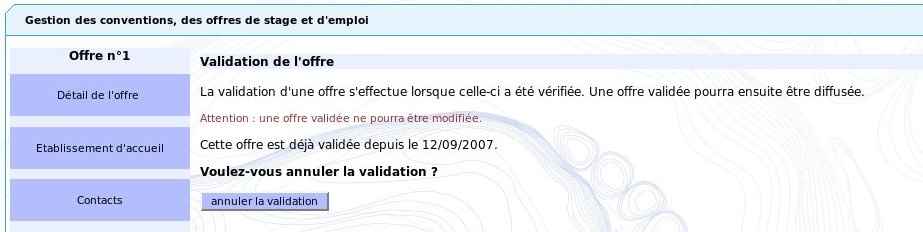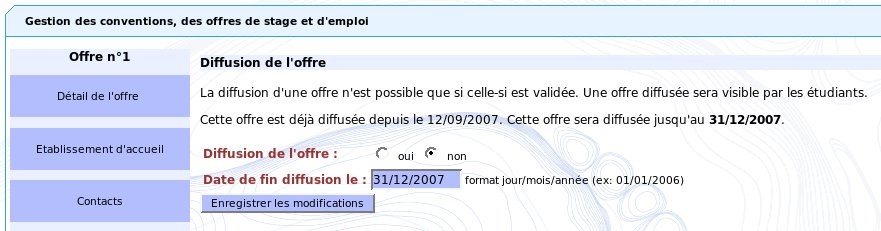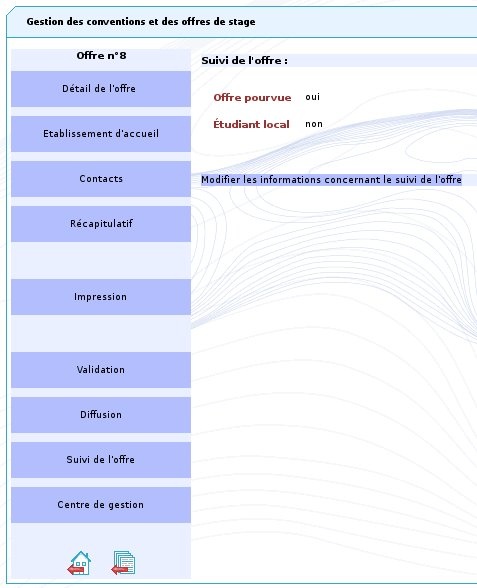Utilisation de l'application de gestion des stages et des offres d'emploi
Utilisation de l'application par un personnel gestionnaire des stages
Auteurs : Lucie Dengreville - Dominique Houdet-joly
Généralités
Cette application est conçue pour être intégrée dans l'ENT (Environnement Numérique de Travail) de votre établissement , elle offre différents modules et permet notamment
- aux personnels et responsables administratifs et pédagogiques de:
- gérer et rédiger les conventions de stage et avenants des étudiants
- répertorier les structures d'accueil des étudiants en stage
- faciliter le suivi des étudiants en stage
- gérer et diffuser des offres de stage et d'emploi recueillies par l'université
- obtenir des indicateurs exploitables à des fins statistiques
- aux étudiants de:
- rédiger leurs conventions de stage et les avenants associés
- accéder aux offres de stage et d'emploi recueillies par l'université
- identifier les structures d'accueil potentielles pour leur stage ou futur emploi à l'aide d'une recherche par critères.
L'application s'appuie sur la notion de centre de gestion.
Un centre de gestion est un service ayant en charge la gestion des conventions de stage et des offres de stage et d'emploi au sein de l'université. Plusieurs centres de gestion pourront être définis pour une université dans le cas où la gestion des conventions et des offres est faite de façon décentralisée dans chaque UFR ou département par exemple.
L'administrateur de chaque centre de gestion peut y rattacher les personnels et définir si nécessaire les critères de gestion du centre.
L'application s'appuie sur un réferentiel unique qui répertorie les étudiants et les personnels de l'université
L'application Stage-Emploi n'accède pas directement aux applications de gestion de l'établissement , mais uniquement à l'annuaire LDAP de l'universoité . Les informations dans LDAP sont récupérées depuis Apogée (pour les étudiants) ou depuis Harpège (pour les personnels de l'université).
Convention de stage et critères de gestion
Dans le cas où il existe plusieurs centres de gestion dans l'établissement, ces critères sont utilisés par l'application pour effectuer le rattachement automatique des conventions de stage lors de leur création . Dans le cas où il existe un centre de gestion unique pour l'établissement , toutes les conventions lui sont automatiquement rattachées et il n'est pas nécessaire de créer des critères de gestion.
Deux types de critères sont possibles : UFR ou ETAPE d'enseignement (une année d'un diplôme), ces deux critères figurent dans la convention de stage de l'étudiant
Tous les centres de gestion d'un établissement doivent utiliser le même type de critère (défini dans le fichier de configuration général de l'application
Par exemple si un établissement choisit le type ETAPE , chaque centre devra déterminer les étapes dont il gère les stages, dans une liste à choix des étapes d'enseignement de l' établissement. Toutes les conventions de stage effectuées au titre de ces étapes seront ensuite automatiquement rattachées à ce centre.
Un établissement avec plusieurs centres de gestion doit aussi créer un centre de gestion de niveau établissement auquel seront rattachées par défaut toutes les conventions orphelines, c'est à dire pour lesquelles le critère de gestion (l'UFR ou l'étape) n'a pas été préalablement ajouté à un centre de gestion précis. La convention sera automatiquement rattachée à un centre précis dès lors que l'ajout du critère correspondant aura été fait .
Offre de stage ou d'emploi et critères de gestion
Dans le cas où il existe plusieurs centres de gestion dans l'établissement, ces critères sont également utilisés par l'application pour proposer aux étudiants la liste des offres de stage ou d'emploi correspondant à leur(s) formation(s) . Il s'agit des offres publiées par le ou les centre(s) de gestion chargé(s) de gérer les stages correspondant à leur(s) formation(s).
Le personnel d'un centre de gestion qui crée une offre précise quels sont les centres de gestion (en dehors du sien) qui pourront publier cette offre.
Accès aux fonctionnalités de l'application
Tout personnel ou étudiant de l'établissement peut après s'être authentifié sur l'ENT , accéder aux fonctionnalités qui le concernent , en fonction de son profil :
- personnel : par défaut tout personnel de l'établissement dûment authentifié peut visualiser la liste des centres de gestion et des structures d'accueil saisis dans la base.
- étudiant : un étudiant peut créer et modifier une convention le concernant, visualiser ses conventions, rechercher et visualiser les établissements d'accueil, les offres de stage ou d'emploi et visualiser le centre de gestion qui gère ses conventions
et en fonction des droits attribués aux personnels référencés dans les centres de gestion :
- enseignant tuteur de stage : il a les possibilités d'un personnel , il peut en outre visualiser les conventions de stages pour lesquels il est tuteur
- droit en lecture : un personnel rattaché à un centre de gestion avec des droits en LECTURE a les mêmes possibilités qu'un personnel , il peut en outre visualiser toutes les conventions et offres de stage ou d'emploi concernant son centre de gestion
- droit en écriture : un personnel rattaché à un centre de gestion avec des droits en ECRITURE ou en administration (ADMIN) peut gérer les conventions et les offres de son centre de gestion (visualisation,création, modification,suppression, validation) , ainsi que les structures d'accueil de l'établissement (visualisation,création, modification,suppression, validation)
Vous êtes personnel de l'établissement et vous intervenez dans un centre de gestion
L'administrateur du centre de gestion vous a attribué des droits en "lecture", votre menu d'accueil est le suivant :
Visualisation des centres de gestion
Seuls les administrateurs d'un centre de gestion sont autorisés à créer ou à modifier un centre . Les procédures sont décrites dans le manuel "Administration de l'application de gestion des stages et des offres d'emploi"
Recherche et visualisation des établissements d'accueil
Il s'agit des établissements publics ou privés pour lesquels au moins une convention de stage ou une offre de stage ou d'emploi a été saisie dans la base , ou les établissements susceptibles d'accueillir des stagiaires et qui ont été intégrés dans la base par un centre de gestion.
La base des établisements d'accueil est commune à tous les centres de gestion de l'université
La base des établissements est mise à jour soit par les étudiants lors de la saisie d'une convention de stage soit par les personnels gestionnaires dans un centre de gestion.
La base des entreprises contient les informations suivantes:
- numéro SIRET,Code Naf,effectif,satut juiridique
- coordonnées
- services d'accueil des stagiaires et tuteurs professionnels responsables des stagiaires
Recherche d'un établissement d'accueil
Cliquez sur "Rechercher un établissement d'accueil" dans le menu d'accueil
La notion d'établissement validé indique que les coordonnées et autres informations saisies concernant cet établissement ont été vérifiées et validées par un personnel habilté à le faire (avec des droits en écriture) dans un centre de gestion de l'établissement.
Vous pouvez combiner plusieurs critères de recherche puis cliquer sur le bouton "Rechercher" pour afficher la liste des établissements correspondant à ce(s) critère(s). Si vous n'indiquez aucun critère de recherche, l'application affichera la liste complète des établissements existant dans la base, validés et non validés.
Le résultat de la recherche s'affiche sous forme de tableau comme dans la fenêtre ci dessous :
Visualisation des établissements d'accueil
Vous pouvez continuer en cliquant sur l'un des outils qui vous sont proposés :
pour visualiser les informations d'un des établissements d'accueil
pour revenir à la page d'accueil
pour faire une nouvelle recherche
pour produire un fichier sous format de tableur.
Si vous choisissez de visualiser les informations d'un des établissements d'accueil de la liste , la fenêtre ci dessous s'affichera :
Vous pouvez revenir à la liste précédente ou revenir à la page d'accueil
Vous pouvez utiliser la barre de menu à gauche afin de visualiser les différents services de cet établissement qui accueillent des stagiaires ainsi que les tuteurs de stage dans chacun des services
Imprimer la liste des établissements d'accueil
Dans la liste de visualisation des établissements d'accueil cliquez sur
Toutes les informations concernant les établissements sont intégrées dans une feuille de tableur (1 ligne par établissement)
Recherche et visualisation d'une convention de stage
Il s'agit des conventions de stage gérées par le centre de gestion auquel vous êtes rattaché et qui ont été saisies soit par les étudiants, soit par un personnel de ce centre disposant des droits pour le faire.
Cliquez sur "Rechercher une convention de stage" dans le menu de la page d'accueil pour afficher la fenêtre ci dessous
Recherche simple
Vous pouvez combiner plusieurs critères de recherche ; si vous n'indiquez aucun critère de recherche, l'application affichera la liste complète des conventions gérées par votre centre de gestion , validées et non validées.
Nota Bene : après avoir été saisie une convention doit être validée par un utilisateur habilité du centre de gestion (avec des droits en écriture) lorsque l'ensemble des informations saisies auront été vérifiées et que la convention aura été signée par les différentes parties.
Cliquer sur le bouton "Rechercher" pour afficher la liste des conventions de stage correspondant à ce(s) critère(s)
Recherche avancée
Cliquez sur l'outil "Recherche Avancée" pour afficher une liste exhaustive de critères de recherche
Vous pouvez combiner plusieurs critères de recherche, si vous n'indiquez aucun critère de recherche, l'application affichera la liste complète des conventions gérés par votre centre de gestion , validées et non validées.
Cliquer sur le bouton "Rechercher" pour afficher la liste des conventions de stage correspondant à ce(s) critère(s)
Vous êtes personnel de l'établissement et vous gérez les conventions et les offres de stage ou d'emploi d'un centre de gestion
L'administrateur du centre de gestion vous a attribué des droits en "écriture" , votre menu d'accueil est le suivant :
Visualiser les centres de gestion
Seuls les administrateurs d'un centre de gestion sont autorisés à créer ou à modifier un centre . Les procédures sont décrites dans le manuel "Administration de l'application de gestion des stages et des offres d'emploi"
Gestion des établissements d'accueil
Vous pouvez :
- Visualiser un établissement ou une liste d'établissements d'accueil référencés dans la base en utilisant différents critères de recherche
- Ajouter un établissement ainsi que les services d'accueil et les tuteurs professionnels pour le suivi des stages
- Modifier les informations préalablement saisies pour un établissement
- Valider la saisie d'un établissement ou annuler cette validation
- Supprimer un établissement, un service d'accueil ou un tuteur professionnel
Recherche et visualisation d'un établissement
Il s'agit des établissements publics ou privés pour lesquels au moins une convention de stage ou une offre de stage ou d'emploi a été saisie dans la base , ou les établissements susceptibles d'accueillir des stagiaires et qui ont été intégrés dans la base par un centre de gestion.
La base des établissements d'accueil est commune à tous les centres de gestion de l'université
La base des établisements est mise à jour soit par les étudiants lors de la saisie d'une convention de stage soit par les personnels gestionnaire dans un centre de gestion .
La base des entreprises contient les informations suivantes:
- numéro SIRET,Code Naf,effectif,satut juiridique
- coordonnées
- services d'accueil des stagiaires et tuteurs professionnels responsables des stagiaires
Cliquez sur "Rechercher ou saisir un établissement d'accueil" dans le menu d'accueil
La notion d'établissement validé indique que les coordonnées et autres informations saisies concernant cet établissement ont été vérifiées et validées par un personnel habilté à le faire (avec des droits en écriture) dans un centre de gestion de l'établissement.
Vous pouvez combiner plusieurs critères de recherche puis cliquer sur bouton "Rechercher" pour afficher la liste des établisements correspondant à ce(s) critère(s). Si vous n'indiquez aucun critère de recherche, l'application affichera la liste complète des établissements existant dans la base, validés et non validés.
Le résultat de la recherche s'affiche sous forme de tableau comme dans la fenêtre ci dessous :
Vous pouvez naviguer entre les différentes pages de résultat en cliquant sur les numéros de pages visibles au dessus du tableau lorsque plus de 20 d'établissements d'accueil répondent aux critères de recherche.
Vous pouvez supprimer un établissement ou
Vou pouvez créer un nouvel établissement
Vous pouvez rechercher un autre établissement
Vous pouvez éditer la liste des établissements correspondant à votre recherche
Ajout d' un établissement, des services d'accueil et des
tuteurs professionnels ou personnes contact
Cliquez sur "Rechercher ou saisir un établissement d'accueil" dans le menu d'accueil (§ )
Si l'établissement concerné n'est pas encore référencé dans la base, cliquez sur l'outil en bas de la liste des établissments d'accueil pour ajouter d'un nouvel établissement :
Le numéro siret est obligatoire pour tout établissement basé en France et doit être saisi sous la forme d'un nombre à 14 chiffres sans espace.
Le code NAF est obligatoire pour tout établissement basé en France, il correspond au code NAF (APE) version 2008 : il doit être saisi sous la forme de 2 chiffres, suivi d'un point, suivi de 2 chiffres puis d'une lettre (ex. : 11.11A). Il est également possible d'omettre le point (ex. : 1111A)
Après avoir renseigné les différentes rubriques cliquez sur le bouton "Ajouter" pour enregistrer les données dans la base et afficher un récapitulatif des informations saisies.
Vous pouvez maintenant ajouter un nouveau service à l'établissement en cliquant sur l'item de menu "Services d'accueil"
Cliquez sur "ajouter un nouveau service" pour afficher le formulaire de saisie
Remplissez la rubrique "nom du service" puis cochez la case prévue si le service a la même adresse que l'établissement OU ajoutez une autre adresse si nécessaire. Si l'adresse est différente renseignez toutes les rubriques obligatoires. Cliquez sur le bouton "Ajouter" pour enregistrer les données dans la base et afficher la liste des services saisis
Si l'établissement d'accueil ne contient pas de service bien défini (par exemple pour un établissement de très petite taille), vous pouvez laisser le nom du service vide : dans ce cas, l'application mettra automatiquement comme nom de service le nom de l'établissement d'accueil lui-même, sous réserve qu'aucun autre service contenant ce nom soit déjà référencé dans la base (logiquement pour des très petits établissement d'accueil, un seul service ne devrait être défini).
Vous pourrez à tout moment ajouter de nouveaux services d'accueil à un établissement
Vous pouvez maintenant ajouter un nouveau contact à l'établissement en cliquant sur l'item de menu "Contacts professionnels".
Nota Bene: Le terme "Contacts professionnels" regroupe les tuteurs chargés d'encadrer un stage, les personnes contact référencées dans une offre ou les signataires de conventions
Cliquez sur l'outil
Saisissez les coordonnées du nouveau contact puis cliquez sur le bouton "Ajouter" pour enregistrer les données dans la base et afficher la liste des tuteurs saisis.
Les numéro de téléphone et de fax (10 chiffres) peuvent ou non contenir des espaces, des tirets ou des points. Il est également possible de saisir des numéros sous format international (par exemple les numéros sous forme +33 (0)X XX XX XX XX ou (+33)X XX XX XX XX sont acceptés). Un controle de saisie permet de vérifier la validité des numéros (sauf si l'établissement est basé à l'étranger).
Le courriel ne doit pas contenir d'espaces ni de caractères spéciaux.
Au moins une des coordonnées doit etre saisie (téléphone, fax ou courriel). Si aucune d'elles n'a été entrée, le formulaire est réaffiché avec un message d'erreur.
Vous pourrez à tout moment ajouter de nouveaux tuteurs professionnels dans un service d'accueil
Modification d'un établissement d'accueil
Les informations déjà saisies peuvent être modifiées ou complétées soit
- par un des personnels du centre de gestion
- par un étudiant s'il a saisi lui même cet établissement lors de la création de sa convention de stage et que la convention n'a pas encore été validée. Pour cela l'étudiant devra obligatoirement utiliser le module de modification de sa convention stage
Vous devez rechercher l'établissement à modifier pour l'afficher dans une liste (§ ) puis choisir
Cliquez sur l'item de menu "Modification de l'établissement"
Si l'établissement a été validé , il faudra d'abord désactiver la validation avant de pouvoir le modifier
Validation d'un établissement d'accueil
Un utilisateur référencé dans un centre de gestion avec des droits en écriture est habilité à valider un établissement d'accueil lorsque l'ensemble des informations saisies auront été vérifiées
Vous devez rechercher l'établissement à modifier pour l'afficher dans une liste (§ ) puis choisir
Cliquez sur l'item de menu "validation de l'établissement"
Cliquez sur le bouton "confirmer" pour terminer la validation
Une fois validée, l'établissement ne peut plus être modifié.
Suppression d'un établissement d'accueil
Un utilisateur référencé dans un centre de gestion avec des droits en écriture est habilité à supprimer un établissement d'accueil
Vous devez rechercher l'établissement à modifier pour l'afficher dans une liste puis cliquer sur l'outil
Un écran de demande de confirmation s'affiche pour valider la suppression.
Un établissement ne peut être supprimé s'il est déjà référencé dans une convention de stage ou une offre
Modification ou suppression d'un service d'accueil
Un utilisateur référencé dans un centre de gestion avec des droits en écriture est habilité à supprimer un service d'accueil
Un service d'accueil peut ête modifié soit
- par un des personnels du centre de gestion
- par un étudiant lors de la création ou de la modification de sa convention de stage si la convention n'a pas encore été validée. Pour cela l'étudiant devra obligatoirement utiliser le module de modification de sa convention stage
Vous devez rechercher l'établissement à modifier pour l'afficher dans une liste puis choisir
Cliquez sur l'item de menu "Services d'accueil" pour afficher la liste des services
Un service d'accueil ne peut être supprimé s'il est déjà référencé dans une convention de stage ou une offre
Modification ou suppression d'un tuteur professionnel
Un utilisateur référencé dans un centre de gestion avec des droits en écriture est habilité à modifier ou supprimer un tuteur professionnel dans un établissement
Vous devez rechercher l'établissement à modifier pour l'afficher dans une liste (§) puis choisir
Cliquez sur l'item de menu "Tuteurs professionnels" pour afficher la liste des tuteurs
Un tuteur professionnel ne peut être supprimé s'il est déjà référencé dans une convention de stage
Gestion des conventions de stage
Vous pouvez :
- Visualiser une convention ou une liste des conventions de stage en utilisant différents critères de recherche
- Créer une nouvelle convention qui sera référencée dans votre centre de gestion
- Imprimer une convention de stage
- Modifier les conventions de stage référencées dans votre centre de gestion
- Valider les conventions de stage référencées dans votre centre de gestion
- Supprimer une convention de stage référencée dans votre centre de gestion
- Ajouter un commentaire à la convention à l'issue du stage
Recherche et visualisation des conventions correspondant à une recherche
La recherche s'effectue comme indiquée à la de ce manuel, la liste des conventions qui s'affiche offre à l'utilisateur des outils supplémentaires:
Vous pouvez supprimer une convention ou voir une convnetion
Vous pouvez créer une nouvelle convention ou effectuer une nouvelle recherche
Vous pouvez aussi imprimer la liste des conventions correspondant à votre recherche
Création d'une nouvelle convention
Cliquez sur "Créer une nouvelle convention de stage" dans votre menu d'accueil , la fenêtre suivante s'affiche :
Après avoir cliqué sur "Créer la nouvelle convention" le formulaire ci dessous s'affiche :
Vous devrez renseigner successivement et dans l'ordre toutes les informations correspondant aux différents items de la barre de menu à gauche avant de pouvoir enregister la convention dans la base de données.
Les coordonnées de l'enseignant tuteur et (ou) du tuteur professionnel pourront ne pas être renseignées si le paramétrage de votre centre de gestion autorise l'enregistrement et l'édition d'une convention en l'absence de ces informations.
Etape 1: l'étudiant - recherche et sélection d'un étudiant dans l'annuaire de l'établissement
Toutes les informations nominatives concernant un étudiant sont récupérées à partir de l'annuaire de votre établissement qui est le référentiel unique de l'application
Vous devez donc rechercher dans ce référentiel l'étudiant pour lequel vous souhaitez créer une convention de stage en utilisant l'un des critères ou une combinaison des critères proposés
Par exemple vous pouvez renseigner le critère "Nom de l'étudiant" comme indiqué , puis cliquez sur "Rechercher". La recherche s'effectuera sur tous les noms d'étudiant contenant la chaîne de caractères "andre" . Le résultat de la recxhereche pourra être une liste comme ci dessous:
Nota Bene: les numéros d'étudiant ainsi que leur étapes d'étude ont été volontairement occultés pour réaliser cet exemple.
Vous pouvez vous déplacer d'une page à l'autre en utilisant la numérotation de pages en en-tête de la liste , ou modifier votre recherche en cliquant sur le bouton "Rechercher un autre étudiant" en pied de liste .
Lorsque vous avez trouvé l'étudiant que vous recherchez, effectuez votre choix afin de continuer la saisie du formulaire de création d'une convention en cliquant sur
Une nouvelle fenêtre s'affiche qui présente les différentes inscriptions de l'étudiant. Dans le cas où l'étudiant est inscrit à plusieurs étapes d'étude et (ou) UFR vous devrez choisir celle qui est le cadre de ce stage.
Cliquez sur "Confirmer ce choix" pour continuer la saisie de cet étudiant.
Certaines informations concernant l'étudiant ne sont pas modifiables (étape d'étude, UFR, courriel institutionnel) , elle ne disposent pas de zone de saisie.
Les autres informations doivent être complétées et sont valables pour cette convention de stage uniquement
Etape 1: l'étudiant - correction des erreurs
L'application effectue des contrôles de saisie , les messages d'erreur éventuels s'afficheront en début du formulaire.
Les erreurs éventuelles sont bloquantes et doivent être corrigées pour continuer la saisie de la convention
Dans cet exemple, l'affiliation à la sécurité sociale n'ayant pas été renseignée génère un message comme ci dessous:
le numéro de sécurité sociale et la caisse d'assurance maladie sont obligatoires, sauf pour le cas d'un étudiant étranger.
Etape 1: l'étudiant - validation de la saisie
Lorsque votre saisie est complète , l'application vous demande confirmation des informations saisies :
Les 2 boutons en bas du formulaire permettent soit de modifier votre saisie, soit de la confirmer et de passer à l'étape suivante
Etape 2: le contenu du stage
- dates de début et de fin de stage : les dates doivent être obligatoirement saisies dans le format jour/mois/année (par exemple pour le 15 janvier 2008, entrez la date sous forme 15/01/2008 ).
- Langue d'édition de la convention : La convention une fois saisie peut être éditée dans une langue étrangère en plus du français , par défaut la seule langue d'édition est le français.
La langue étrangère doit être choisie si nécessaire dans la listes des langues d'édition pour lesquelles existe une traduction du texte de la convention. - commentaire sur le temps de travail : si le temps de travail présente des variations au cours du stage (par exemple, à temps complet au début du stage puis à temps partiel pour la fin), il est possible d'en indiquer le détail. Ce commentaire sera également imprimé sur le convention papier.
- Stage consécutif à une offre : si le stage est issu d'une offre diffusée par l'université, ce cas est prévu dans la liste à choix "Comment le stage a t-il été trouvé"
Il faudra ensuite indiquer le n° de cette offre : certains éléments de la convention seront alors automatiquement remplis par les informations associées à l'offre (établissement d'accueil). Plusieurs conventions pourront être rattachées à la même offre, ce qui permet de prendre en compte par exemple le cas d'une offre de stage ouvrant sur des stages effectués en binôme
Lorsque votre saisie est complète, cliquez sur "Enregistrer les modifications" : l'application vous demande confirmation des informations saisies :
Les 2 boutons en bas du formulaire permettent soit de modifier votre saisie, soit de la confirmer et de passer à l'étape suivante
Si la date de début du stage a lieu dans le mois précédent ou suivant le début d'année universitaire - au mois de septembre/octobre dans la majeure partie des cas - (et selon la configuration réalisée par les administrateurs de l'application), vous aurez à choisir l'année universitaire concernant ce stage avant d'accéder à la page de confirmation du contenu du stage.
Etape 3: l'enseignant tuteur
Les coordonnées de l'enseignant tuteur peuvent être absentes lors de la saisie de la convention à condition que cette information ait été déclarée facultative dans le paramétrage du centre de gestion qui gère la convention de stage (§ ) , si ce n'est pas le cas il ne sera pas possible d'enregistrer la convention de stage ni de l'imprimer en l'absence de cette information
Dans le cas où les coordonnées de l'enseignant ne sont pas obligatoire, si la convention est créée et éditée par un étudiant et qu'il ne connait pas le nom de l'enseignant tuteur , il pourra noter de façon manuscrite les coordonnées de l'enseignant tuteur sur la convention "papier" avant signature de la convention . Lors de la validation de la convention, le personnel chargé de cette validation mettra à jour la convention en saisissant ces coordonnées.
Toutes les informations nominatives concernant un enseignant sont récupérées à partir de l'annuaire de votre établissement qui est le référentiel unique de l'application
Vous devez donc rechercher dans ce référentiel l'enseignant qui sera le tuteur de ce stage en utilisant l'un des critères ou une combinaison des critères proposés. Dans le cas où l'enseignant n'est pas obligatoirement renseigné (selon ce qui est défini au niveau du centre de gestion), un bouton "passer à l'étape suivante" permet de continuer.
Par exemple vous pouvez choisir dans la liste déroulante un "Département de rattachement" , puis cliquez sur "Rechercher". La recherche s'effectuera sur tous les enseignants affectés dans le département demandé . Le résultat de la recherche sera une liste comme ci dessous:
Vous pouvez vous déplacer d'une page à l'autre en utilisant la numérotation de pages en en-tête de la liste , ou modifier votre recherche en cliquant sur le bouton "Rechercher un autre enseigant" en pied de liste .
Lorsque vous avez trouvé l'enseignant que vous recherchez, effectuez votre choix afin de continuer la saisie du formulaire de création d'une convention en cliquant sur
Les informations concernant l'enseignant ne sont pas modifiables ici, elles doivent OBLIGATOIREMENT être mises à jour dans le logiciel de gestion du personnel avant d'être intégrées dans l'annuaire de l'établissement.
Les boutons en bas du formulaire permettent soit d'effectuer une autre recherche soit de valider le choix de cet enseignant pour passer à l'étape suivante :
Etape 4 : l'établissement d'accueil
Les établissements d'accueil ainsi que les services d'accueil et les tuteurs professionnels dans chaque établissement sont référencés dans la base de données de l'application. Ces informations peuvent également être saisies en utilisant le module de gestion des établissements d'accueil (§ )
Vous devez donc rechercher dans la base de données l'établissement qui accueillera l'étudiant pour ce stage, en utilisant l'un des critères ou une combinaison des critères proposés
Dans cet exemple, la recherche s'effectue sur l'un des secteurs d'activité dans lequel le stage peut s'effectuer. Les secteurs d'activités correspondent à un regroupement de codes NAF , le rattachement d'un établissement à l'un de ces secteurs dépend donc du code NAF saisi lors de la création de l'établissement dans la base de données stages-emplois.
Cliquez sur le bouton "Lancer la recherche" pour afficher la liste des établissement correspondant au critère de rechreche
Les boutons en bas du formulaire permettent soit d'effectuer une autre recherche soit de créer un nouvel établissement si vous ne trouvez pas dans la liste l'établissement prévu pour l'accueil du stage en cours de saisie.
Lorsque vous avez trouvé l'établissement que vous recherchez, effectuez votre choix afin de continuer la saisie du formulaire de création d'une convention en cliquant sur
!Guide_Etudiants^Ajout-convention4-16.JPG!Les boutons en bas du formulaire permettent soit d'effectuer une autre recherche soit de valider le choix de cet établissement pour passer à l'étape suivante :
Etape 5: le service d'accueil du stagiare
Dans cet exemple, seul l'établissement avait été créé mais il n'existe aucun service référencé , cliquez sur le bouton "Définir un nouveau service"
Remplissez la rubrique "nom du service" puis cochez la case prévue si le service a la même adresse que l'établissement lui même et ajoutez un complément d'adresse si nécessaire, si l'adresse est différente renseignez toutes les rubriques obligatoires, enfin cliquez sur le bouton "Ajouter".
Dans le cas où des services sont déjà référencés pour cet établissement d'accueil, il suffit de choisir le service correct dans la liste qui apparait en cliquant sur "choisir ce service". Il est également possible de définir un nouveau service en cliquant sur "définir un nouveau service".
Une fois le service choisi ou ajouté, une page de confirmation apparait dans laquelle sont affichées les coordonnées du service en question.
Les boutons en bas du formulaire permettent soit de modifier la saisie des informations pour ce service, soit de choisir un autre service dans la liste (dans le cas où plusieurs services ont déjà été créés dans l'établissement d'accueil ) soit de valider le choix de ce service pour passer à l'étape suivante :
Etape 6 : choix du tuteur professionnel pour encadrer le stage
Les coordonnées du tuteur professionnel peuvent être absentes lors de la saisie de la convention à condition que cette information ait été déclarée facultative dans le paramétrage du centre de gestion qui gère la convention de stage (§ ) . Dans le cas contraire il ne sera pas possible d'enregistrer la convention de stage ni de l'imprimer en l'absence de cette information
Si la convention est créée par un personnel d'un centre de gestion, celui ci pourra aussi créer le tuteur de stage et ses cordonnées, ou choisir un tuteur dans la liste des personnes contact de l'établissement
Si la convention est créée et éditée par un étudiant, il pourra noter de façon manuscrite les coordonnées du tuteur professionnel sur la convention "papier" avant signature de la convention . Lors de la validation informatique de la convention, le personnel chargée de cette opération mettra à jour en même temps la convention en saisissant ces coordonnées. Ce fonctionnement qui évite l'affichage de la liste des personnes contacts permettra d'éviter la collecte d'informations nominatives dans les établissements d'accueil.
Dans cet exemple, nous venons de créer un nouveau service pour les besoins de ce stage , mais nous n'avons pour l'instant aucune personne contact qui y travaille ,il faut terminer cette saisie en créant au minimum un salarié qui sera le professionnel responsable de l'encadrement du stagiaire. Cliquez sur le bouton "Ajouter un salarié".
Si des contacts professionnels sont déjà référencés pour le service d'accueil, la liste de salariés est affichée sous forme de tableau. Il suffit de choisir le tuteur du stage dans la liste en cliquant sur "choisir ce salarié comme tuteur". Si le tuteur du stage n'est pas encore référencé dans la base, il est possible de le créer en cliquant sur "ajouter un salarié". Dans le cas où le tuteur professionnel n'est pas obligatoirement renseigné, un bouton "passer à l'étape suivante" permet de continuer.
Si vous avez choisi d'ajouter un salarié, un formulaire permet de saisir ses coordonnées :
Complétez les informations demandées comme ci dessus puis cliquez sur le bouton "Ajouter" pour afficher la fenêtre de validation de la saisie
Les numéro de téléphone et de fax (10 chiffres) peuvent ou non contenir des espaces, des tirets ou des points. Il est également possible de saisir des numéros sous format international (par exemple les numéros sous forme +33 (0)X XX XX XX XX ou (+33)X XX XX XX XX sont acceptés). Un controle de saisie permet de vérifier la validité des numéros (sauf si l'établissement est basé à l'étranger).
Le courriel ne doit pas contenir d'espaces ni de caractères spéciaux.
Au moins une des coordonnées doit etre saisie (téléphone, fax ou courriel). Si aucune d'elles n'a été entrée, le formulaire est réaffiché avec un message d'erreur.
Les boutons en bas du formulaire permettent soit de modifier les coordonnées du tuteur soit de choisir un autre tuteur dans la liste (dans le cas où plusieurs personnes contact ont déjà été créés dans un service ) soit de confirmer le choix de ce tuteur pour passer à l'étape suivante :
Etape 7: signataire de la convention au sein de l'établissement d'accueil
Le signataire est choisi dans la liste des salariés et personnes contact de l'établissement. Il peut être différent du tuteur professionnel qui vient d'être saisi , dans ce cas cliquez sur "Ajouter un service et un signataire". La convention peut être éditée sans que le signataire soit connu, dans ce cas cliquez sur le bouton "Passer à l'étape suivante" pour afficher le récapitulatif :
Récapitulatif de la convention
Vous pouvez revenir sur la saisie effectuée en cliquant sur le nom de l'un des modules de saisie dans la barre de menu à gauche afin d'afficher les informations à modifier ou terminer la saisie en cliquant sur le bouton "Enregistrer la convention" pour passer à l'étape suivante.
La convention est maintenant enregistrée dans la base, elle peut être modifiée à tout moment par l'un des personnels gestionnaire de ce centre de gestion, ou par l'étudiant concerné. Une nouvelle page récapitulant la convention s'affiche, avec le numéro de la convention . :
De nouveaux items de menu sont apparus :
- L'item de menu "Centre de gestion" permet de visualiser les coordonnées du centre qui gère cette convention et celles des gestionnaires de ce centre.
Si l'établissement fonctionne avec plusieurs centres de gestion, chaque centre doit avoir paramétré les critères qui permettent de rattacher la convention à ce centre (§ ) . Si ce n'est pas fait, la convention est "orpheline" et est automatiquement rattachée à un centre de gestion unique qui est l'établissement , jusqu'à ce que la correction soit faite.
- L'item de menu "Impression" permet d'imprimer ou d'enregistrer la convention (§ )
- L'item de menu "validation de la convention" permet de valider la convention (§ )
La convention devra être validée par un des personnels gestionnaires lorsque l'ensemble des informations saisies auront été vérifiées et que la convention aura été signée par l'ensemble des parties. Une fois la convention validée, aucune modification ne pourra plus être faite sauf si l'un des personnels gestionnaires désactive temporairement la validation de la convention.
Impression d'une convention de stage
La convention peut être enregistrée ou imprimée sous forme d'un document au format Pdf .
Vous devez rechercher la convention (§ ) pour l'afficher à l'écran , puis cliquez sur l'item "Impression " de la barre de menu afin d'afficher la fenêtre d'information ci dessous.
Vous pouvez visualiser de nouveau les différentes informations qui ont été saisies en utilisant la barre de menu à gauche ou imprimer directement en cliquant sur le bouton "Impression"
Le document imprimé reprend le texte légal de la convention et les informations variables données par l'utilisateur lors de la saisie de la convention
Le texte légal de la convention ainsi que des éléments propre à chaque université comme le logo sont contenus dans un fichier de paramétrage général de l'application (fichier à personnaliser par chaque établissement).
Il est possible d'imprimer la convention dans plusieurs langues , le fichier de paramétrage est multi langues et devra contenir la traduction du texte légal dans chacune des langues qui seront utilisées pour imprimer les conventions.
Modification d'une convention de stage
Une convention de stage peut être modifiée soit par un des personnels du centre de gestion, soit par l'étudiant concerné par la convention, sous réserve qu'elle n'ait pas été validée.
Si la convention a été validée ou un avenant saisi, il faudra d'abord désactiver la validation avant de pouvoir la modifier
Vous devez rechercher la convention à modifier pour l'afficher dans une liste puis choisir
Les informations contenues dans chacun des modules de la convention de stage (étudiant,contenu du stage, choix de l'enseignant tuteur ou professionnel) peuvent être modifiées ou complétées soit par un des personnels du centre de gestion, soit par l'étudiant concerné par la convention
Par exemple le tuteur enseignant ou profesionnel peuvent être ajoutés dans le le cas où le paramétrage du centre de gestion permet d'enregistrer la convention en l'absence de cette information
Validation d'une convention de stage
Un utilisateur référencé dans un centre de gestion avec des droits en écriture est habilité à valider les conventions gérées par ce centre lorsque l'ensemble des informations saisies auront été vérifiées et que la convention aura été signée par les différentes parties.
Vous devez rechercher la convention à valider (§ ) pour l'afficher à l'écran , puis cliquez sur l'item "Validation de la convention" dans la barre de menu afin d'afficher la fenêtre ci dessous :
Vous pouvez visualiser de nouveau les différentes informations qui ont été saisies pour cette convention en utilisant la barre de menu à gauche ou cliquer sur le bouton "valider la convention"
A partir de ce moment aucune modification ne pourra être faite et la convention ne peut être supprimée sauf si l'un des personnels gestionnaire désactive temporairement la validation
La mention "Convention validée" est maintenant indiquée en dernière ligne du formulaire.
Deux nouveaux items sont intégrés dans la barre de menu : "Commentaires sur le stage" et "Avenant"
Suppression d'une convention de stage
Une convention de stage peut être supprimée soit par un des personnels du centre de gestion, soit par l'étudiant concerné par la convention, sous réserve qu'elle n'ait pas été validée.
Si la convention a été validée ou un avenant saisi, il faudra d'abord désactiver la validation avant de pouvoir supprimer la convention
Vous devez rechercher la convention à supprimer pour l'afficher sous forme de liste et la supprimer avec l'outil
Ajout de commentaires à l'issue du stage
Vous devez rechercher la convention à supprimer pour l'afficher (§ 3.3.1 de ce manuel) puis cliquez sur l'item de menu "Commentaires sur le stage" pour afficher la fenêtre de saisie ci dessous
Cliquez sur "modifier ces informations"
Gestion des avenants à la convention de stage
Vous pouvez :
- Visualiser un avenant ou la liste des avenants d'une convention de stage
- Créer une nouvel avenant
- Imprimer un avenant
- Modifier un avenant
- Valider un avenant
- Supprimer une avenant
Recherche et visualisation des avenants d'une
convention
Vous devez d'abord rechercher la convention à laquelle les avenants sont rattachés pour l'afficher (§ ) puis cliquez sur l'item de menu "Avenant" pour afficher la liste des avenants existants pour cette convention
Cliquez sur pour afficher les détails de l'avenant
Ajout d'un avenant
Vous devez d'abord rechercher la convention à laquelle les avenants sont rattachés pour l'afficher (§ ) puis cliquez sur l'item de menu "Avenant" pour afficher la liste des avenants existants pour cette convention
Dans cet exemple il n'existe aucun avenant , cliquez sur le bouton "Créer un avenant"
Indiquez le motif de la modification puis choisissez avec les boutons radio de quel type de modification il s'agit , puis cliquez sur "valider".
Dans cet exemple il s'agit d'une modification des dates de stage , indiquez les nouvelles dates puis cliquez sur "valider"
Cliquez sur "confirmer" pour afficher les détails de l'avenant
Vous pouvez dès à présent utiliser les boutons en bas du formulaire pour imprimer, modifier ou valider cet avenant
Imprimer un avenant
Vous devez d'abord rechercher et afficher l'avenant à imprimer (§ ) puis cliquez sur le bouton "Impression" dans le fenêtre "Détails de l'avenant"
Modification ou suppression d'un avenant
Une avenant à une convention de stage peut être modifié ou supprimé soit par un des personnels du centre de gestion, soit par l'étudiant concerné par la convention, sous réserve que l'avenant n'ait pas été validé
Si l'avenant a été validé , il faudra d'abord désactiver la validation avant de pouvoir le modifier ou le supprimer
Vous devez d'abord rechercher la convention à laquelle les avenants sont rattachés pour l'afficher (§ ) puis cliquez sur l'item de menu "Avenant" pour afficher la liste des avenants existants pour cette convention
Cliquez sur l'outil pour supprimer l'avenant
Cliquez sur afin d'afficher l'avenant et de pouvoir le modifier.
Cliquez sur "modifier l'avenant" pour afficher le formulaire de modification (identique à la création d'un avenant)
Validation d'un avenant
Un utilisateur référencé dans un centre de gestion avec des droits en écriture est habilité à valider les avenants de conventions gérés par ce centre lorsque l'ensemble des informations saisies auront été vérifiées et que l'avenant aura été signé par les différentes parties.
Vous devez rechercher l'avenant à valider (§ ) pour l'afficher à l'écran
puis cliquez sur le bouton "Valider cet avenant" afin d'afficher la fenêtre ci dessous :
Cliquez sur "valider l'avenant" pour confirmer la validation
Gestion des offres de stage
Vous pouvez :
- Rechercher puis visualiser les offres de stage référencées dans votre centre de gestion en utilisant différents critères de recherche
- Créer une nouvelle offre qui sera référencée dans votre centre de gestion
- Modifier une offre référencée dans votre centre de gestion
- Valider une offre référencée dans votre centre de gestion
- Supprimer une offre référencée dans votre centre de gestion
- Publier une offre à destination des étudiants de votre centre de gestion
- Publier une offre à destination des étudiants d'autres centres de gestion
Création d'une nouvelle offre
Vous devrez renseigner successivement et dans l'ordre toutes les informations correspondant aux différents items de la barre de menu à gauche avant de pouvoir enregister l'offre dans la base de données : les items de menu seront accessibles en fonction de l'avancement de la création de l'offre.
Etape 1 : les détails de l'offre
Cliquez sur "Créer une nouvelle offre de stage ou d'emploi" dans votre menu d'accueil, le formulaire suivant s'affiche :
Les informations concernant l'offre doivent être renseignées avant de cliquer sur "Enregistrer les modifications". Certaines informations sont obligatoires pour pouvoir passer à l'étape suivante : l'annotation "obligatoire" apparaît alors sur la droite.
Le type de contrat ne sera pris en compte que s'il s'agit d'une offre d'emploi.
La date prévisionnelle de début de la mission peut être saisie sous la forme d'une date ou d'un texte libre. Si la date prévisionnelle de début de mission est définie, vous pouvez l'indiquer en la saisissant par exemple sous la forme jour/mois/année (ex. 01/01/2007). Vous pouvez utiliser le format que vous souhaitez, mais pensez à homogénéiser le format des dates pour l'ensemble des offres. Pour un début de mission moins précis ou non défini, vous pouvez entrer un texte libre, par exemple "dès que possible", "mi-janvier 2007", "non connue" ... Aucun contrôle de saisie n'est effectué sur ce champ.
L'application effectue des contrôles de saisie , les messages d'erreur éventuels s'afficheront en début du formulaire .Les erreurs éventuelles sont bloquantes et doivent être corrigées pour continuer la saisie de l'offre.
Une page de confirmation des informations venant d'être saisies apparaît ensuite, il suffit de cliquer sur "confirmer" pour passer à l'étape suivante :.
Etape 2 : L'établissement d'accueil
Après la confirmation de la saisie, un nouveau formulaire permet de définir les critères pour la recherche de l'établissement d'accueil de l'offre dans la base de données. Il est nécessaire de définir au moins un critère de recherche, en utilisant de préférence le numéro SIRET, critère le plus précis qui vous indiquera si l'établissement particulier que vous recherchez est déjà référencé dans la base.
Après avoir lancé la recherche, la liste des établissements d'accueil répondant aux critères et référencés dans la base s'affiche sous forme de tableau :
Pour visualiser un des établissements d'accueil, il suffit de cliquer sur l'icône présent à droite de chaque ligne. Les coordonnées de l'établissement sélectionné sont alors affichées.
S'il s'agit bien de l'établissement d'accueil de l'offre, il suffit de cliquer sur "choisir cet établissement d'accueil" pour passer à l'étape suivante. Dans le cas contraire, il est possible de "Revenir vers la liste des établissements d'accueil" répondant aux critères précédemment définis ( la liste précédente réapparait alors) ou de "rechercher un autre établissement" (vous retournez alors vers le formulaire de recherche des établissements d'accueil).
Si l'établissement d'accueil de l'offre n'est pas encore référencé dans la base de données, il est nécessaire de l'ajouter en cliquant sur le bouton "Définir un nouvel établissement d'accueil" en bas de la page affichant la liste des établissements répondant aux critères de recherche. Le formulaire de création d'un nouvel établissement d'accueil s'affiche alors :
Cliquez sur le bouton "Ajouter" pour enregistrer les informations saisies. Un contrôle de saisie est effectué pour vérifier que les informations sont valides : si des erreurs sont décelées, le formulaire est de nouveau affiché avec des indications sur les problèmes à résoudre.
Une page récapitulant les coordonnées de l'établissement d'accueil qui vient d'être ajouté s'affiche alors.
Pour passer à l'étape suivante, cliquez sur "continuer". Si des modifications doivent être apportées, le bouton "modifier les informations de cet établissement" permet de revenir sur le formulaire de création de l'établissement d'accueil.
Etape 3 : Les personnes contact au sein de l'établissement
d'accueil
Après le choix de l'établissement d'accueil, une nouvelle page permet de visualiser la liste des contacts déjà référencés dans la base de données. Si le(s) contact(s) de l'offre existe(nt) déjà dans la liste, cliquez sur "choisir ce contact pour information" et/ou sur "choisir ce contact pour candidature" , puis validez en cliquant sur le bouton "enregistrer".
Si le contact de l'offre n'est pas encore référencé dans la base de données, il est possible de l'ajouter en choisissant le bouton correspondant à chaque cas :
- Vous souhaitez ajouter un contact pour information et le service dans lequel il travaille est déjà référencé: cliquez sur l'icône sur la ligne correspondant au service concerné.
- Vous souhaitez ajouter un contact pour candidature et le service dans lequel il travaille est déjà référencé : cliquez sur l'icone sur la ligne correspondant au service concerné.
- Vous souhaitez ajouter un contact pour information et le service dans lequel il travaille n'est pas référencé : cliquez sur "ajouter un service et un contact pour information"
- Vous souhaitez ajouter un contact pour candidature et le service dans lequel il travaille n'est pas référencé : cliquez sur "ajouter un service et un contact pour candidature"
Ajout d'un contact
Si vous choisissez d'ajouter un contact uniquement, un nouveau formulaire apparaît :
Pour être valide, le formulaire doit comporter au moins une des coordonnées (téléphone, fax ou courriel) pour le contact.
Vous pouvez choisir de cacher certaines informations aux étudiants : les coordonnées que vous souhaitez cacher seront visibles par les personnels du centre de gestion mais elle ne seront pas affichées aux étudiants. La diffusion d'une ou des coordonnées d'un contact est spécifique à l'offre en cours.Il est possible de demander de cacher une information même si elle n'a pas été saisie : si, par la suite, les coordonnées de ce contact sont complétées pour une autre offre par exemple, l'information ne sera pas divulguée aux étudiants.
Un contrôle de saisie est effectué après l'enregistrement des données par le bouton "Ajouter".
Ajout d'un service et d'un contact
Si vous choisissez d'ajouter un service et un contact, un formulaire comportant plusieurs pages apparaît, avec un contrôle de saisie sur chacune des pages :
Si le service possède la même adresse que l'établissement d'accueil, il faut cocher l'option _Même adresse que
l'établissement principal_ : dans ce cas il n'est pas nécessaire de saisir l'adresse du service. Enregistrez les modifications en cliquant sur "valider".
Une seconde page du formulaire permet de saisir les coordonnées du contact, elle est identique à celle du cas précédent.(Ajout d'un contact)
Une fois le service et le contact défini, une page de confirmation récapitule les informations saisies :
Pour confirmer les informations, cliquez sur le bouton "confirmer". Il est possible de modifier le service et le contact avant confirmation en cliquant sur "Modifier le service" ou "Modifier le salarié".
Le service ne pourra plus être modifié par la suite au niveau de l'offre, il faudra utiliser le module Etablissement d'accueil pour le modifier.
Visualisation des contacts sélectionnés
Une fois le ou les contacts sélectionnés ou créés, la page de visualisation des contacts apparait :
Si au moins un contact a été défini pour cette offre, le bouton "confirmer" permet de passer à l'étape suivante (ce bouton est absent dans le cas contraire).
Il est également possible de choisir d'autres contacts, de supprimer un contact ou de modifier les coordonnées du contact.
Récapitulatif
Une fois les contacts définis, toutes les informations de l'offre sont récapitulées dans une nouvelle page :
Si toutes les informations obligatoires sont présentes et correctes, le bouton "Enregistrer l'offre" permet l'enregistrer l'offre dans la base de données (ce bouton est absent dans le cas contraire).
Si des modifications doivent être apportées en cours de saisie et avant enregistrement , il est possible d'accéder à chaque rubrique de l'offre (Détails de l'offre, Etablissement d'accueil, Contacts) par le menu de gauche et de procéder aux rectifications nécessaires, puis cliquez sur l'item de menu "Récapitulatif " pour enregistrer l'offre dans la base de données.
Dans le cas où l'utilisateur connecté fait partie de plusieurs centres de gestion avec des droits en écriture pour au moins deux d'entre eux, il doit choisir dans quel centre de gestion cette offre doit être enregistrée.
Recherche d'une offre
Recherche simple
Cliquez sur "rechercher ou saisir une offre" dans le menu principal. Un formulaire de recherche permet d'indiquer d'éventuels critères de recherche. Il est possible de définir aucun, un ou plusieurs critères de recherche, sachant que la recherche s'effectuera sur les offres répondant à tous les critères définis (il s'agit d'un "et" entre les critères).
Recherche avancée
La recherche avancée permet de définir des critères supplémentaires pour la recherche des offres. Pour accéder à la recherche avancée, cliquez sur l'icône en bas de la page de recherche simple. De nombreux critères sont disponibles :
Dans le cas où aucun critère de recherche n'a été saisi, le résultat de la recherche sera l'ensemble des offres du ou des centres de gestion dont fait partie l'utilisateur. Si un ou des critères de recherche ont été définis, l'utilisateur obtiendra en réponse les offres de son ou de ses centres de gestion et répondant aux critères
Liste des offres
A la suite de la recherche des offres, l'ensemble des offres répondant aux critères définis sont affichées dans un tableau où sont visibles les principales informations de chaque offre .
La visualisation de chacune des offres s'effectue en cliquant sur l'icône sur la ligne de l'offre à visualiser.
Si l'utilisateur connecté a des droits en écriture, la suppression de l'offre est possible en cliquant sur l'icone au niveau de la ligne de l'offre à effacer.
Vous pouvez également utiliser les icônes en bas de page :
- retour vers la page d'accueil en cliquant sur l'icône
- création d'une nouvelle offre, dans le cas où l'utilisateur à des droits en écriture, en cliquant sur l'icône
- nouvelle recherche simple, en cliquant sur l'icône
- enregistrement des données sous forme de tableur en cliquant sur l'icône
Modification d'une offre
Une offre peut être modifiée tant qu'elle n'est pas validée.
En cliquant sur l'icone au niveau de la liste des offres, le récapitulatif de l'offre sélectionnée est affiché. La modification de l'offre s'effectue par l'intermédiaire des différents items de menu à gauche.
Modification des détails de l'offre
L'accès aux détails de l'offre s'effectue en cliquant sur l'item de menu "Détail de l'offre" Les informations concernant l'offre (autres que l'établissement d'accueil et les contacts) sont affichées.
Si l'offre n'est pas encore validée, le bouton "Modifier le contenu de cette offre" en bas de page permet d'accéder à un formulaire par lequel il est possible de modifier les informations saisies auparavant.
Les changements apportés sont enregistrés dans la base de données après avoir cliqué sur le bouton "Enregistrer les modifications".
Modification de l'établissement d'accueil de l'offre
L'accès aux informations concernant l'établissement d'accueil de l'offre s'effectue en cliquant sur l'item de menu "Etablissement d'accueil"
Les coordonnées de l'établissement d'accueil sont affichées.
Si l'offre n'est pas encore validée, vous pouvez modifier ou changer d'établissement.en cliquant sur le bouton "Rechercher un autre établissement".
Comme lors de la création d'une offre, vous accédez à la recherche des établissements d'accueil qui permet de choisir un autre établissement , ou d'en créer un nouveau (§ )
Si vous choisissez un nouvel établissement d'accueil pour cette offre, les contacts précédemment sélectionnés seront enlevés de l'offre. Il sera alors nécessaire de les redéfinir avant de pouvoir valider cette offre.
Si l'établissement d'accueil n'a pas été validé, le bouton "Modifier cet établissement" permet d'accéder à un formulaire pour le modifier.
Modification des contacts de l'offre
L'accès aux informations concernant les contacts de l'offre s'effectue en cliquant sur l'item de menu "Contacts" . Les coordonnées des contacts sont affichées.
Si l'offre n'a pas été validée, plusieurs boutons sont présents en bas des coordonnées du ou de chaque contact.
Comme lors de la création de l'offre, il est possible de "modifier les coordonnées de ce contact", "supprimer ce contact pour cette offre", "choisir un autre contact".
Définir l'interlocuteur, le réferent d'une offre
Il est possible de définir un interlocuteur ou référent pour une offre de stage ou d'emploi, c'est à dire un personnel chargé de cette offre en particulier, au niveau du centre de gestion. C'est cette personne que pourront contacter les étudiants en cas de questions. Les coordonnées de cet interlocuteur seront également imprimées sur les offres sous format pdf.
Cliquez sur l'item de menu "Centre de gestion" dans le menu de gauche, que l'offre ait été ou non validée. Les coordonnées du centre de gestion chargé de cette offre sont affichées :
Si aucun interlocuteur n'a encore été défini, un bouton "Définir un interlocuteur pour cette offre" est disponible. Si un interlocuteur a été défini, ses coordonnées sont affichées (téléphone, courriel) et les boutons "Modifier l'interlocuteur pour cette offre" et "Supprimer l'interlocuteur pour cette offre" sont accessibles..
Si vous choisissez de définir ou modifier l'interlocuteur pour l'offre, la liste des personnels rattachés au centre de gestion qui gère cette offre s'affiche sous forme de tableau :
Il suffit de cliquer sur le bouton "choisir ce référent pour cette offre" du personnel en charge de cette offre.
Validation d'une offre
La validation d'une offre est possible uniquement si l'établissement d'accueil et au moins un des contacts ont été définis.
La page de validation est affichée en cliquant sur l'item de menu "Validation".
Cliquez sur le bouton "valider l'offre" pour que la validation soit effective.
La page de récapitulation de l'offre est affichée avec le message "_L'offre est à présent validée. Elle peut maintenant
être diffusée_."
Le contenu d'une offre validée ne peut plus être modifié.
S'il est nécessaire de modifier une offre, il est toujours possible de désactiver la validation en cliquant sur l'item de menu "Validation" . il est alors proposé de dévalider l'offre en cliquant sur le bouton "annuler la validation".
Annuler la validation de l'offre provoque également l'arrêt de sa diffusion.
Publication de l'offre
Pour publier une offre et la diffuser auprès des étudiants, cliquez sur l'item de menu "Diffusion"
Dans la page concernant la diffusion de l'offre, cochez l'option "oui" et indiquez éventuellement une date de fin de diffusion puis cliquez sur le bouton "Enregistrer les modifications".
La page récapitulant l'offre est ensuite affichée, avec un message confirmant la diffusion de l'offre.
Si une date de fin de diffusion a été définie, l'offre ne sera plus diffusée à partir de cette date.
Il est possible d'arrêter la diffusion d'une offre, en cliquant sur l'item de menu "Diffusion" . Dans le formulaire qui s'affiche,cochez le bouton radio "non" puis cliquez sur le bouton "Enregistrer les modifications".
La page récapitulant l'offre est ensuite affichée, avec un message confirmant l'arrêt de sa diffusion..
Impression de l'offre
Pour imprimer une offre, et éventuellement l'enregistrer au format PDF, il faut utiliser l'item de menu "Sauvegarde/Impression" . Voici un exemple d'offre sous format PDF :
Suivi d'une offre
Le suivi d'une offre s'effectue en cliquant sur l'item de menu "Suivi de l'offre". Le suivi d'une offre permet d'indiquer si une offre est ou non pourvue, et, dans le cas d'une offre pourvue, s'il s'agit d'un étudiant local (c'est à dire de votre établissement d'enseignement).
Ces informations peuvent être modifiées en cliquant sur "Modifier les informations concernant le suivi de l'offre" :
Si une convention de stage créée par un étudiant ou un personnel référence cette offre, les informations concernant le suivi de l'offre seront automatiquement mises à jour : les champs "Offre pourvue" et "Etudiant local" prendront la valeur "oui".
Suppression de l'offre
Dans la page affichant la liste des offres, cliquez sur l'icône !icone_suppression.jpg!correspondant à la ligne de l'offre à supprimer. Une page de confirmation apparait alors, où les principales informations de l'offre sont affichées.
Si vous êtes sûr que l'offre doit être supprimée, cliquez sur le bouton "Confirmer"; sinon, cliquez sur le bouton "Annuler".
Dans le cas où vous confirmez la suppression de l'offre, celle-ci ne sera effective que si l'offre n'est pas référencée dans une convention.