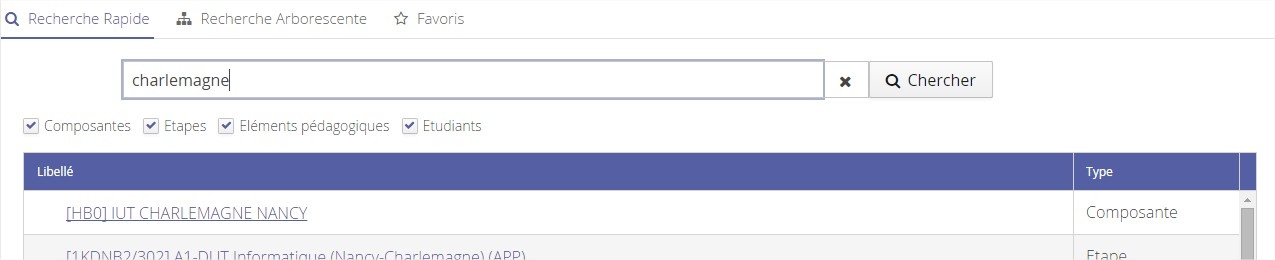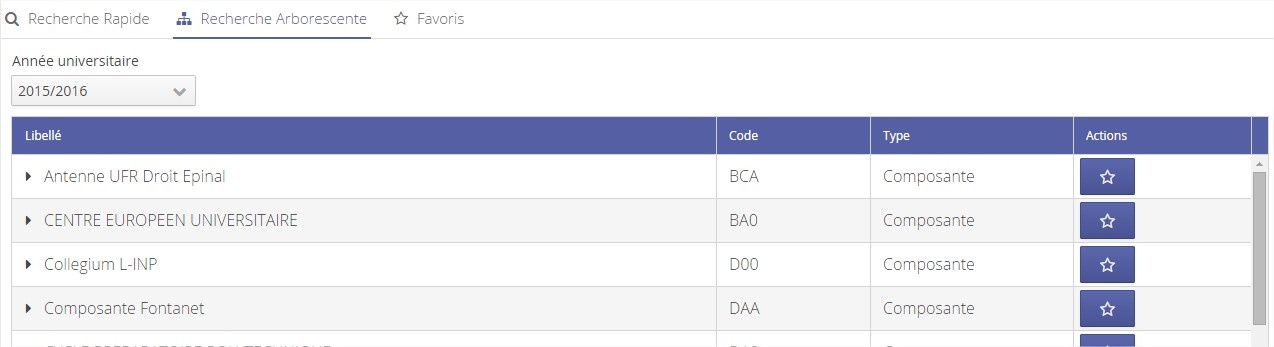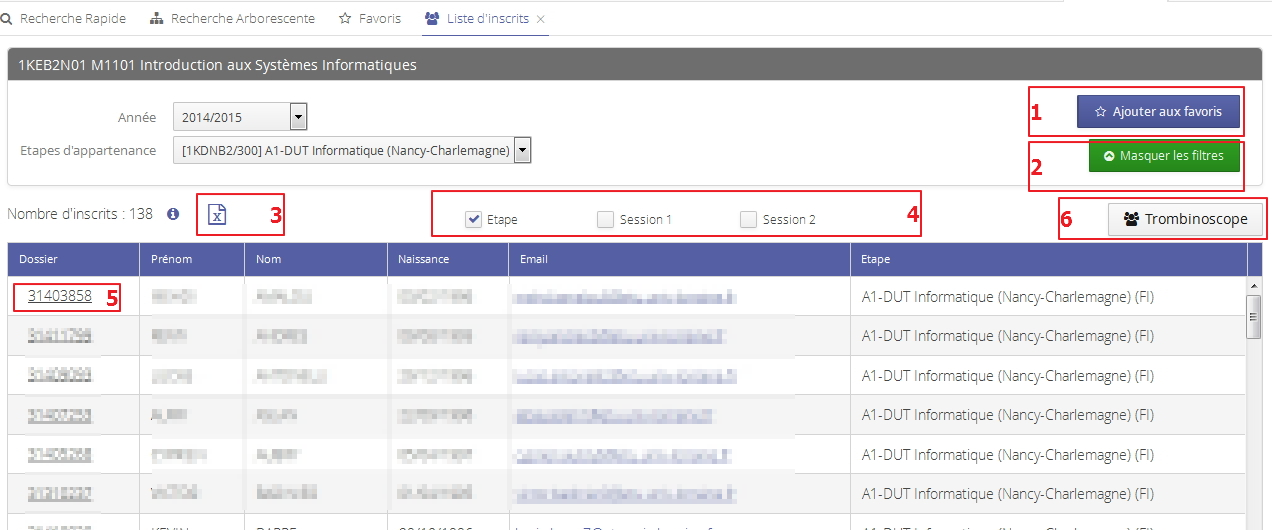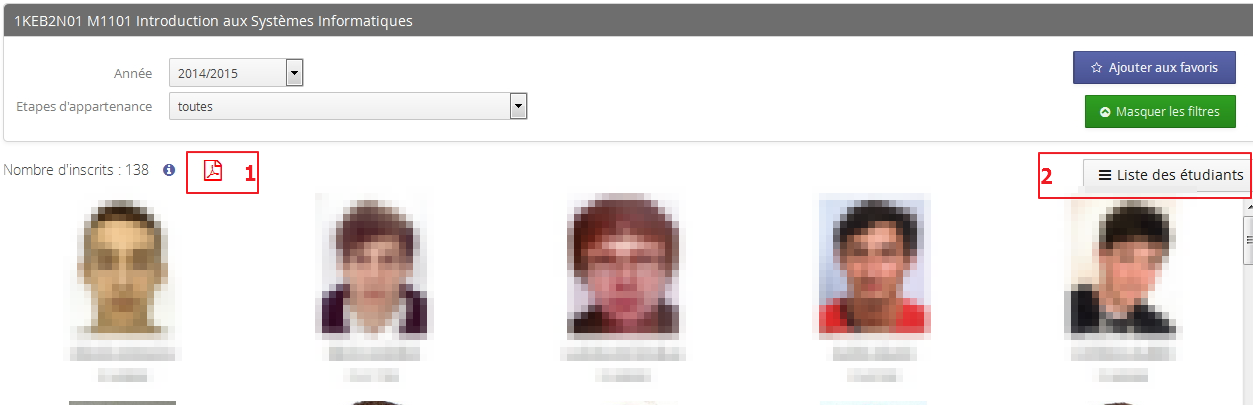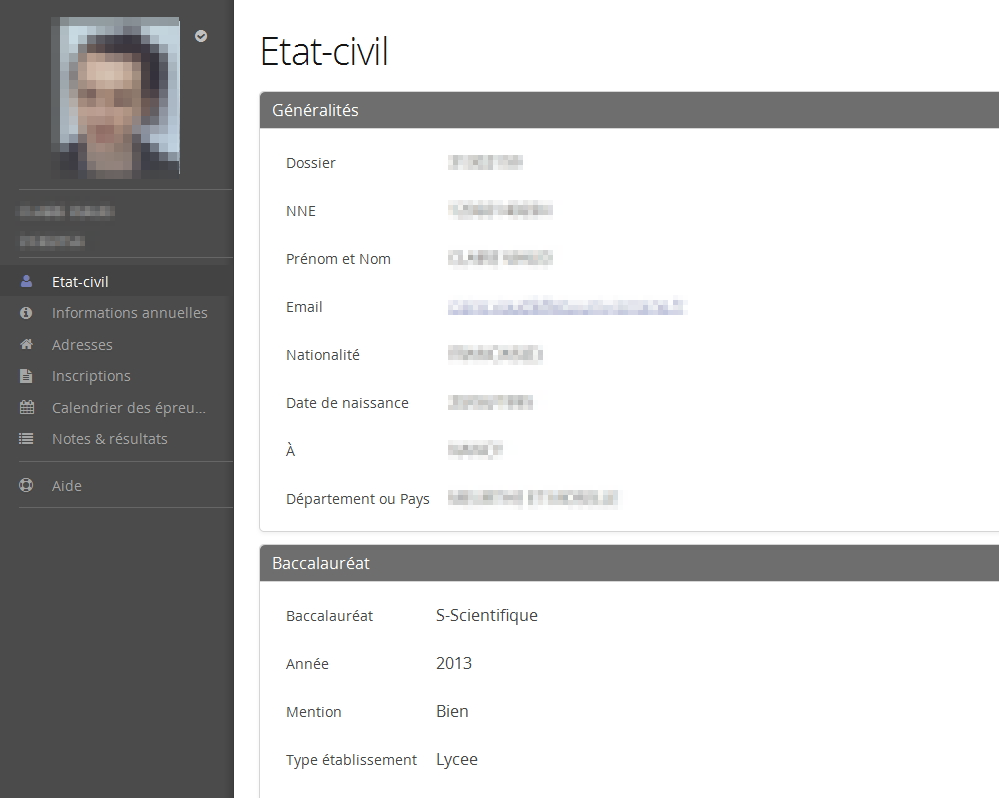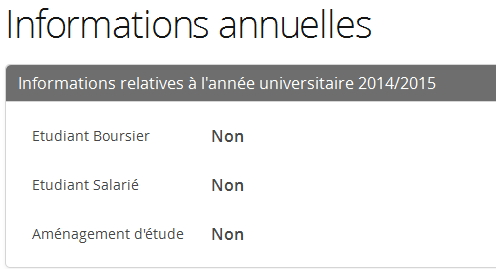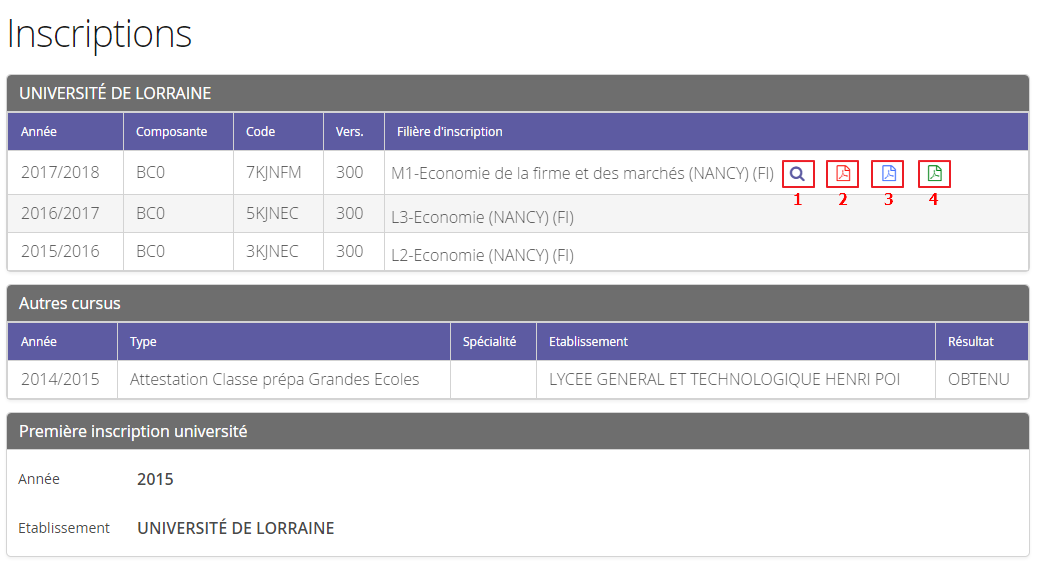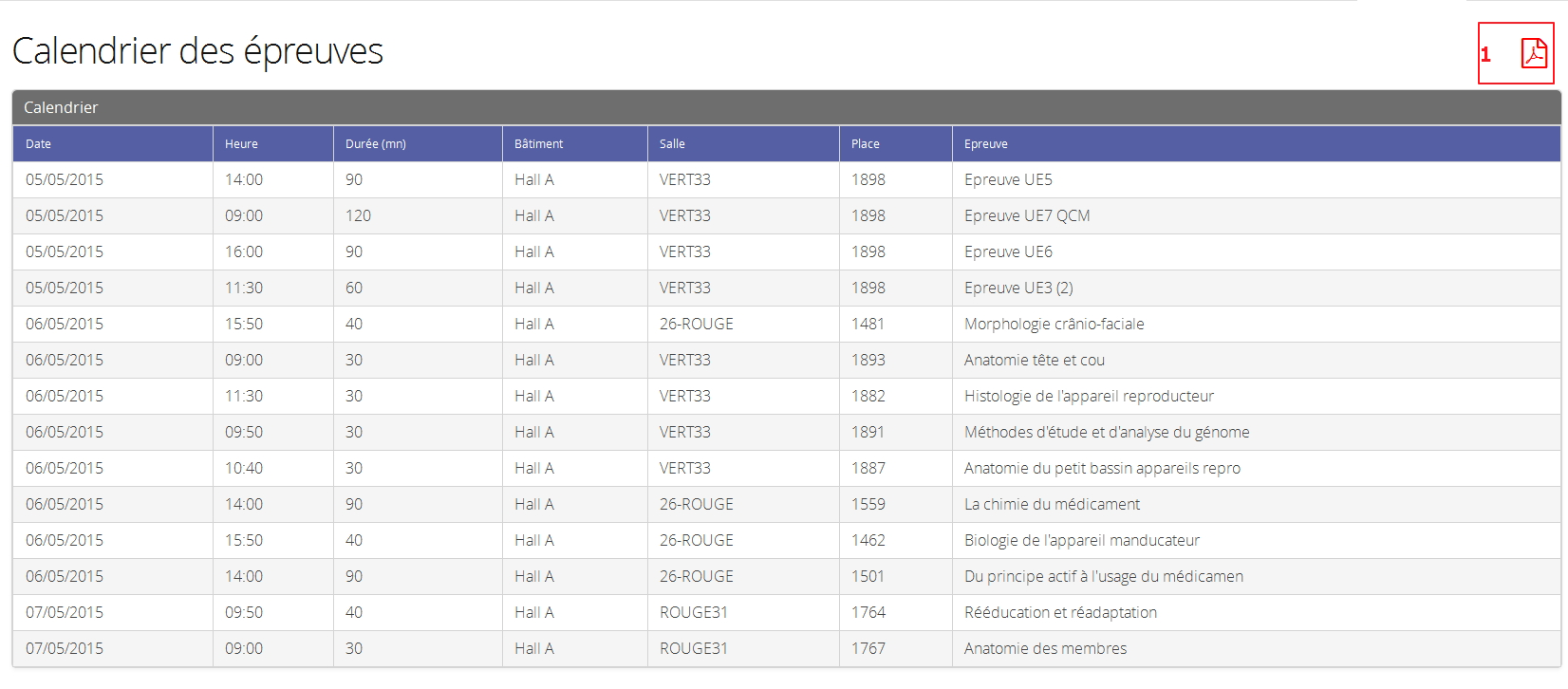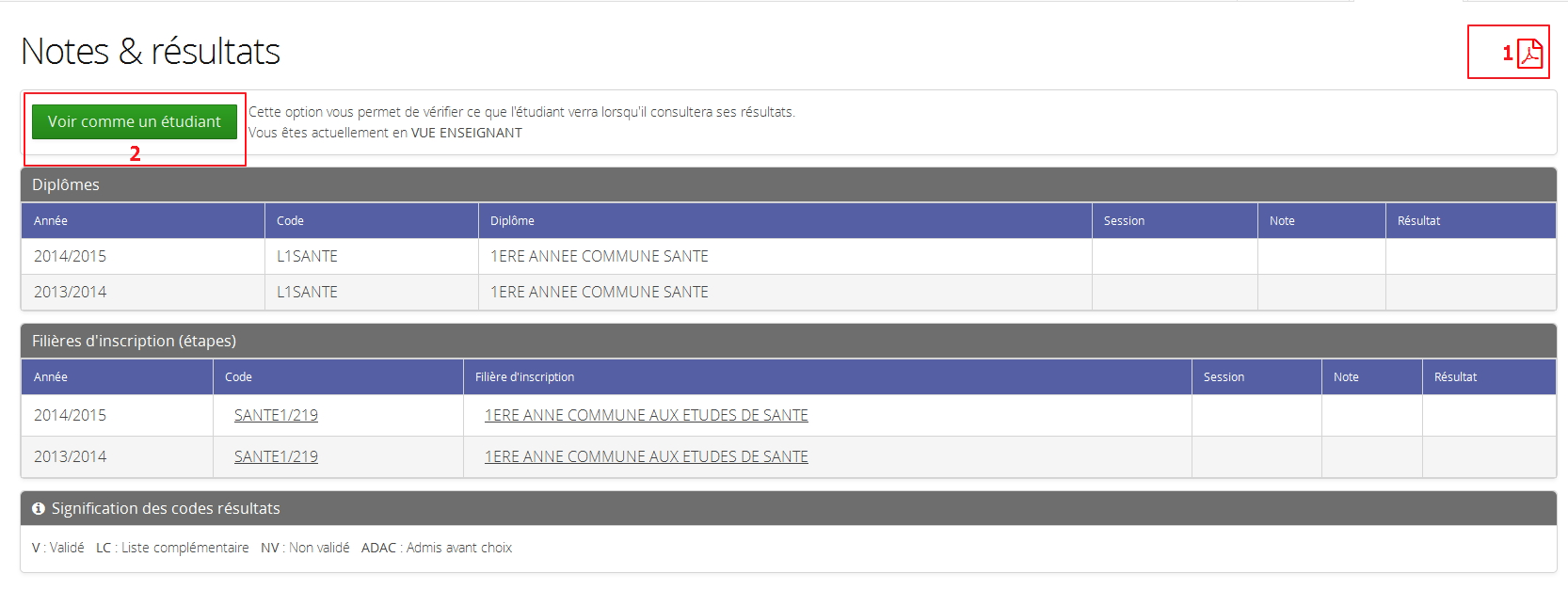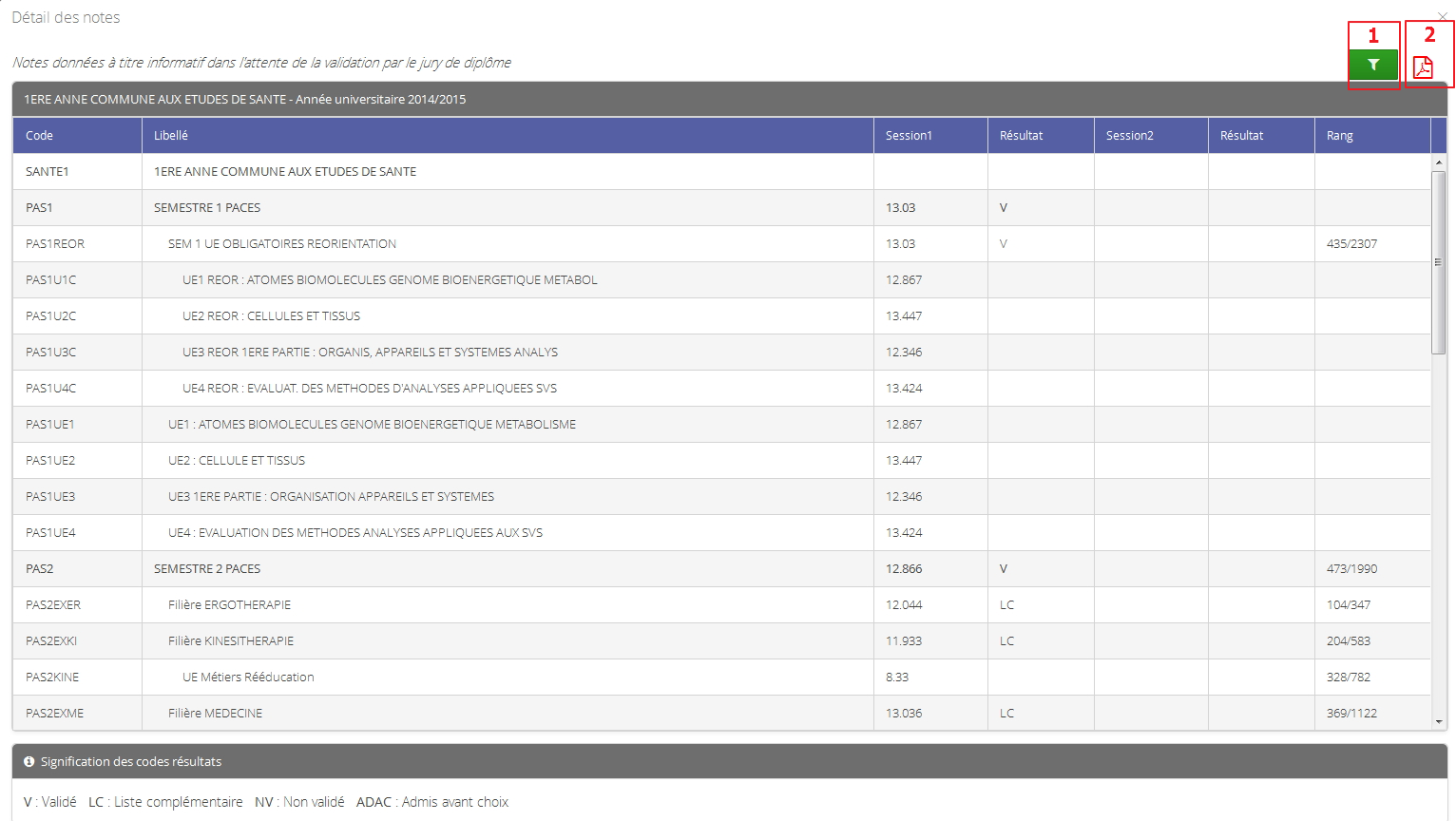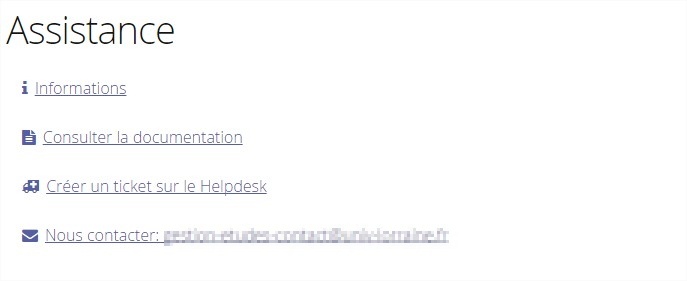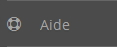Accès en mode 'enseignant'
L'accès en tant que "enseignant" permet la recherche sur les composantes, étapes, éléments pédagogiques, étudiants
- Une fois connecté , un message informatif s'affiche , il vous est possible de cocher la case pour que ce message ne s'affiche plus aux prochaines connexions
- Ensuite votre page se présente sous la forme suivante :
- Lorsque vous aurez défini des favoris, vous arriverez directement sur vos favoris
- La page se présentera par exemple sous la forme:
Présentation du mode recherche de MDW
Cette nouvelle interface présente un seul champ de recherche pour les composantes, étapes, éléments pédagogiques et étudiants mais il y a 2 façons d'effectuer des recherches:
- Via une recherche rapide qui est fonctionne suivant le contenu de votre index ElasticSearch et de la configuration effectuée dans context.xml. Le screenshot ci-dessous représente le rendu à l'Université de Lorraine.
- Ensuite, le fait de cliquer sur :
- une composante vous redirigera vers son arborescence
- une étape ou un élément pédagogique vous redirigera vers sa liste d'inscrits
- un étudiant, vous redirigera vers son dossier
- Ensuite, le fait de cliquer sur :
- ou via une recherche arborescente, si vous souhaitez déplier l'arborescence de la structure d'enseignement d'Apogée et rechercher sous votre composante les étapes /éléments recherchés après avoir sélectionné l'année universitaire
Favoris
- Lorsque la case apparait , cela signifie que vous pouvez mettre en favoris l'élément (composante, étape ou élément pédagogique)
- Si vous l'ajoutez aux favoris, vous pouvez par la suite le retirer en cliquant sur la corbeille via l'onglet "Favoris"
Actions
Dans l'onglet "Favoris" ou lorsque vous dépliez votre arborescence dans l'onglet "Recherche Arborescente", les actions possibles s'affichent dans la colonne Actions
- pour ajouter aux favoris
- dans l'onglet "Recherche Arborescente", sert à déplier toute la branche sélectionnée. Dans l'onglet "Favoris", sert à accéder directement à l'arborescence du favori sélectionné.
- pour accéder à la liste des inscrits
- Quand le bouton est visible, c'est que vous avez la possibilité d'enlever des favoris une composante, étape, semestre, UE, élément etc...
- Quand le bouton est visible, c'est que vous avez au préalable masqué les filtres, ce bouton permet donc de les réafficher
- Quand le bouton est visible ( depuis la recherche arborescente), vous avez la possibilité d'effacer la pré-sélection (activée en arrivant sur la recherche arborescente depuis les favoris en cliquant sur le bouton ).
Listes d'inscrits
- Une fois que vous avez identifié l'étape ou l'élément pédagogique souhaité, vous pouvez sélectionner votre liste d'inscrits
- L'onglet "Liste d'inscrits" s'active :
- En 1 : vous pouvez à nouveau ajouter l'élément visualisé aux favoris
- En 2 : ce bouton permet de masquer les filtres sélectionnés dans le bandeau du haut ( dans le but d'optimiser l'affichage)
- En 3 : ce bouton permet un export au format excel de la liste de vos inscrits
- En 4 : vous avez la possibilité d'afficher les résultats aux différentes sessions ou de rappeler l'étape de rattachement dans le tableau.
- En 5 : un clic sur le numéro étudiant vous renvoie vers le dossier de l'étudiant
- En 6 : ce bouton permet d'accéder au trombinoscope de la liste affichée
Trombinoscope
Depuis le trombinoscope vous pouvez :
- En 1 exporter au format PDF votre liste d'étudiants avec les photos
- En 2 : Retourner à la liste des étudiants
- Le champ "Étape d'appartenance" permet de filtrer en fonction de l'étape d'appartenance de l'élément
- Si il existe des groupes sous les éléments pédagogiques, on obtient une liste déroulante supplémentaire qui permet d'afficher les inscrits d'un groupe uniquement.
- A partir du trombinoscope , vous avez encore la possibilité d'accéder au dossier étudiant en cliquant directement sur le nom de l'étudiant sous la photo
Fonctionnalités du Dossier Étudiant
- A partir du champ recherche , vous pouvez saisir le nom, le code de l'étudiant
- Vous accédez directement à son dossier et l'onglet "Dossier" s'active :
- Vous pouvez accéder aux informations habituelles sur son état civil (généralités, baccalauréat) ou ses adresses.
Menu informations annuelles
- Un nouveau menu fait son apparition dans cette nouvelle version de monDossierWeb.
- Il permet de savoir si l'étudiant est boursier,salarié ou dispose d'un aménagement d'étude
- A noter qu'à cet endroit l'étudiant peut consulter ses numéros d'anonymat (ceux-ci ne sont affichés qu'à l'étudiant)
Menu Inscriptions
- Cette onglet permet de visualiser les inscriptions effectuées par l'étudiant.
- Un bouton 1 permet de visualiser l'Inscription Pédagogique si une IP est effectuée pour l'année en cours.
- Un bouton 2 permet d'éditer le certificat de scolarité
- Un bouton 3 permet d'éditer l'attestation d'affiliation à la sécurité sociale Exemple
- Un bouton 4 permet d'éditer la quittance de versement des droits universitaires Exemple
Menu "Calendrier des épreuves"
- Vous visualisez la date/heure/bâtiment/salle/place/épreuve à condition que ces données aient été saisies dans le logiciel APOGEE
- Vous avez la possibilité via le bouton 1 de télécharger au format PDF le calendrier des examens
Menu Notes et résultats
Le menu se présente sous la forme:
- Le bouton 1 permet d'imprimer au format PDF
- Le bouton 2 permet de visualiser ce que voit l'étudiant quand il se connecte avec ses identifiants
- Tout comme l'étudiant , vous devez cliquer sur le code ou le libellé de l'étape pour visualiser les notes
- A l'affichage des notes, un message informatif ( qui peut être supprimé en cochant la coche "Ne plus afficher ce message" s'affiche
- Ensuite l'affichage des notes se présente sous la forme suivante :
- Avec le bouton 1 , vous pouvez visualiser le filtre "voir comme un étudiant" , il est caché automatiquement à l'affichage de la page afin d'optimiser le rendu de l'affichage des notes
- Avec le bouton 2 vous pouvez exporter au format PDF les notes
Les notes affichés sont fonction du paramétrage de l'application via la vue "adminView" (voir Configuration)
Accès direct à un dossier
Il est possible d'accéder directement à un dossier via l'url du type:
baseUrl/link/accesDossierEtudiant/codeEtudiant
exemple:
mdw.univ-ville.fr/link/accesDossierEtudiant/12312312
Aide et support
- Le bandeau du haut permet d'accéder à tout moment :
- aux onglets de Recherche (1) (Recherche rapide, Recherche Arborescente, Favoris, Liste d'inscrits),
- au dossier étudiant (2) ( si vous en avez consulté un )
- aux fonctionnalités d'assistance (3)
- Le menu "Assistance" permet d'arriver sur une page ou vous pouvez, en fonction de la configuration de l'application, ré-afficher le message d'accueil ("Informations"), déposer directement un ticket auprès du support helpdesk, consulter une documentation ou envoyer un mail via le lien "Nous contacter".
- Un autre menu se situe dans le bandeau gauche du dossier étudiant et permet d'afficher la fenêtre d'aide proposée aux étudiants. Elle contient le message d'accueil destiné aux étudiants et permet d'envoyer un mail à une adresse de contact via le lien "Nous contacter"