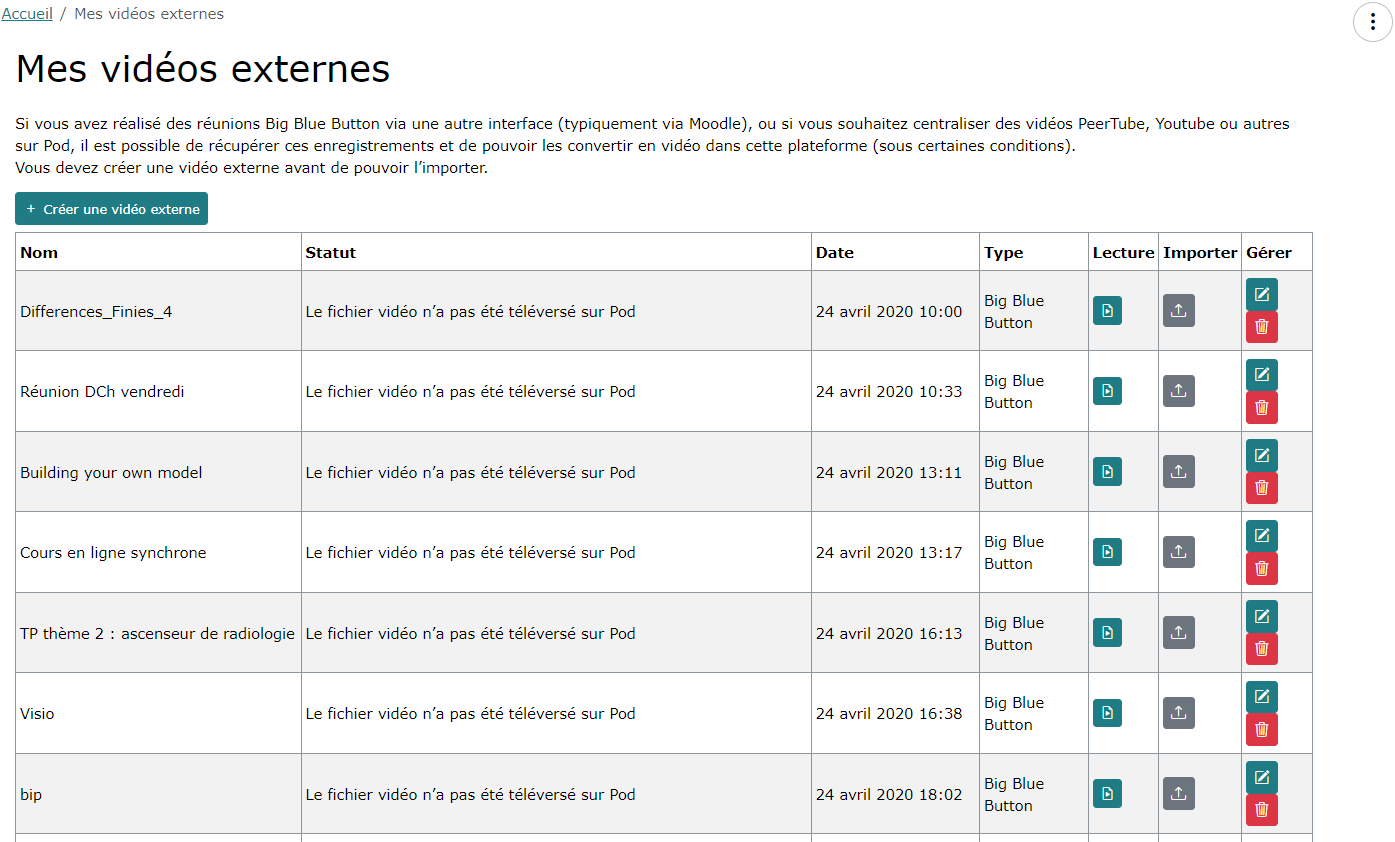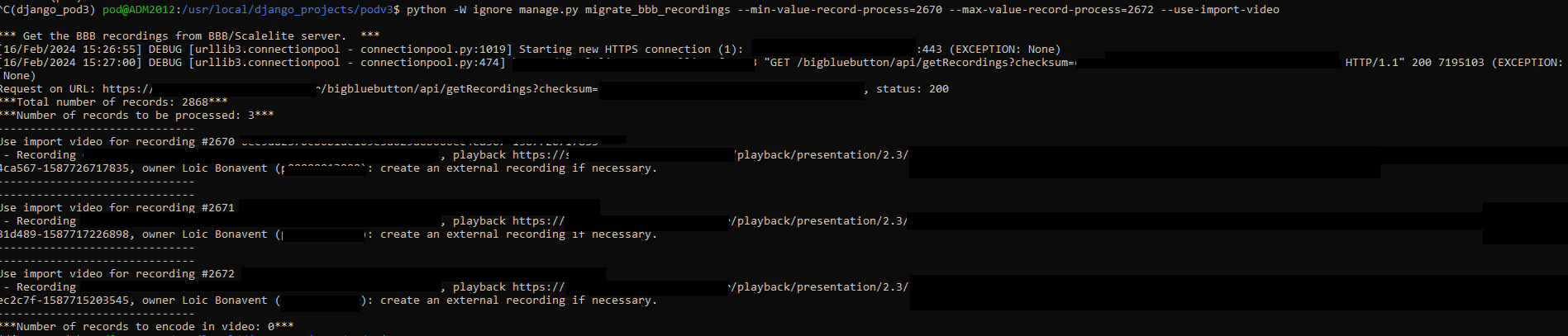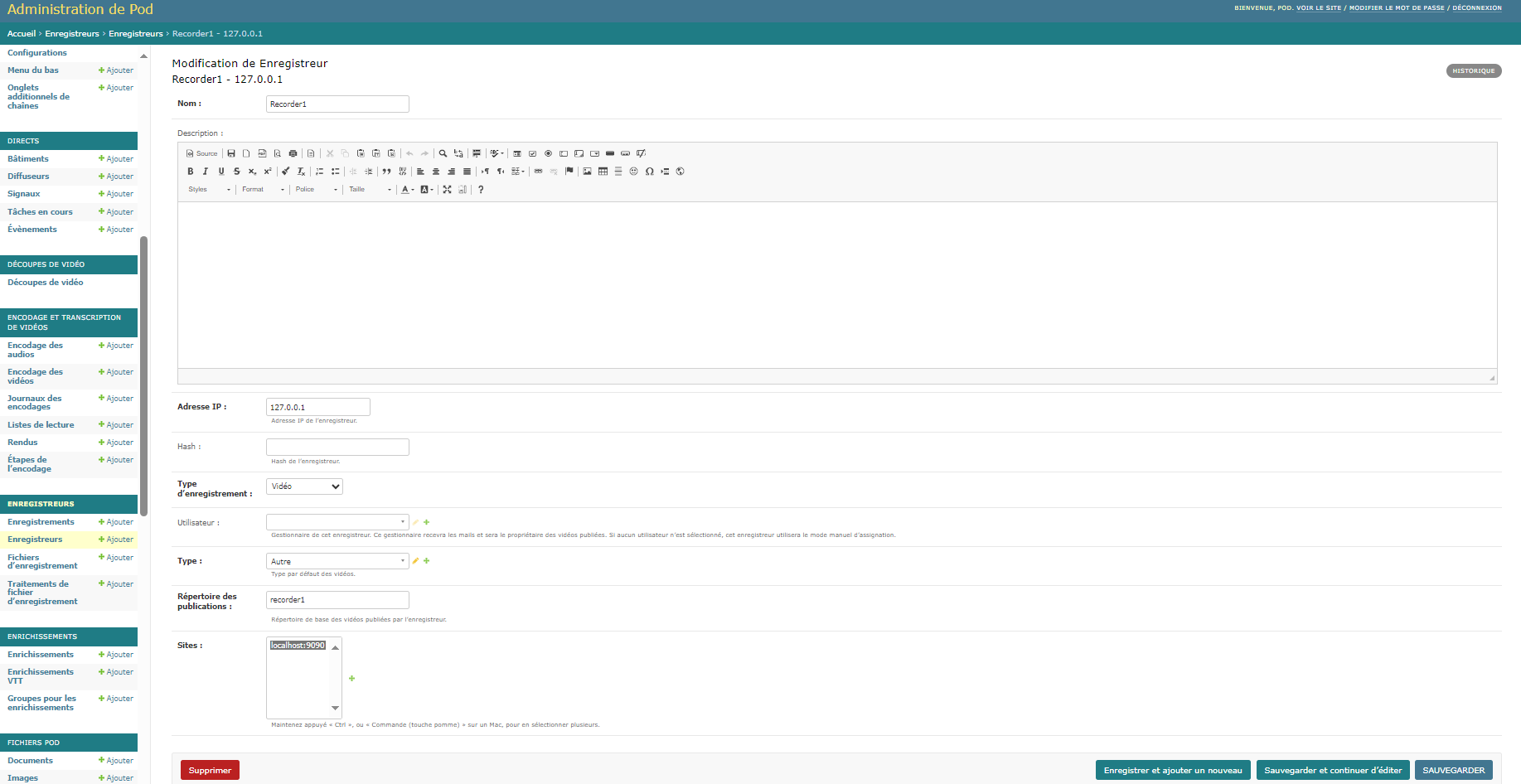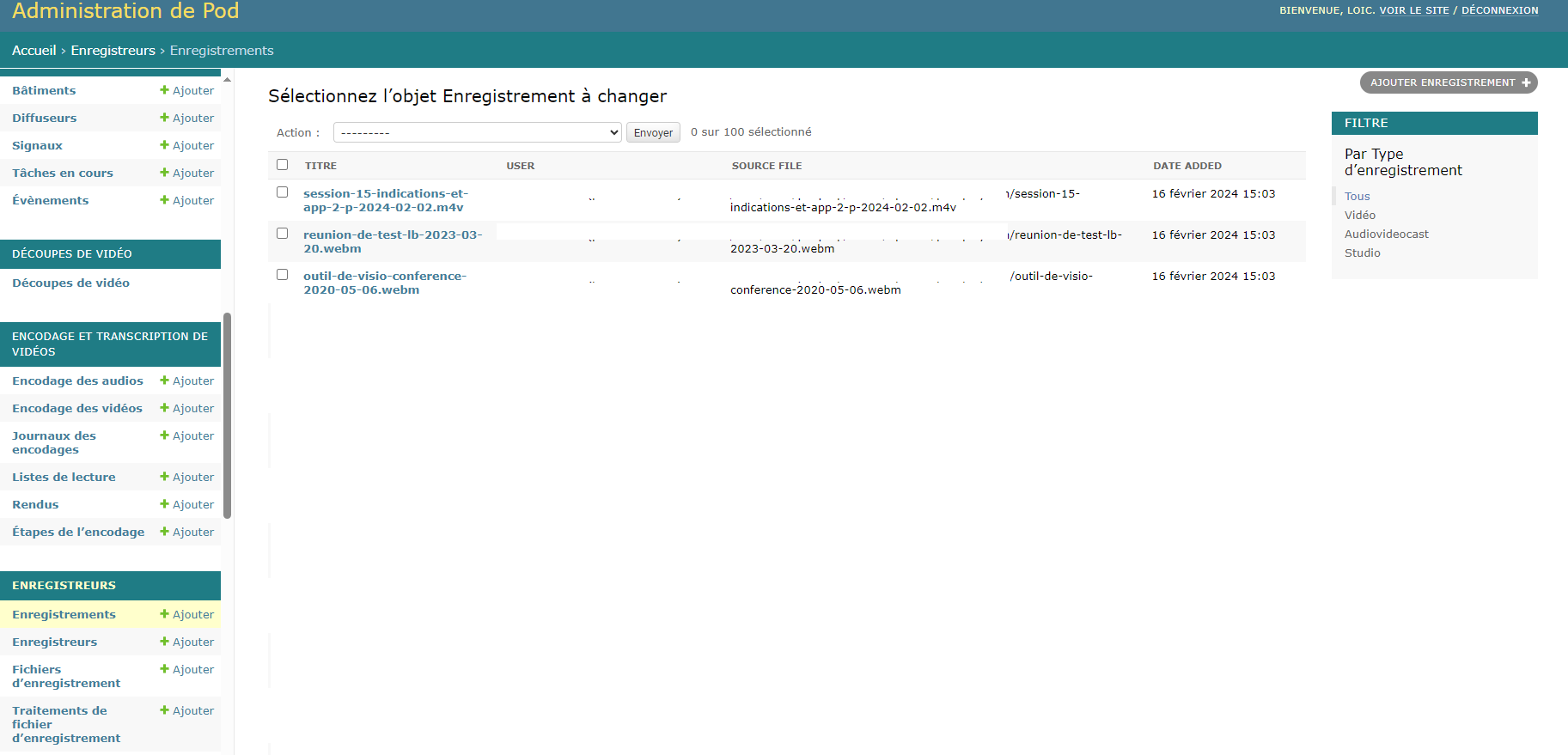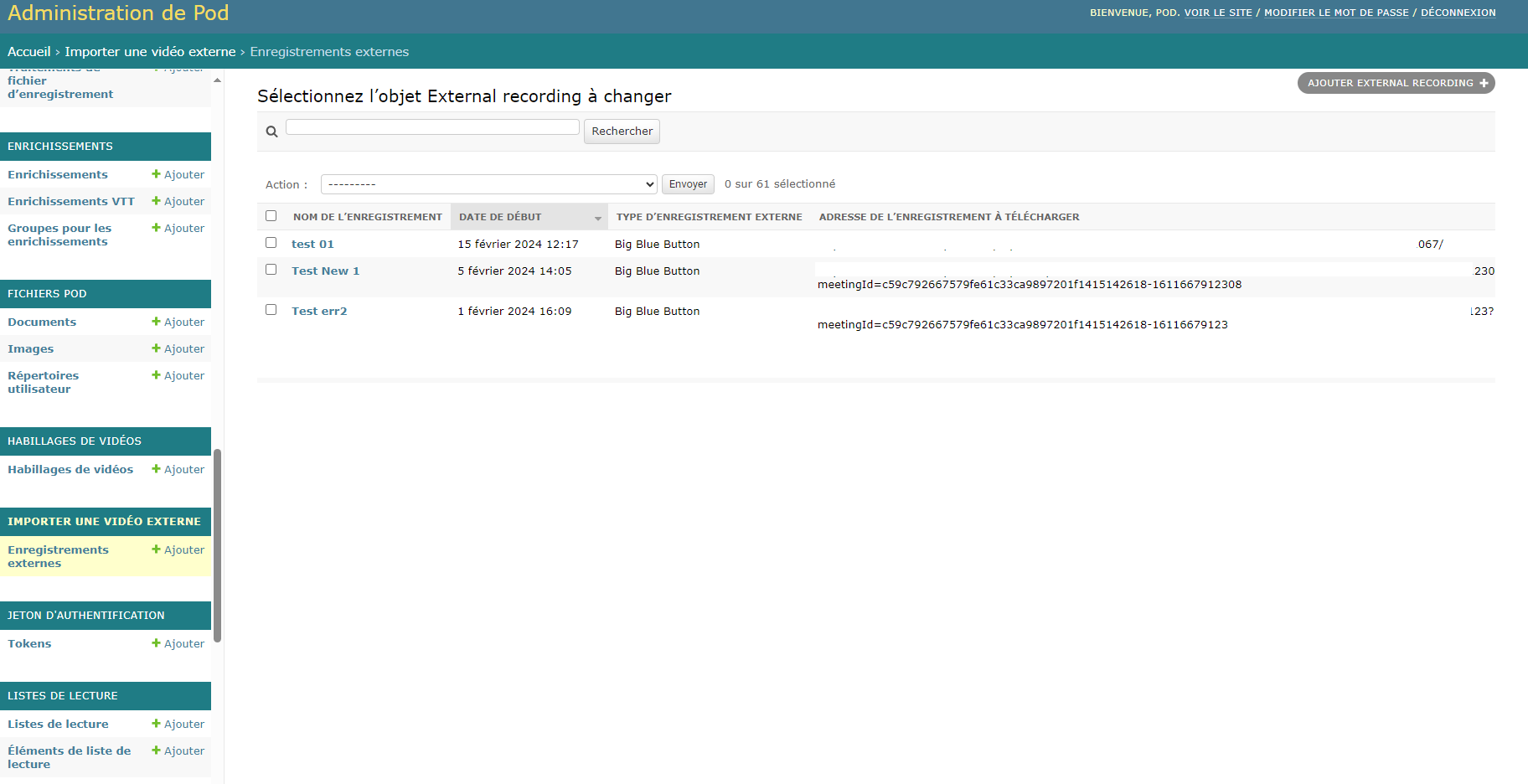Pod 3.5.1 minimum
Cette documentation ne concerne que la version 3.5.1 et supérieure de Pod.
Contexte et solution apportée
Contexte
Dans le cadre du plan de relance, une solution de classe virtuelle du ministère de l'Enseignement Supérieur et de la Recherche (ESR), s'appuyant sur logiciel libre et open source BigBlueButton (BBB), a été déployée à l'échelle nationale.
Plus d'informations peuvent être retrouvées sur les sites suivants :
- https://doc.numerique-esr.fr/
- https://www.enseignementsup-recherche.gouv.fr/fr/classes-virtuelles-et-webinaires-pour-l-enseignement-superieur-90257
Pour les établissements n'ayant jamais eu d’infrastructure locale BigBlueButton, l'utilisation de cette solution de classe virtuelle (BBB ESR) est simple à mettre en œuvre.
Cependant, pour les établissements ayant auparavant une infrastructure locale BBB, l'utilisation du BBB de l'ESR présente des impacts aux usagers.
Cette documentation peut alors être utile pour ces établissements.
Impacts
Changer d'infrastructure est extrêmement simple, que cela soit pour n'importe quelle plateforme :
- Pod : changer le paramétrage du module des Réunions dans le fichiers custom/settings_local.py, à savoir BBB_API_URL et BBB_SECRET_KEY
- Moodle (v4) : changer le paramétrage, accessible via le module d'Administration du site, à savoir l'URL du serveur BigBlueButton et le Secret partagé BigBlueButton.
- Greenlight : changer le paramétrage dans le fichier .env, à savoir BIGBLUEBUTTON_ENDPOINT et BIGBLUEBUTTON_SECRET
En modifiant ces paramètres, la plateforme pointe alors sur la nouvelle architecture BBB.
Pour les usagers, les impacts concernent les enregistrements, qui ne seront alors plus visibles.
En effet, les sessions/réunions sont toujours accessibles aux usagers, car elles sont sauvegardées dans la plateforme concernée, mais pas les enregistrements.
Il faut savoir que ces enregistrements sont sauvegardés directement sur l'infrastructure BBB (soit sur le serveur BBB soit sur le serveur Scalelite).
Dans les plateformes, les liens vers ces enregistrements sont alors affichés au moment de la consultation de la session / réunion.
Au final, lors d'un changement d'infrastructure, les anciens enregistrements ne s'affichent plus aux usagers; et lorsque l'ancienne architecture BBB sera arrêtée, les anciens enregistrements ne seront même plus disponibles, si rien n'a été réalisé avant.
Contraintes
Voici un rappel des contraintes à prendre en compte et qui explique la solution proposée :
- Contrainte vis-à-vis de Pod : nous ne souhaitons plus utiliser l'ancien module BBB de Pod, qui est amené à disparaître rapidement.
- Contrainte de l'API BBB : les participants et modérateurs ne sont disponibles que lorsque la session BBB est en cours. Une fois arrêtée, l'information n'y est plus dans BBB. Nous n'avons alors ces informations que dans le client BBB, à savoir Pod ou Moodle (ou Greenlight...).
- Contrainte BBB : par défaut, il est possible de reconstruire un enregistrement BBB (typiquement pour avoir l'enregistrement au format vidéo) que si les fichiers raw sont encore présents. Par défaut, ces fichiers raw sont supprimés au bout de 14 jours. On ne peut alors baser la solution sur la reconstruction des enregistrements.
Solution apportée
L'idée est de se baser sur :
- le système de revendication des enregistrements de Pod (cf. https://www.esup-portail.org/wiki/x/DgB8Lw),
- le système d'import des vidéos externes pour y ajouter la possibilité de convertir des enregistrements BBB, de type présentation, en vidéo (via le plugin bbb-recorder, cf. ci-dessous),
- un script de migration, qui offre plusieurs possibilités.
Aucun impact sur BigBlueButton
Cette solution repose totalement sur Pod et n'impacte en rien BigBlueButton. Aucune modification n'est à réaliser côté BigBlueButton.
Ce script de migration est configurable et offre plusieurs possibilités, à savoir:
- 1° possibilité, pour ceux qui ont peu d'enregistrements à récupérer
Ce script va convertir les présentations, de l'ancienne architecture BBB, en fichiers vidéo (comme précédemment, via le plugin bbb-recorder) et positionner ces fichiers dans le répertoire pour la Revendication des enregistrements.
Bien sûr, s'il y a déjà des présentations en vidéo, le fichier vidéo sera directement copié.
Une fois que toutes les vidéos ont été encodées, l'architecture BBB locale peut être arrêtée. Les usagers devront aller chercher leurs vidéos dans l'onglet Revendication des enregistrements dans Pod.
N'hésitez pas à consulter la documentation sur le système de revendication https://www.esup-portail.org/wiki/x/DgB8Lw
Entre autres, il y a une possibilité de prévisualiser ces enregistrements.
- 2° possibilité, pour ceux qui ont beaucoup d'enregistrements à récupérer
L'idée est de laisser le temps aux usagers de choisir par eux-mêmes les enregistrements qu'ils souhaitent conserver (il n'est pas possible et utile de tout convertir).
Pour cela, il faudra laisser l'ancien serveur BBB/Scalelite ouvert au moins pendant quelques mois (juste pour accéder aux enregistrements).
Côté script, si besoin, il faudra un accès à la base de données de Moodle pour savoir qui a réalisé quoi.
Ainsi, pour chaque enregistrement BBB, le script va créer une ligne dans Mes vidéos externes, de type BigBlueButton, pour les modérateurs (qui seront créés si besoin dans la base de Pod).
Ils pourront alors par eux-mêmes importer ces enregistrements dans Pod.
Au cas où, si des enregistrements ne sont pas identifiables, ils seront associés à un administrateur (à paramétrer dans le script).
De plus, si l'accès à la base de Moodle le permet, un message d'information sera positionné directement dans Moodle, au niveau des sessions BBB concernées.
Le script est prévu pour être paramétrable, avec possibilité de gérer un certain nombre d'enregistrements et de pouvoir le tester avant (utilisation d'un mode dry).
Architecture de la solution
Plugin bbb-recorder
Pour convertir les playback présentation de BBB, je me suis basé sur le projet Github bbb-recorder (https://github.com/jibon57/bbb-recorder) : un plugin, indépendant de BigBlueButton, qui permet de convertir - via un script - une présentation Web BigBlueButton en fichier vidéo.
Si besoin, ce plugin permet également une diffusion en direct (flux RTMP) d'un cours BigBlueButton.
Ce plugin bbb-recorder avait déjà été utilisé pour l'ancien système, dans Pod v2 (cf. https://www.esup-portail.org/wiki/x/AgCBNg) et a été utilisé à de nombreuses reprises avec succès.
Fonctionnement de bbb-recorder
Le fait d'exécuter le script bbb-recorder réalise les étapes suivantes :
- Lance un navigateur Chrome en arrière-plan,
- Chrome visite le lien - correspondant à la présentation Web BigBlueButton - fourni,
- Il effectue l'enregistrement d'écran sous la forme d'un fichier vidéo.
Installation de bbb-recorder sur les serveurs d'encodage
Il est nécessaire d'installer bbb-recorder sur les serveurs d'encodage.
La documentation de référence est accessible ici : https://github.com/jibon57/bbb-recorder
Pour ma part, sur les serveurs Debian 11, voici ce qui a été réalisé.
Installation de bbb-recorder sur Debian 11
Ce plugin n'a pas besoin d'être installé sur un serveur BigBlueButton.
Installation de Chrome et des pré-requis
pod@test:~/$ sudo -i root@test:~/$ apt install xvfb root@test:~/$ curl -sS -o - https://dl-ssl.google.com/linux/linux_signing_key.pub | apt-key add root@test:~/$ echo "deb [arch=amd64] http://dl.google.com/linux/chrome/deb/ stable main" > /etc/apt/sources.list.d/google-chrome.list root@test:~/$ apt-get -y update root@test:~/$ apt-get -y install google-chrome-stable
Étant un serveur d'encodage, je considère que ffmpeg est déjà installé. Si besoin, il est nécessaire d'installer ffmpeg.
Installation effective
Voici l'installation pour un utilisateur pod.
pod@test:~/$ cd ~ pod@test:~/$ git clone https://github.com/jibon57/bbb-recorder pod@test:~/$ cd bbb-recorder pod@test:~/bbb-recorder/$ npm install --ignore-scripts pod@test:~/bbb-recorder/$ cp .env.example .env
Gestion du répertoire contenant les vidéos : dans mon cas /data/www/pod/bbb-recorder et du répertoire de logs /data/www/pod/bbb-recorder/logs.
pod@test:~/bbb-recorder/$ mkdir /data/www/pod/bbb-recorder pod@test:~/bbb-recorder/$ mkdir /data/www/pod/bbb-recorder/logs
Si bbb-recorder n'a pas été installé avec le bon utilisateur (pod), les fichiers vidéos générés ne seront sûrement pas accessibles par l'utilisateur Pod et ne pourront alors être encodés par les serveurs d'encodage.
Dans les faits, cela se traduit par un 1° encodage réussi : la présentation Web de BBB sera convertie en fichier vidéo, mais ce fichier vidéo ne sera pas accessible à Pod et ne pourra être converti en vidéo Pod.
Paramétrage de bbb-recorder
- Édition du fichier de configuration ~/bbb-recorder/.env pour paramétrer le RTMP (inutile ici) et surtout le répertoire des vidéos.
{
"rtmpUrl": "rtmp://xxxxxxxx:xxxxxxxxxx@xxxxx.univ.fr:1935/live/stream",
"ffmpegServer": "ws://localhost",
"ffmpegServerPort": 4000,
"auth": "xxxx",
"copyToPath": "/data/www/pod/bbb-recorder"
}
- Si besoin, réaliser le paramétrage dans le fichier examples/index.js (pour réaliser un live ou enregistrer en direct une Web conférence) :
const BBBUrl = "https://xxxx.univ.fr/bigbluebutton/", BBBSalt = "xxxxxxxxxxxxxxxxxxxx", joinName = "recorder";
- Si vous le souhaitez, vous pouvez configurer le bitrate pour contrôler la qualité de la vidéo exportée en ajustant la propriété videoBitsPerSecond dans background.js.
Répertoire Downloads
Il faut bien penser que bbb-recorder utilise un répertoire temporaire pour générer une vidéo, avant que celle-ci ne soit copiée dans le répertoire configurée (cf. copyToPath). Ce répertoire temporaire correspond à ../Downloads.
Ainsi, dans le cas d'une installation dans le home directory de l'utilisateur pod, le répertoire temporaire créé et utilisé par bbb-recorder est /home/pod/Downloads.
Il est nécessaire qu'un espace de stockage suffisant soit alors prévu.
Paramétrage
Configuration dans Pod
Une fois bbb-recorder installé sur les différents serveurs d'encodage, il reste à configurer le plugin bbb directement dans Pod, via l'édition de fichier custom/settings_local.py (sur les encodeurs et sur le frontal) :
# Use import-video module USE_IMPORT_VIDEO = True # Use plugin bbb-recorder for import-video module # Useful to convert prensentation playback to video file USE_IMPORT_VIDEO_BBB_RECORDER = True # Directory of bbb-recorder plugin (see documentation https://github.com/jibon57/bbb-recorder) # bbb-recorder must be installed in this directory, on all encoding servers # bbb-recorder create a directory Downloads, at the same level, that needs disk space IMPORT_VIDEO_BBB_RECORDER_PLUGIN = '/home/pod/bbb-recorder/' # Directory that will contain the video files generated by bbb-recorder IMPORT_VIDEO_BBB_RECORDER_PATH = '/data/www/pod/bbb-recorder/'
Les éléments de paramétrage sont les suivants :
- USE_IMPORT_VIDEO : utilisation (True/False) du module d'import des vidéos pour Pod
USE_IMPORT_VIDEO_BBB_RECORDER : utilisation (True/False) du plugin bbb-recorder pour le module import-vidéo; utile pour convertir une présentation BigBlueButton en fichier vidéo.
- IMPORT_VIDEO_BBB_RECORDER_PLUGIN : Répertoire du plugin bbb-recorder (voir la documentation https://github.com/jibon57/bbb-recorder).
bbb-recorder doit être installé dans ce répertoire, sur tous les serveurs d'encodage.
bbb-recorder crée un répertoire Downloads, au même niveau, qui nécessite de l'espace disque. - IMPORT_VIDEO_BBB_RECORDER_PATH : Répertoire qui contiendra les fichiers vidéo générés par bbb-recorder.
Si vous utilisez la 1° option du script, à savoir le système de revendication des enregistrements, il vous est possible de ne pas donner la fonctionnalité de conversion des présentations BBB en fichier vidéo aux usagers.
Ainsi, il vous est possible de mettre USE_IMPORT_VIDEO_BBB_RECORDER = False dans ce cas de figure.
Les autres paramètres sont nécessaires, à minima, lors de l'exécution du script.
Concernant le répertoire contenant les fichiers vidéos générés par bbb-recorder (IMPORT_VIDEO_BBB_RECORDER_PATH), il est à créer manuellement - en même temps que son sous-répertoire des logs - avec les lignes de commande suivantes; n'hésitez pas à les modifier à votre convenance selon votre architecture système et vos droits :
pod@test:~/$ mkdir /data/www/pod/bbb-recorder/logs -p pod@test:~/$ chown pod:nginx /data/www/pod/bbb-recorder/logs
Répertoires
Il est vrai qu'une création automatique de ces répertoires auraient pu être possible, mais aux vues des problèmes que cela aurait pu engendrer, en lien avec l'architecture et les droits, il m'a paru préférable que l'administrateur de Pod créé ces 2 répertoires à la main.
Il sait ce qu'il fait et pourra ainsi choisir son emplacement, ses droits ou autres.
Script migrate_bbb_recordings
Ce script est accessible dans Pod, dans le répertoire pod/video/management/commands/migrate_bbb_recordings.
Ce script nécessite d'être modifié
Ce script ne peut être exécuté comme cela, il est indispensable de réaliser un paramétrage, indépendant de la configuration de Pod, supplémentaire directement dans ce fichier.
En cas d'erreur 404 lors de l'exécution du script
Si vous avez un grand nombre d'enregistrements sur une ancienne version de BBB (testé en 2.2), il se peut que vous rencontriez une erreur 404 lors de l'exécution du script, lié au timeout de nginx sur le serveur BBB. Il faudra dans ce cas augmenter sa valeur dans le fichier /etc/bigbluebutton/nginx/web.nginx du serveur BBB
Voir https://github.com/bigbluebutton/bigbluebutton/issues/10570
Fonctionnement du script
Comme évoqué ci-dessus, ce script offre 2 possibilités, à savoir :
- 1° possibilité, pour ceux qui ont peu d'enregistrements à récupérer
Ce script va convertir les présentations, de l'ancienne architecture BBB, en fichiers vidéo (via le plugin bbb-recorder) et positionner ces fichiers dans le répertoire d'un enregistreur pour la Revendication des enregistrements (cf. https://www.esup-portail.org/wiki/x/DgB8Lw)
Bien sûr, s'il y a déjà des présentations en vidéo, le fichier vidéo sera directement copié.
Une fois que toutes les vidéos ont été encodées, l'architecture BBB locale peut être arrêtée. Les usagers devront aller chercher leurs vidéos dans l'onglet Revendication des enregistrements dans Pod.
Ceci est possible en utilisant le paramètre --use-manual-claim et la configuration directement dans ce fichier.
Impact de l'architecture
Veuillez noter qu'en fonction de l'architecture de votre Pod, l'encodage sera effectué soit via des tâches Celery, soit directement, l'un après l'autre.
N'hésitez pas à tester sur quelques enregistrements et de lancer ce script en arrière-plan (en utilisant &).
- 2° possibilité, pour ceux qui ont beaucoup d'enregistrements à récupérer
L'idée est de laisser le temps aux usagers de choisir par eux-mêmes les enregistrements qu'ils souhaitent conserver (il n'est pas possible et utile de tout convertir).
Pour cela, il faudra laisser l'ancien serveur BBB/Scalelite ouvert au moins pendant quelques mois (juste pour accéder aux enregistrements).
Côté script, si besoin, il faudra un accès à la base de données de Moodle pour savoir qui a réalisé quoi.
Ainsi, pour chaque enregistrement BBB, le script va créer une ligne dans Mes vidéos externes, de type BigBlueButton, pour les modérateurs (qui seront créés si besoin dans la base de Pod).
Ils pourront alors par eux-mêmes importer ces enregistrements dans Pod. Au cas où, si des enregistrements ne sont pas identifiables (par exemple en provenance d'autres sources que Pod ou Moodle), ils seront associés à un administrateur (à paramétrer dans le script).
De plus, si l'accès à la base de Moodle le permet, un message d'information sera positionné directement dans Moodle, au niveau des sessions BBB concernées.
Ceci est possible en utilisant le paramètre --use-import-video, le paramètre --use-database-moodle (optionnel) et la configuration directement dans ce fichier.
- 3° possibilité, à partir de pod 3.6.0, vous pouvez aussi faire uniquement un export au format CSV de la liste des enregistrements BBB (ce qui vous permet de traiter ensuite ces derniers par ailleurs)
Ceci est possible en utilisant le paramètre --use-export-csv, le paramètre --use-database-moodle (optionnel) et la configuration directement dans ce fichier.
Ce script vous permet également de :
- simuler ce qui sera fait via le paramètre --dry
- de ne traiter que certaines lignes via les paramètres --min-value-record-process et --max-value-record-process.
Script testé avec Moodle 4
Paramétrage interne au script
| Paramètre | Description | Valeur par défaut / Format |
|---|---|---|
| SCRIPT_BBB_SERVER_URL | Ancienne URL du serveur BigBlueButton/Scalelite | 'https://bbb.univ.fr/' |
| SCRIPT_BBB_SECRET_KEY | Clé BigBlueButton ou Scalelite LOADBALANCER_SECRET | 'xxxxxxxxxx' |
| SCRIPT_PLAYBACK_URL_23 | Est-ce que la version de BBB est supérieure à 2.3, vis-à-vis des URLs de playback ? Utile pour la lecture de présentations au format 2.0 (pour BBB <= 2.2) ou 2.3 (pour BBB >= 2.3) | True |
| SCRIPT_RECORDER_ID | Enregistreur utilisé pour obtenir les enregistrements BBB (utile avec --use-manual-claim) | 1 |
| SCRIPT_ADMIN_ID | Administrateur auquel les enregistrements seront ajoutés si les modérateurs n'ont pas été identifiés (utile avec --use-import-video) | 1 |
| DB_PARAMS | Paramètres de connexion à la base de données Moodle (utile avec --use-import-video et --use-database-moodle) A partir de Pod 3.6.0, il s'agit d'un dictionnaire dont la clé est le champ bbb-origin-server-name de chaque enregistrement BBB.Si vous n'avez qu'un seul serveur Moodle, remplissez simplement le "default". | Pod 3.5.2 : 'host': 'bddmoodle.univ.fr', 'database': 'moodle', 'user': 'moodle', 'password': '', 'port': '', 'connect_timeout': '10'} |
| SCRIPT_INFORM | Message d'information qui sera défini dans la base de données Moodle, table mdl_bigbluebuttonbn, champ intro (utile avec --use-import-video et --use-database-moodle) | Message prévisionnel pour l'université de Montpellier |
| IGNORED_SERVERS | Une liste de serveurs à ignorer (soi ce ne sont pas des serveurs Moodle, soit ce sont des serveurs de dev ou de test...) | ["not-a-moodle.univ.fr"] |
| USE_CACHE | Utile si vous relancez plusieurs fois le script d'affilée. En mettant USE_CACHE=True, il n'interrogera plus BBB mais la dernière réponse de ce dernier stockée dans un fichier XML | False |
Arguments du script
| Argument | Description | Valeur par défaut / Format |
|---|---|---|
--use-manual-claim | Utiliser la revendication manuelle | False |
--use-import-video | Utiliser le module d'importation vidéo pour obtenir des enregistrements | False |
--use-database-moodle | Utiliser la base de données Moodle pour rechercher des modérateurs. N'est utile qu'avec --use-import-video ou --use-export-csv. | False |
--min-value-record-process | Valeur minimale des enregistrements à traiter | 1 |
--max-value-record-process | Valeur maximale des enregistrements à traiter | 10000 |
--dry | Simule ce qui sera réalisé | False |
--use-export-csv | Exporte la liste des enregistrements au format CSV. Ajouter --use-database-moodle pour noter dans une colonne les modérateurs. | False |
Exemples et cas d'utilisation
Sauvegarde
Comme dans toute migration, penser à réaliser les sauvegardes adéquates avant d'exécuter ce script sans simulation.
Typiquement, à minima la base de données de Pod, voire la base de Moodle (si vous y accédez en écriture) dans le cas de --use_import-video et --use-database-moodle.
Voici quelques exemples et cas d'utilisation de ce script, à ne lancer qu'après avoir réalisé le paramétrage interne. N'hésitez pas à faire des essais sur quelques lignes et d'utiliser le mode dry pour comprendre ce qui sera réalisé.
Ne pas hésiter à ignorer le warnings en mettant -W ignore.
Avant de réaliser ces commandes, penser à exécuter ces requêtes (à adapter selon votre environnement) :
cd /usr/local/django_projects/podv3
workon django_pod3
- Utilisation de la revendication pour tous les enregistrements, en simulation uniquement :
python -W ignore manage.py migrate_bbb_recordings --use-manual-claim --dry
- Utilisation de la revendication d'enregistrements pour seulement les 2 enregistrements les plus récents, en simulation uniquement :
python -W ignore manage.py migrate_bbb_recordings --min-value-record-process=1 --max-value-record-process=2 --use-manual-claim --dry &
Utilisation de Celery ou non ?
Si vous utilisez les tâches asynchrones (CELERY_TO_ENCODE = True), sans le dry, cette commande va lancer 2 tâches d'encodage.
Si vous n'utilisez pas les tâches asynchrones (CELERY_TO_ENCODE = False), sans le dry, cette commande va réaliser directement l'encodage (sauf si le playback est au format vidéo bien entendu) de la 1° présentation, puis une fois celle-ci terminée, l'encodage de la 2° présentation.
Dans ce cas là, cela peut être long, d'où l'utilisation en arrière plan (via le & en fin de commande). - Utilisation du module d'importation vidéo externe, avec accès à la base de données Moodle pour tous les enregistrements, en simulation uniquement :
python -W ignore manage.py migrate_bbb_recordings --use-import-video --use-database-moodle --dry
Pas d'encodage réalisé
Sans le dry, cette commande va créer des lignes d'enregistrements externes dans la base de Pod, pour le module d'import des vidéos. Il n'y a alors aucun encodage qui est réalisé à ce moment.
Les usagers pourront retrouver ces enregistrements dans ce module d'import des vidéos et les téléverser sur Pod en tant que vidéo : c'est à ce moment que l'encodage sera réalisé.
- Utilisation du module d'importation vidéo externe, sans accès à la base de données Moodle pour les 10 enregistrements les plus récents, en simulation uniquement :
python -W ignore manage.py migrate_bbb_recordings --min-value-record-process=1 --max-value-record-process=10 --use-import-video --dry
- Utilisation du module d'export CSV, avec accès à la base de données Moodle pour les 10 enregistrements les plus récents, en simulation uniquement :
python3 manage.py migrate_bbb_recordings --use_export_csv --use-database-moodle --max-value-record-process=10 --dry
Exploitation
Sortie du script migrate_bbb_recordings
Le script affiche un ensemble d'informations pour chaque ligne traitée; il ne faut pas hésiter à le lancer en mode dry.
Interface d'administration
Revendication des enregistrements,
L'interface d'administration permettant de suivre les enregistrements traités concerne les enregistreurs et les enregistrements.
Un enregistreur :
Liste des enregistrements :
Import des vidéos externes
L'interface d'administration permettant de suivre les enregistrements traités concerne les enregistrements externes dans Importer une vidéo externe.
Logs de la solution
Selon votre environnement, les logs de Pod peuvent se retrouver dans le fichier /var/log/syslog
Tâches asynchrones (CELERY_TO_ENCODE = True)
Sur les serveurs d'encodage, les logs celery se trouvent dans /var/log/celery/worker1.log (selon votre configuration, si vous utilisez plusieurs workers, vous pouvez avoir plusieurs fichiers).
RabbitMQ-Server
Si vous utilisez RabbiMQ-Server, sur ce serveur, vous pouvez avoir des informations dans /var/log/rabbitmq/rabbit@xxxxx.log.
bbb-recorder
Les logs des traitements de bbb-recorder sont accessibles dans le répertoire configuré via IMPORT_VIDEO_BBB_RECORDER_PATH/logs.
Suppression des enregistrements externes du module d'import des vidéos
Si vous avez opté pour la 2° possibilité, et l'utilisation du module d'import des vidéos : le jour de l'arrêt complet de votre ancienne infrastructure, les anciens liens ne fonctionneront plus.
Si vous souhaitez supprimer les enregistrements externes qui concernaient votre ancienne infrastructure, il vous est possible de le faire directement via une requête SQL à exécuter dans la base de données de Pod, à savoir :
# Remplacer SCRIPT_BBB_SERVER_URL par la bonne valeur, selon votre environnement DELETE FROM import_video_externalrecording WHERE source_url like 'SCRIPT_BBB_SERVER_URL%'
Je préfère ne pas mettre cette requête dans le script; à vous de voir quand vous souhaitez réaliser cette suppression. Bien entendu, pensez à réaliser une sauvegarde avant.