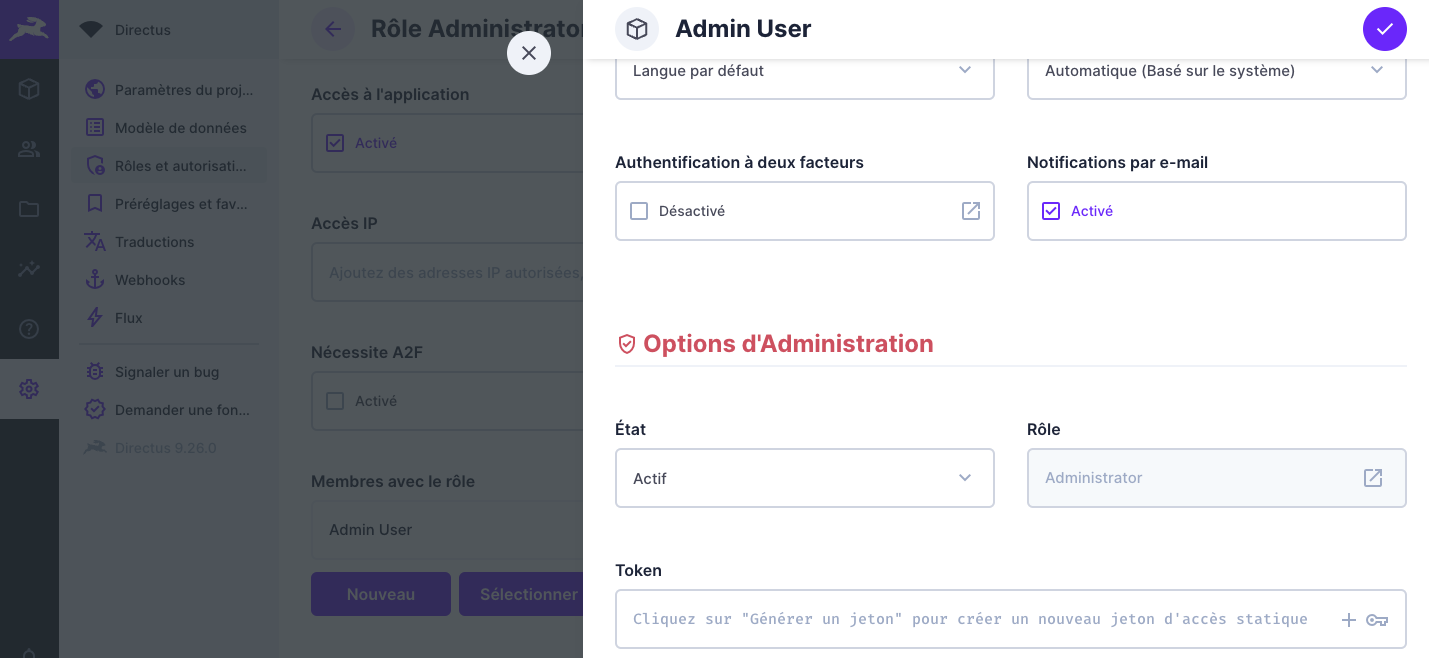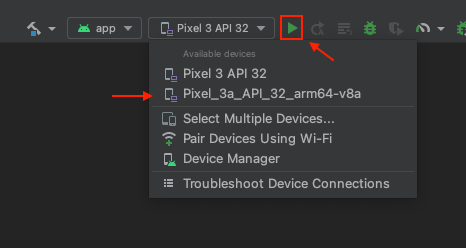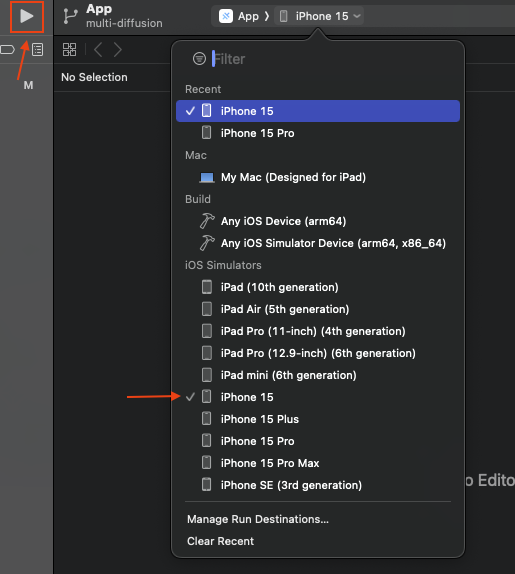Dans cette page, nous allons procéder à une installation quickstart de l'application, c'est-à-dire que cette dernière…
- Fonctionnera de manière autonome avec des mock pas de connexion au SI
- Présentera la liste exhaustive des services qu'elle offre
- Ne proposera aucune personnalisation graphique
Cette installation vise plutôt le test de l'application ou la création d'un démonstrateur.
Récupération des sources
Cloner les sources disponibles sous gitHub https://github.com/univlorraine/esup-multi
git clone git@github.com:univlorraine/esup-multi.git
Le CMS Headless
Le CMS HeadLess va permettre de fournir du contenu dynamique au client mobile
Installation
Le CMS se lance avec Docker. Par défaut, la configuration proposée utilise MySQL
- Se rendre dans le dossier env/local/docker/directus, le déploiement est décrit dans le fichier docker-compose.yml
- Lancer Directus :
$ docker compose up --build -d
- Le CMS sera accessible sur http://localhost:8055, connectez-vous avec les identifiants renseignés plus tôt (
ADMIN_EMAILetADMIN_PASSWORD). - Dans Settings > Project Settings, passez le CMS en français (optionnel, mais les explications suivantes se font avec l'interface en français).
Import
- Pour importer les collections :
$ docker compose exec directus npx directus schema apply --yes ./snapshot/snapshot.yaml
- Redémarrez le conteneur Docker de Directus pour que l'import soit bien pris en compte.
- Dans Réglages > Modèles de données, pour la collection Languages, sélectionnez Voir le contenu.
- Sélectionnez le fichier des langues (languages.json) et importez-le.
- Pour chaque collection visible dans le panneau latéral (dans l'onglet Contenu), importez le contenu.
- Saisir les informations demandées dans Contact US et Login (pour plus d'explications, consultez la page suivante)
Permissions
- Dans Réglages > Rôles et autorisations > Role Administrator > Membres avec ce rôle > Nouveau
- Indiquer uniquement un nom pour ce nouvel utilisateur
- Générez un token pour cet utilisateur (on ne peut pas créer de token pour Admin User cela provoque une erreur à l'enregistrement du rôle)
- Gardez-le, vous en aurez besoin pour la configuration du backend.
pour plus d'explication consultez la page suivante
Le Backend
Le backend doit disposer des briques suivantes (Voir l'installation des pré-requis) :
- Une base MongoDB
- Un serveur Nats
- Une base Redis
- Instance de Directus (cf. section Le CMS Headless)
Configuration des variables d'environnement
Esup-Multi s'accompagne d'un serveur de mocks visant à simuler les connecteurs qui devront être branchés sur le SI de l'établissement. Esup-multi est donc pré-paramétré pour fonctionner avec ces mocks et les paramètres par défaut des services à installer en pré-requis.
Dans dev/user-backend-nest copier et renommer chaque fichier .env.dist en .env pour :
- la gateway dans /main
- chaque µService dans /microservices/*
Dans chaque µService utilisant directus positionner la variable <MICRO_SERVICE_NAME>_DIRECTUS_API_BEARER_TOKEN avec le token obtenu pour le user directus (cf paragraphe précédent) dans le fichier .env
Exemple :
SOCIAL_NETWORK_SERVICE_DIRECTUS_API_BEARER_TOKEN=azertyqsdfg123456
Dans renseigner /main/.env et dans /microservices/auth/.env un secret pour les JWT dans la variable AUTH_SERVICE_JWT_SECRET
AUTH_SERVICE_JWT_SECRET=secretsecret
Serveur de mock
L'application multi est fournie avec un serveur de mock. Il s'agit d'API qui renvoient des données statiques qui vous permettent d'émuler ce que retourneraient des connecteurs branchés sur votre système d'information.
L'URL de chaque mock est précisée par défaut dans le fichier .env du microservice sous la forme :
http://localhost:3099/mocking/<api_exemple>
Il n'y a donc rien de plus à configurer de ce côté-là.
Dans dev/user-backend-mocks copier et renommer chaque fichier .env.dist en .env
Installer le serveur depuis /dev/user-backend-mocks/ avec la commande :
npm install
Puis démarrer le serveur avec la commande :
npm start
Installer les dépendances et build
Placez-vous à la racine du projet et installez les dépendances :
$ npm ci
puis lancez (toujours depuis la racine du projet) :
$ npm run build:back
Cette commande va, pour la gateway et chaque microservice, installer les dépendances et build.
Démarrer la gateway et les microservices
Deux modes de fonctionnement sont possibles :
- Normal :
npm run start:back
- Dev (redémarrage après modification) :
npm run start:back:dev
Ces commandes vont lancer en parallèle la gateway ainsi que tous les microservices.
Le Client
Prérequis
- Android Studio + JDK pour l'app Android
- Xcode + CocoaPods à jour (MacOS uniquement) pour l'app iOS
- Avoir un backend fonctionnel, démarré et accessible depuis la machine locale ou le périphérique qui seront utilisés pour les tests
- Avoir une instance du CMS headless fonctionnelle, démarrée et accessible depuis le backend ET la machine locale ou le périphérique qui seront utilisés pour les tests
Paramétrages minimaux de l'application cliente
Dans /dev/user-frontend-ionic copier, coller et renommer le fichier capacitor.ts.dist en capacitor.ts. Ce fichier permet de paramétrer le nom de l'app et son identifiant, on laissera les valeurs par défaut pour le quickstart. Copier, coller et renommer également le fichier angular.json.dist en angular.json. Ce fichier permet de paramétrer les chemins vers les assets, on laissera les valeurs par défaut pour le quickstart.
Dans /dev/user-frontend-ionic/src/environments copier, coller et renommer le fichier environment.ts.dist en environment.ts. (Laisser les 2 lignes qui concernent firebase en commentaire)
Pour utiliser le thème par défaut disponible avec la démo, dans le sous-dossier /src/theme :
- copier et renommer le répertoire /app-theme-dist en /app-theme
- copier et renommer le fichier theme.scss.dist en theme.scss
Pour personnaliser tous ces éléments, voir la documentation
Préparation des fichiers Ionic
Depuis dev/user-frontend-ionic/,
installer les dépendances :
$ npm ci
puis, préparer l'app :
$ npm run build
Cette commande va compiler les assets et préparer les fichiers pour le build des applications natives.
Elle va en fait exécuter 2 commandes :
- prebuild (exécuté automatiquement avant build) :
npm run module:build-all=> va compiler les différents modules Angular présents dans le dossierprojects/et les placer dans un dossierdist/ - build :
ng build=> va compiler l'app Angular et les assets associés présents dans le dossiersrc/et les placer dans un dossierwww/
Build des apps
Build appli web
Il n'y a rien de plus à faire à ce niveau car les fichiers compilés nécessaires au fonctionnement de l'application web ont été buildés via la commande npm run build ci-dessus.
Build Android
Ajouter le support d'Android
Pour ajouter le support d'Android au projet, il est nécessaire d'exécuter la commande suivante :
$ npx capacitor add android
Cette commande va générer tous les fichiers nécessaires au build d'une application Android et les placer dans un dossier android/
Elle va également ajouter à ces fichiers, une copie des assets et des sources se trouvant dans www/
Cette commande n'est à exécuter qu'une seule fois sur le projet. Elle permet d'initier les fichiers nécessaires au build d'une app Android
Copier les sources
Pour ajouter les assets et sources du projet compilés, il est nécessaire d'exécuter la commande suivante :
$ npx capacitor sync android
Cette commande va copier les fichiers de l'app Angular compilés dans le dossier android/ (équivalent de la commande npx capacitor copy android) en plus de faire correspondre les différents plugins Capacitor mis en place sur le projet avec les différentes fonctionnalités natives Android.
Build iOS
Ajouter le support d'iOS
Pour ajouter le support d'iOS au projet, il est nécessaire d'exécuter la commande suivante :
$ npx capacitor add ios
Cette commande va générer tous les fichiers nécessaires au build d'une application iOS et les placer dans un dossier ios/
Elle va également ajouter à ces fichiers, une copie des assets et des sources se trouvant dans www/
Cette commande n'est à exécuter qu'une seule fois sur le projet. Elle permet d'initier les fichiers nécessaires au build d'une app iOS
Copier les sources
Pour ajouter les assets et sources du projet compilés, il est nécessaire d'exécuter la commande suivante :
$ npx capacitor sync ios
Cette commande va copier les fichiers de l'app Angular compilés dans le dossier ios/ (équivalent de la commande npx capacitor copy ios) en plus de faire correspondre les différents plugins Capacitor mis en place sur le projet avec les différentes fonctionnalités natives iOS.
Générer les splashscreens et les icônes
Les icônes et le splashscreens se trouvent par défaut dans /dev/user-frontend-ionic/src/theme/default/resources
Pour les ajouter dans les app natives Android et iOS, il est nécessaire d'exécuter la commande suivante :
$ npx capacitor-assets generate --assetPath src/theme/default/resources
Configurer les autorisations sur les périphériques
Suivant les modules que vous souhaiterez utiliser dans votre application, il peut parfois être nécessaire d'ajouter les autorisations nécessaires d'accès aux fonctionnalités natives du périphérique (appareil photo, annuaire des contacts, etc...).
Android
Éditer le fichier android/app/src/main/AndroidManifest.xml et y coller le contenu suivant (remplacer l'existant) :
iOS
Éditer le fichier ios/App/App/Info.plist et y coller le contenu suivant (remplacer l'existant) :
Tester les apps
Tester l'app Web
Pour tester l'app en mode Web sur un navigateur, il est nécessaire d'avoir le client ionic d'installé sur la machine locale :
$ npm install -g @ionic/cli
Exécutez ensuite la commande suivante à la racine du client :
$ ionic serve
Le projet devrait alors se compiler et se lancer automatiquement sur une page de votre navigateur par défaut, joignable à l'adresse : http://localhost:8100
Tester l'app Android
Pour tester l'app sur Android, il faut ouvrir le projet dans Android Studio. Pour cela, exécutez la commande suivante :
$ npx capacitor open android
Une fois le projet ouvert dans Android Studio, il suffit de sélectionner le périphérique virtuel dans la barre de menu en haut, et de cliquer sur le bouton 'Run app' (triangle vert).
Android Studio va alors compiler le projet et le lancer dans un émulateur simulant le périphérique sélectionné.
Il est tout à fait possible de lancer le projet sur un périphérique réel connecté à la machine, mais cela nécessite un peu de conf réseau afin que le périphérique puisse accéder au backend et au CMS qui tourne localement
Tester l'app iOS
Pour tester l'app sur iOS, il faut ouvrir le projet dans XCode. Pour cela, exécutez la commande suivante :
$ npx capacitor open ios
Une fois le projet ouvert dans XCode, il suffit de sélectionner le périphérique virtuel dans la barre de menu en haut, et de cliquer sur le bouton 'Run' (triangle blanc).
XCode va alors compiler le projet et le lancer dans un émulateur simulant le périphérique sélectionné.
Utiliser les app
Une navigation anonyme offre quelques services.
S'authentifier avec les utilisateurs ayant pour login :
- "etu"
- "staff"
- "prof"
et mot de passe identique au login, pour avoir des services supplémentaires et dédiés à chaque profil.