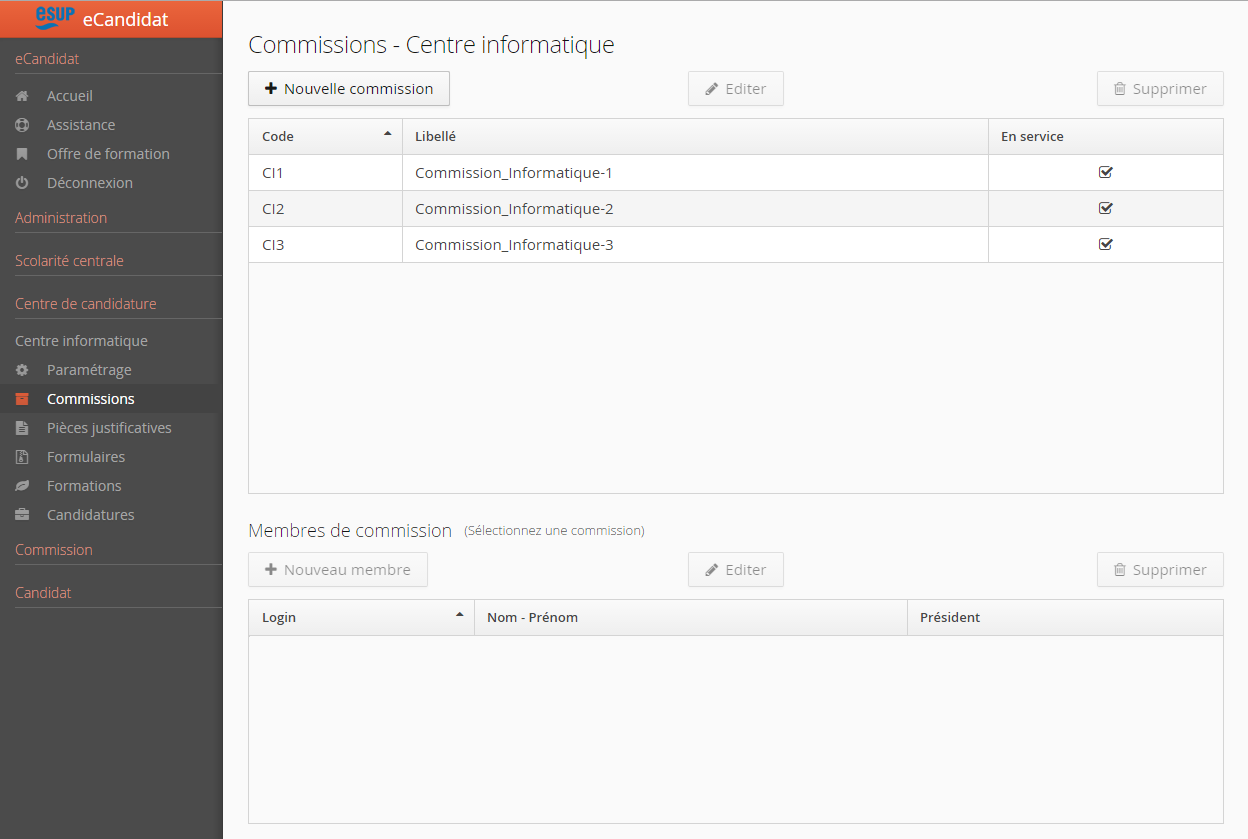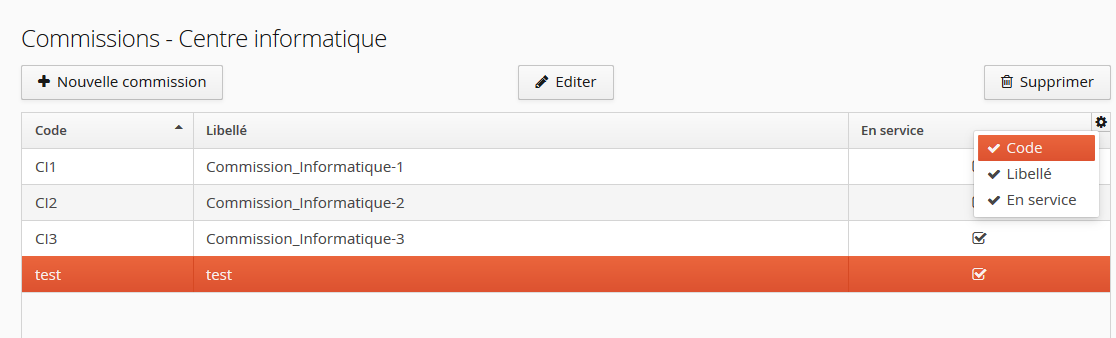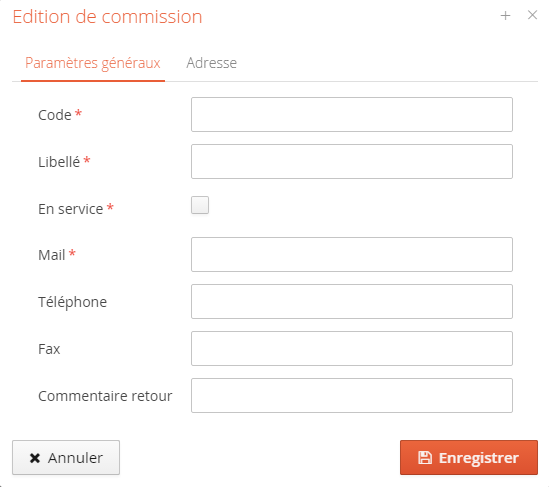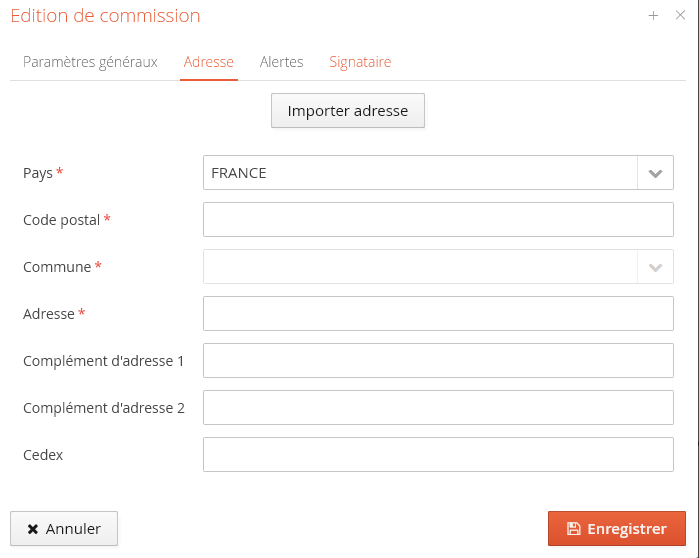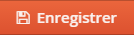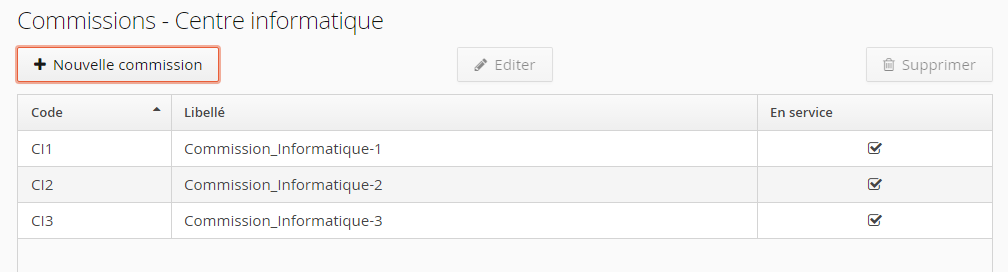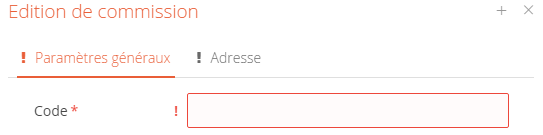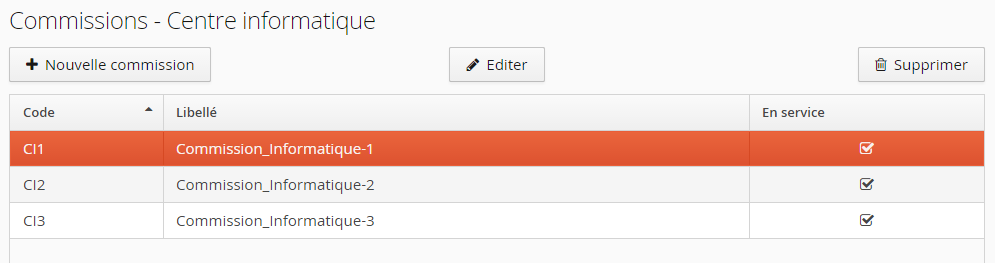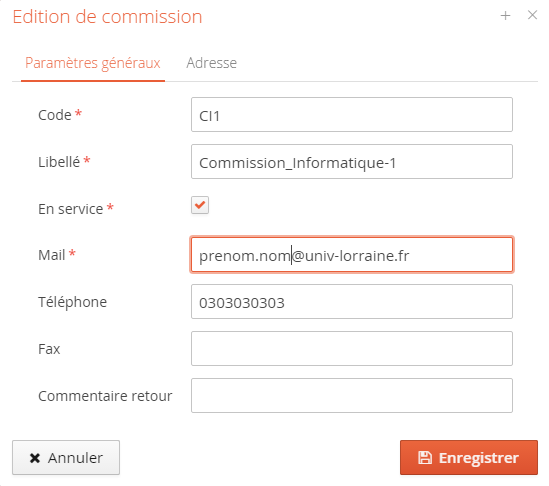Préalable
Cet écran permet de créer, modifier et supprimer une commission. Il permet également de saisir les membres d'une commission.
Les commissions sont crées dans le centre de candidature. Il faut choisir une commission pour accéder à la gestion de celle-ci. Il suffit de cliquer sur le libellé de la commission pour choisir une nouvelle commission dans l'écran qui s'ouvre :
Acteurs
- Gestionnaire du centre de candidature.
Pré-requis
- Être connecté au back-office ;
- Disposer de droits suffisants ;
- Un centre de candidature a été créé.
Accès à l'écran
- Centre de candidature --> Commissions
Sur les tableaux présentant la liste des commissions et les membres de commission, il est possible de choisir les colonnes qui vont apparaître. Pour cela, il suffit de cliquer sur l'icône qui apparaît dans la dernière colonne :
Création d'une commission
Étapes
- Cliquer sur le bouton "+Nouvelle commission" au centre de l'écran ;
- Dans la fenêtre qui s'ouvre, saisir les informations suivantes :
a. Premier onglet : "Paramétrages généraux"
- Le code de la commission (champ obligatoire) ;
- Le libellé de la commission (champ obligatoire) ;
- Cocher la case "En service" pour activer la commission pour la campagne en cours ;
- Saisir l'adresse email de contact de la commission : elle est affichée au candidat dans le cadre « Adresse de contact » de son dossier de candidature.
- Saisir un numéro de téléphone (facultatif) : il est affiché au candidat dans le cadre « Adresse de contact » de son dossier de candidature.
- Saisir un numéro de fax (facultatif) : il est affiché au candidat dans le cadre « Adresse de contact » de son dossier de candidature.
- Saisir un commentaire retour : il est affiché au candidat dans le cadre « Adresse de contact » de son dossier de candidature.
b.Second onglet : "Adresse"
Elle est affichée au candidat dans le cadre « Adresse de contact » de son dossier de candidature.
Le bouton "Adresse" permet d'importer l'adresse d'une autre commission.
- Le pays (obligatoire) ;
- Le code postal (obligatoire) ;
- Choisir la commune dans la liste déroulante (obligatoire) ;
- Saisir l'adresse (obligatoire) ;
- Saisir le complément d'adresse 1 (facultatif) ;
- Saisir le complément d'adresse 2 (facultatif) ;
- Saisie le cedex (facultatif).
c.Troisième onglet : "Alertes"
Dans cet onglet, on peut paramétrer l'outil pour qu'il envoie des notifications par email (adresse du destinataire spécifiée dans le champ "Mail" de l'onglet "Paramètres généraux") selon 3 cas possibles.
- Alertes proposition : notification à la commission lorsqu'un gestionnaire saisit une proposition d'admission à une formation de la commission (par exemple en cas d'avis défavorable avec réorientation vers une autre formation).
- Alerte annulation : notification à la commission lorsqu'un candidat annule sa candidature à une formation de la commission.
- Alerte transmission : notification à la commission lorsque un candidat a finalisé son dossier et transmis sa candidature à la commission.
c.Quatrième onglet : "Signataire"
Dans cet onglet, on renseigne le signataire des lettres (admis / refusé). Ce signataire est propre à chaque commission.
- Lettres dispo. au téléchargement : si la case est cochée, la lettre (admis / refusé) sera disponible dans le dossier de candidature du candidat qui pourra la récupérer (en PDF) en ligne.
- Envoi par mail des lettres : si la case est cochée, la lettre (admis / refusé) sera envoyée (en PDF) au candidat par email.
- Signataire : Le texte sera mis automatiquement en bas de lettre. L'image de la signature est également ajoutée à la lettre ; celle-ci se paramètre par la commission elle-même.
Cliquer sur le bouton pour créer la commission. Elle apparaît sur l'écran où sont listées toutes les commissions du centre de candidature sélectionné :
Les champs obligatoires non saisis sont signalés pour un point d'exclamation rouge et surlignés en rouge :
Tous les paramètres (hors "Libellé" et "Code") pourront être modifiés par la commission elle-même (si l'utilisateur connecté dispose des droits nécessaires).
Modification d'une commission
Étapes
- Sélectionner une commission en cliquant dessus :
- Cliquer sur le bouton "Editer" au centre de la page ;
- Modifier les informations souhaitées dans l'onglet "Paramétrages généraux" et/ou "Adresse" :
- Cliquer sur le bouton pour enregistrer ses modifications.
Suppression d'une commission
Étapes
- Sélectionner une commission en cliquant dessus :
- Cliquer sur le bouton "Supprimer" à droite de la page ;
- Une confirmation est demandée :
- Cliquer sur oui pour supprimer définitivement la commission.
Règle de gestion
Il est impossible de supprimer une commission si celle-ci est rattachée à moins une candidature (archivée ou pas).