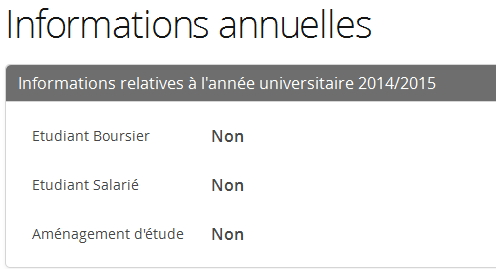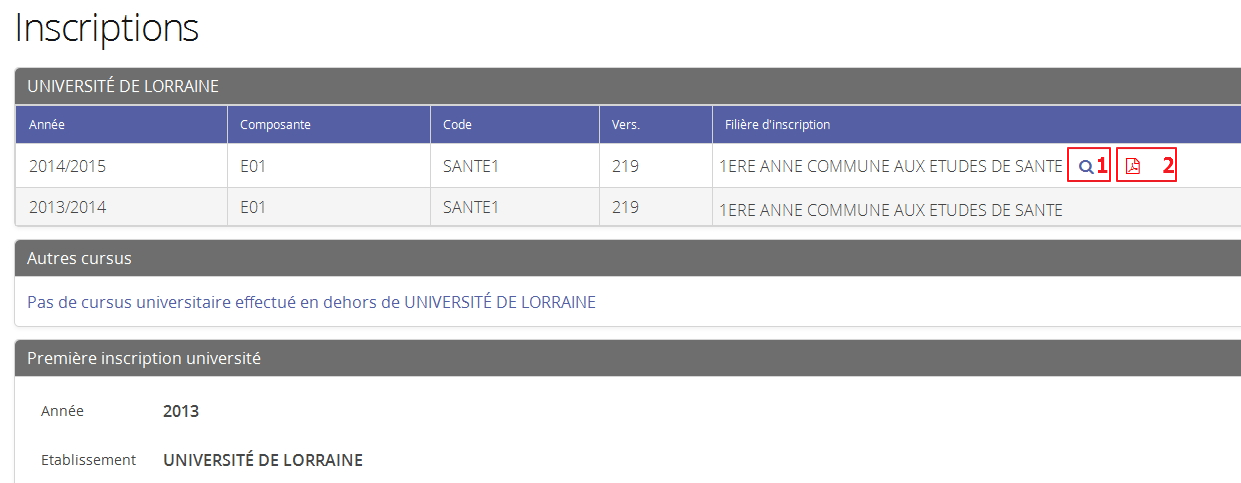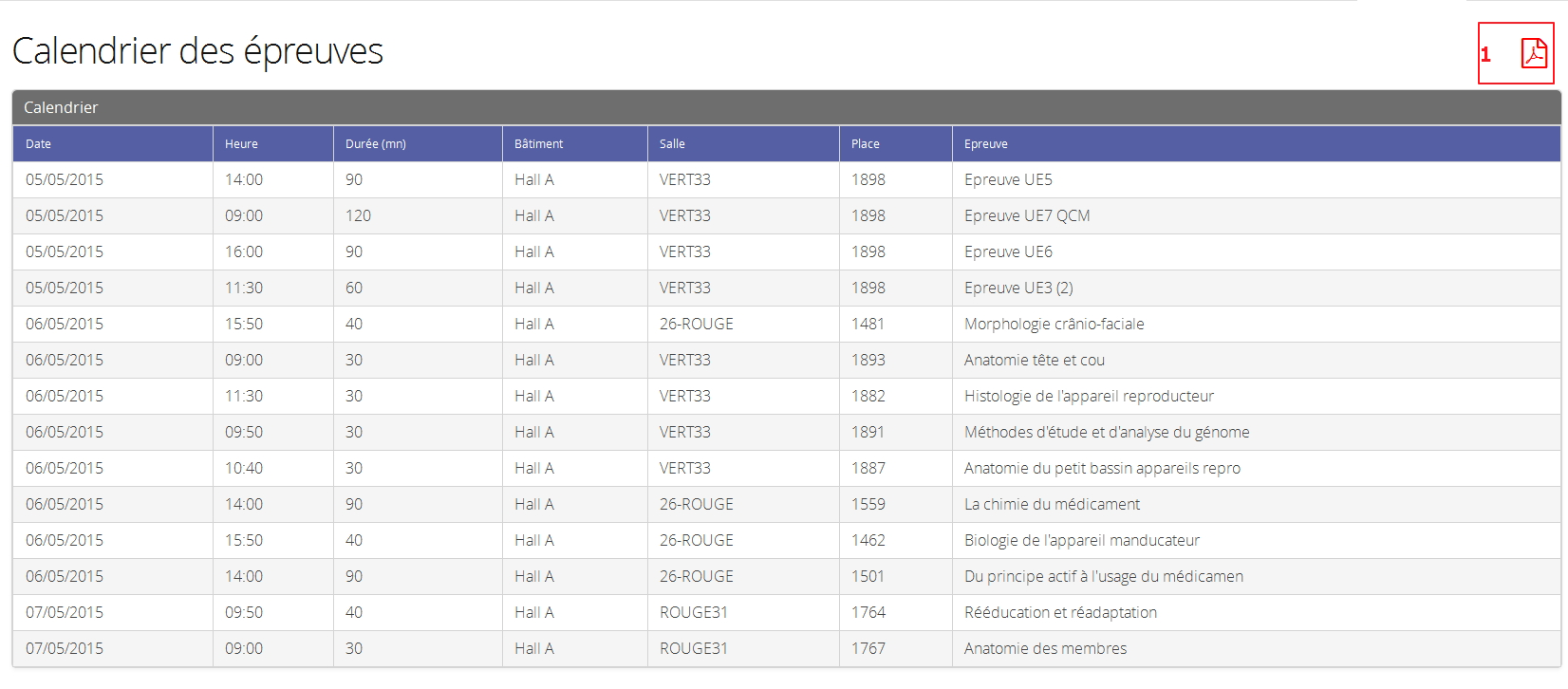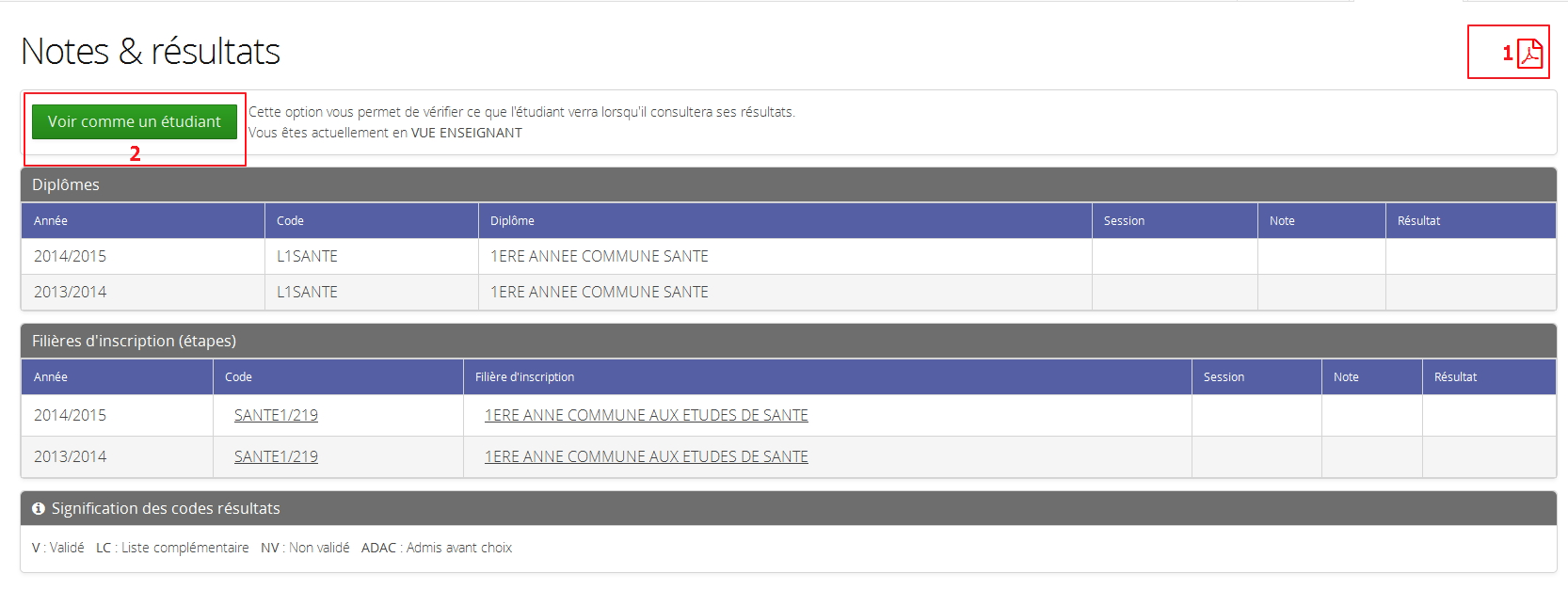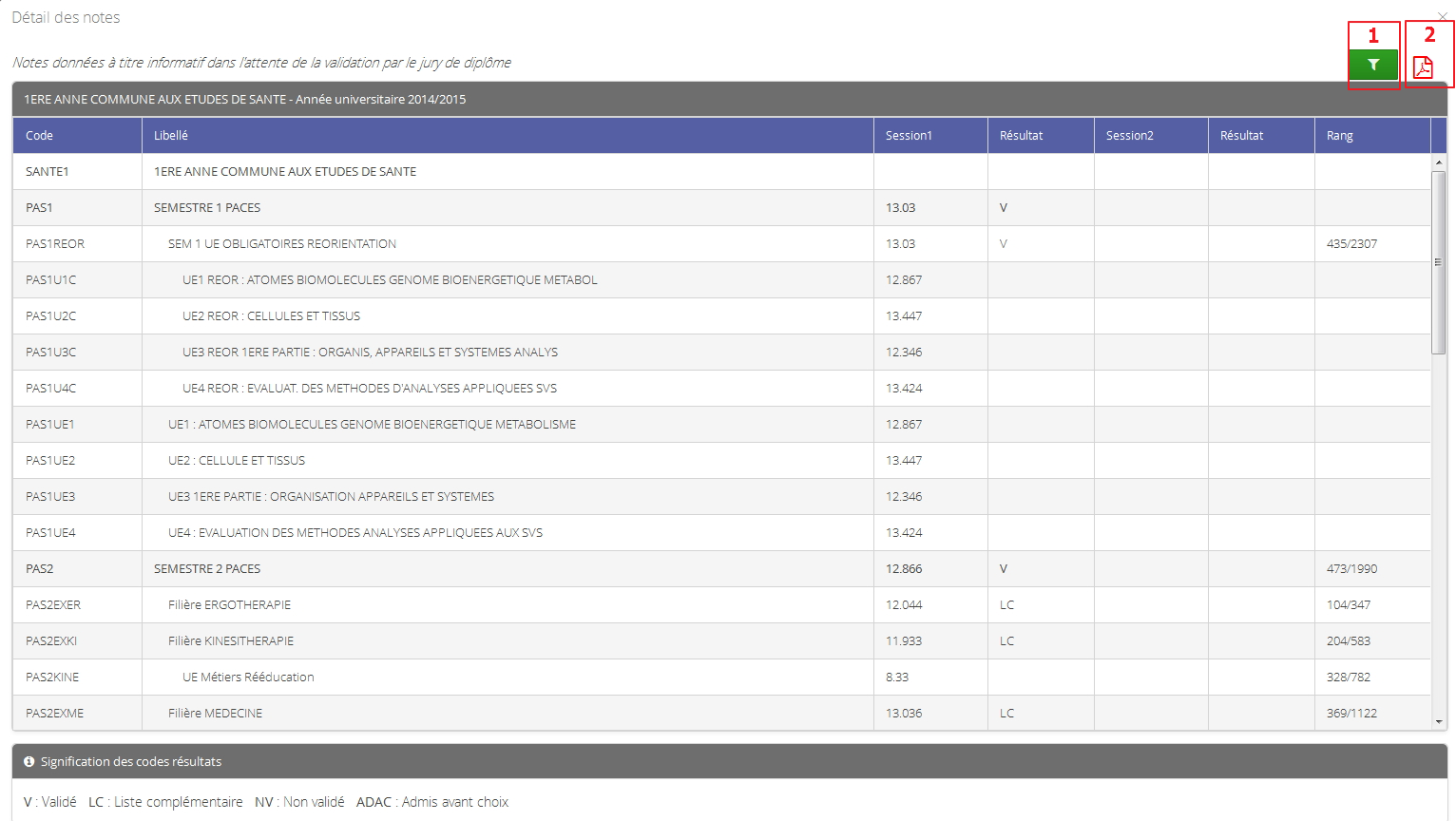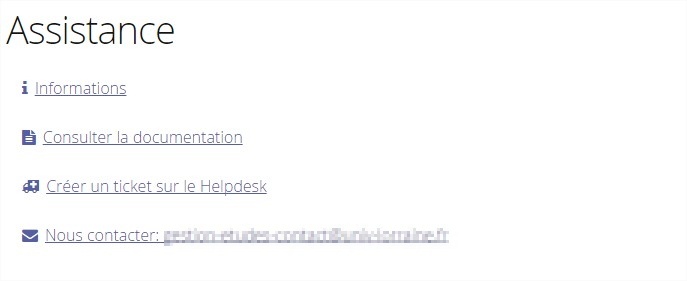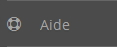...
- Un nouveau menu fait son apparition dans cette nouvelle version de monDossierWeb.
- Il permet de savoir si l'étudiant est boursier,salarié ou dispose d'un aménagement d'étude
- A noter qu'à cet endroit l'étudiant peut consulter ses numéros d'anonymat (ceux-ci ne sont affichés qu'à l'étudiant)
Menu Inscriptions
- Cette onglet permet de visualiser les inscriptions effectuées par l'étudiant.
- Un bouton 1 permet de visualiser l'Inscription Pédagogique si une IP est effectuée pour l'année en cours.
- Un bouton 2 permet d'éditer le certificat de scolarité
...
- Vous visualisez la date/heure/bâtiment/salle/place/épreuve à condition que ces données aient été saisies dans le logiciel APOGEE
- Vous avez la possibilité via le bouton 1 de télécharger au format PDF le calendrier des examens
Menu Notes et résultats
Le menu se présente sous la forme:
- Le bouton 1 permet d'imprimer au format PDF
- Le bouton 2 permet de visualiser ce que voit l'étudiant quand il se connecte avec ses identifiants
- Tout comme l'étudiant , vous devez cliquer sur le code ou le libellé de l'étape pour visualiser les notes
- A l'affichage des notes, un message informatif ( qui peut être supprimé en cochant la coche "Ne plus afficher ce message" s'affiche
- Ensuite l'affichage des notes se présente sous la forme suivante :
- Avec le bouton 1 , vous pouvez visualiser le filtre "voir comme un étudiant" , il est caché automatiquement à l'affichage de la page afin d'optimiser le rendu de l'affichage des notes
- Avec le bouton 2 vous pouvez exporter au format PDF les notes
...
- Le bandeau du haut permet d'accéder à tout moment :
- aux onglets de Recherche (1) (Recherche rapide, Recherche Arborescente, Favoris, Liste d'inscrits),
- au dossier étudiant (2) ( si vous en avez consulté un )
- aux fonctionnalités d'assistance (3)
- Le menu "Assistance" permet d'arriver sur une page ou vous pouvez, en fonction de la configuration de l'application, ré-afficher le message d'accueil ("Informations"), déposer directement un ticket auprès du support helpdesk, consulter une documentation ou envoyer un mail via le lien "Nous contacter".
- Un autre menu se situe dans le bandeau gauche du dossier étudiant et permet d'afficher la fenêtre d'aide proposée aux étudiants. Elle contient le message d'accueil destiné aux étudiants et permet d'envoyer un mail à une adresse de contact via le lien "Nous contacter"
...