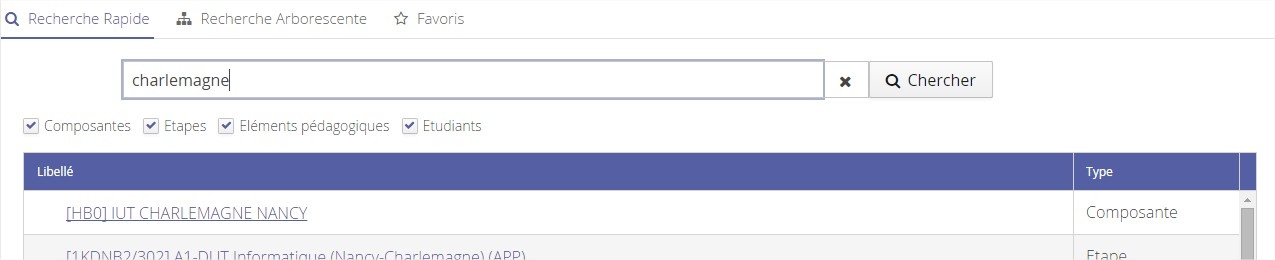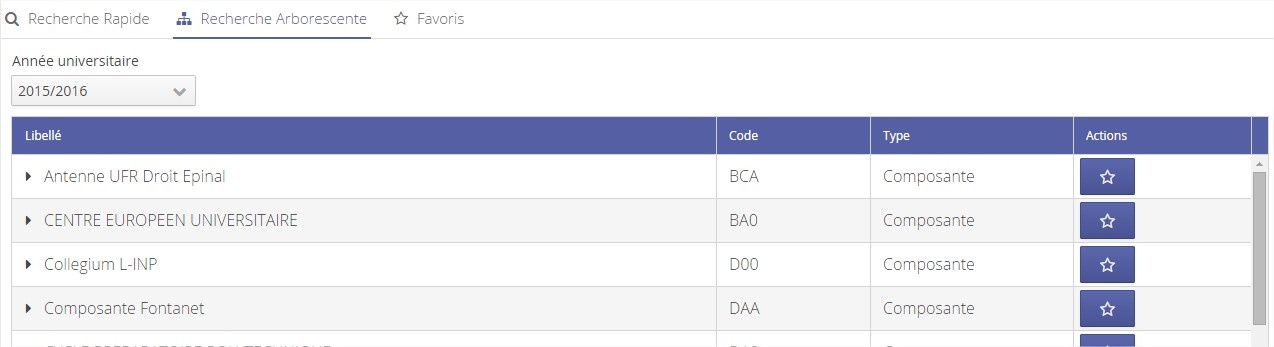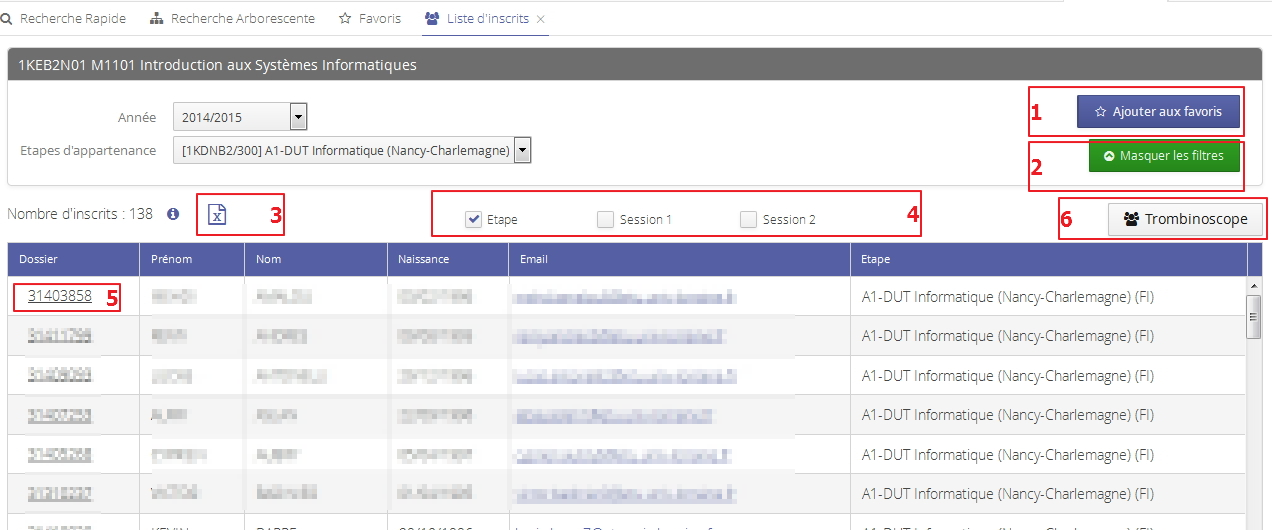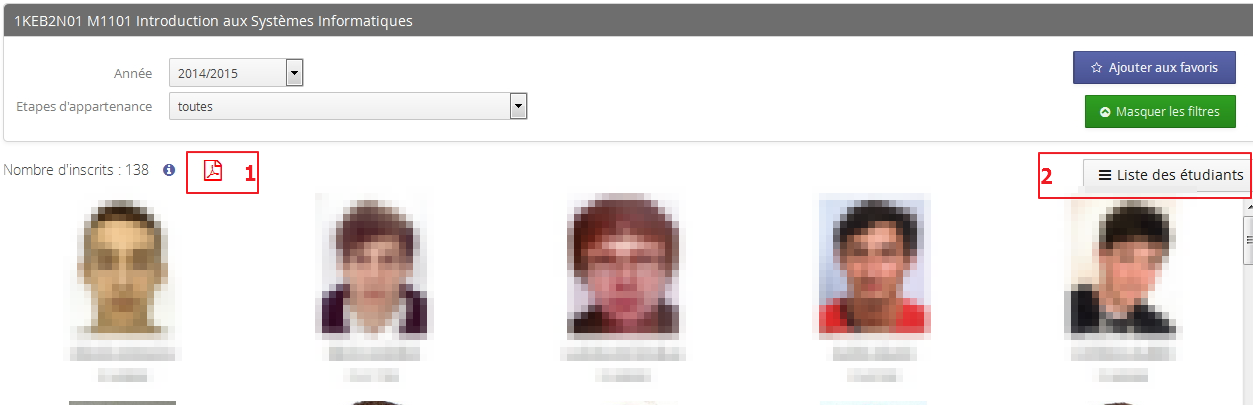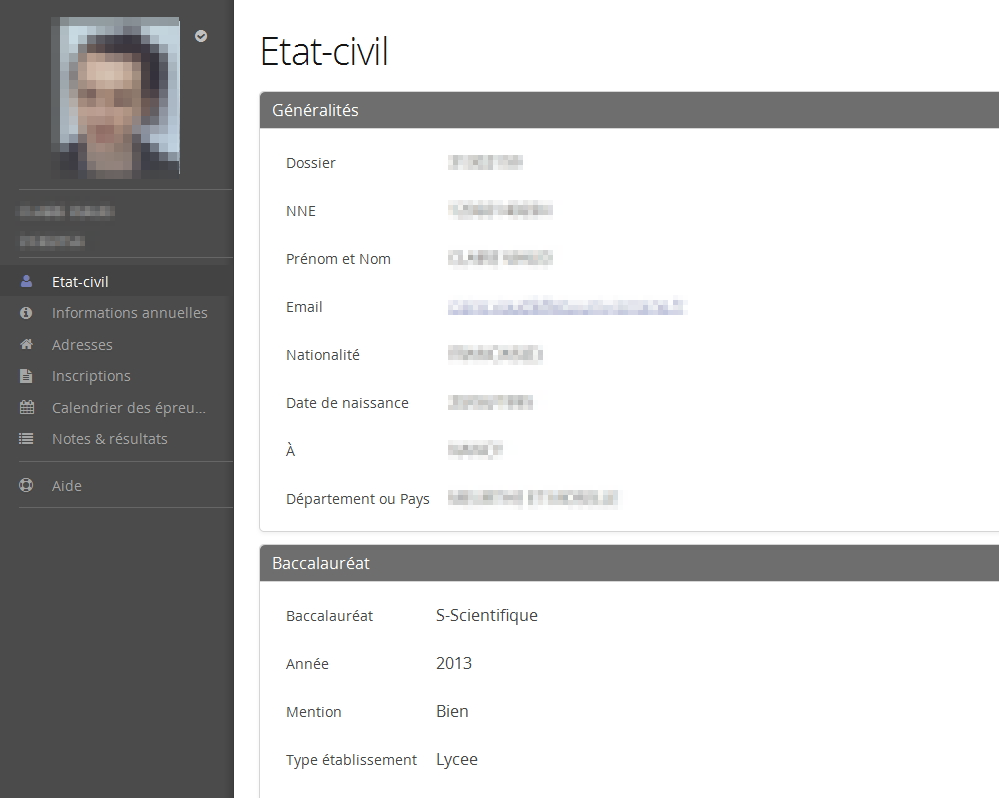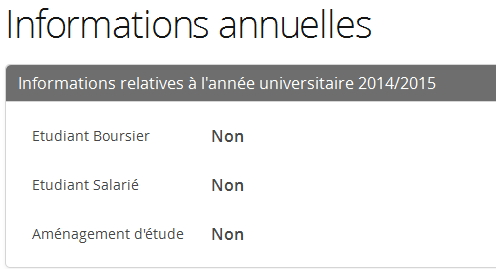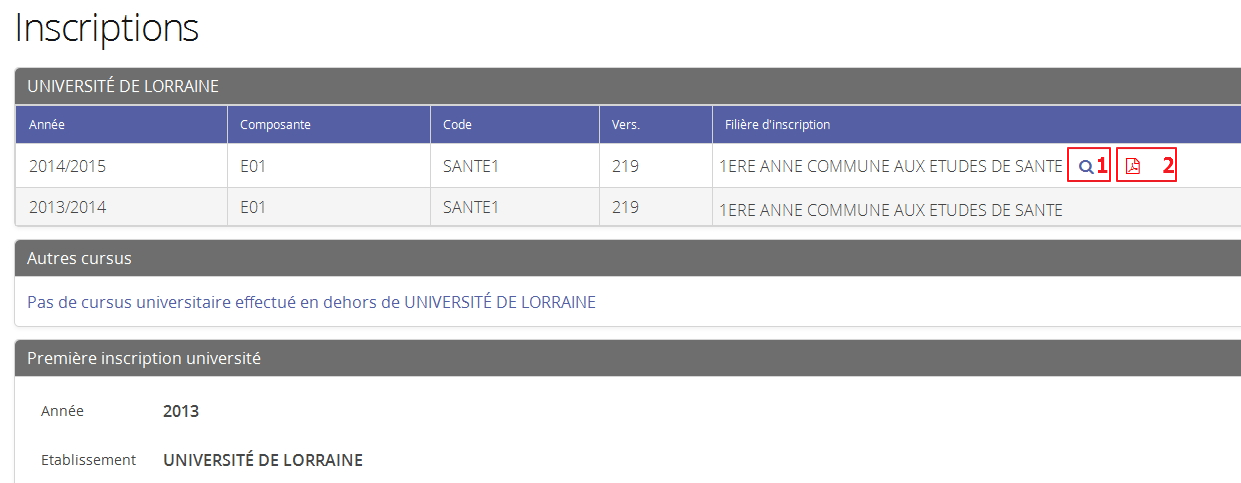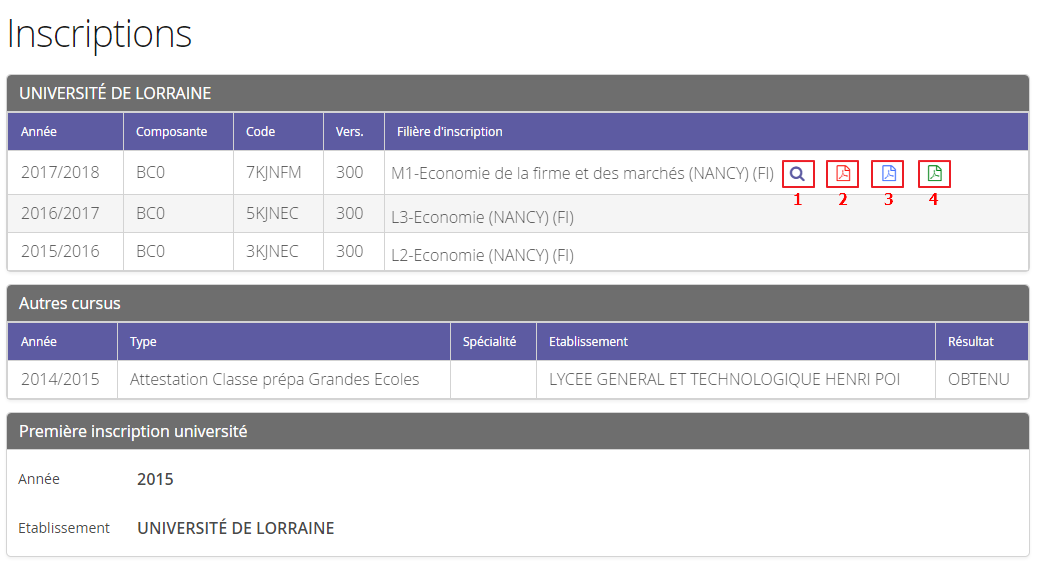...
- Ensuite votre page se présente sous la forme suivante :
- Lorsque vous aurez défini des favoris, vous arriverez directement sur vos favoris
- La page se présentera par exemple sous la forme:
Présentation du mode recherche de MDW
...
- Via une recherche rapide qui est fonctionne suivant le contenu de votre index ElasticSearch et de la configuration effectuée dans context.xml. Le screenshot ci-dessous représente le rendu à l'Université de Lorraine.
- Ensuite, le fait de cliquer sur :
- une composante vous redirigera vers son arborescence
- une étape ou un élément pédagogique vous redirigera vers sa liste d'inscrits
- un étudiant, vous redirigera vers son dossier
- Ensuite, le fait de cliquer sur :
...
- ou via une recherche arborescente, si vous souhaitez déplier l'arborescence de la structure d'enseignement d'Apogée et rechercher sous votre composante les étapes /éléments recherchés après avoir sélectionné l'année universitaire
Favoris
- Lorsque la case apparait , cela signifie que vous pouvez mettre en favoris l'élément (composante, étape ou élément pédagogique)
- Si vous l'ajoutez aux favoris, vous pouvez par la suite le retirer en cliquant sur la corbeille via l'onglet "Favoris"
Actions
Dans l'onglet "Favoris" ou lorsque vous dépliez votre arborescence dans l'onglet "Recherche Arborescente", les actions possibles s'affichent dans la colonne Actions
...
- Une fois que vous avez identifié l'étape ou l'élément pédagogique souhaité, vous pouvez sélectionner votre liste d'inscrits
- L'onglet "Liste d'inscrits" s'active :
- En 1 : vous pouvez à nouveau ajouter l'élément visualisé aux favoris
- En 2 : ce bouton permet de masquer les filtres sélectionnés dans le bandeau du haut ( dans le but d'optimiser l'affichage)
- En 3 : ce bouton permet un export au format excel de la liste de vos inscrits
- En 4 : vous avez la possibilité d'afficher les résultats aux différentes sessions ou de rappeler l'étape de rattachement dans le tableau.
- En 5 : un clic sur le numéro étudiant vous renvoie vers le dossier de l'étudiant
- En 6 : ce bouton permet d'accéder au trombinoscope de la liste affichée
Trombinoscope
Depuis le trombinoscope vous pouvez :
- En 1 exporter au format PDF votre liste d'étudiants avec les photos
- En 2 : Retourner à la liste des étudiants
| Info |
|---|
|
...
Fonctionnalités du Dossier Étudiant
- A partir du champ recherche , vous pouvez saisir le nom, le code de l'étudiant
- Vous accédez directement à son dossier et l'onglet "Dossier" s'active :
- Vous pouvez accéder aux informations habituelles sur son état civil (généralités, baccalauréat) ou ses adresses.
...
- Un nouveau menu fait son apparition dans cette nouvelle version de monDossierWeb.
- Il permet de savoir si l'étudiant est boursier,salarié ou dispose d'un aménagement d'étude
- A noter qu'à cet endroit l'étudiant peut consulter ses numéros d'anonymat (ceux-ci ne sont affichés qu'à l'étudiant)
Menu Inscriptions
- Cette onglet permet de visualiser les inscriptions effectuées par l'étudiant.
- Un bouton bouton 1 permet de visualiser l'Inscription Pédagogique si une IP est effectuée pour l'année en cours.
- Un bouton 2 permet d'éditer le certificat de scolarité
- Un bouton 3 permet d'éditer l'attestation d'affiliation à la sécurité sociale Exemple
- Un bouton 4 permet d'éditer la quittance de versement des droits universitaires Exemple
Menu "Calendrier des épreuves"
...
Les notes affichés sont fonction du paramétrage de l'application via la vue "adminView" (voir Configuration)
Accès direct à un dossier
Il est possible d'accéder directement à un dossier via l'url du type:
baseUrl/link/accesDossierEtudiant/codeEtudiant
exemple:
mdw.univ-ville.fr/link/accesDossierEtudiant/12312312
Aide et support
- Le bandeau du haut permet d'accéder à tout moment :
- aux onglets de Recherche (1) (Recherche rapide, Recherche Arborescente, Favoris, Liste d'inscrits),
- au dossier étudiant (2) ( si vous en avez consulté un )
- aux fonctionnalités d'assistance (3)
...