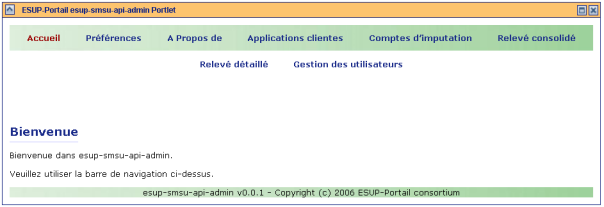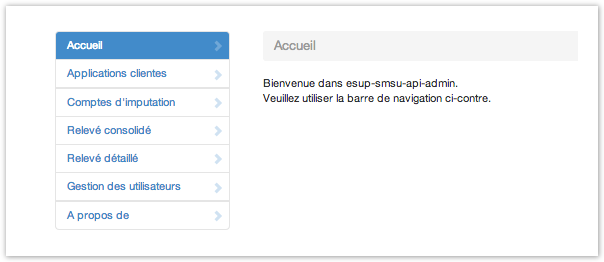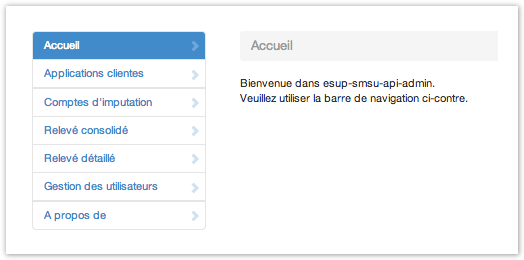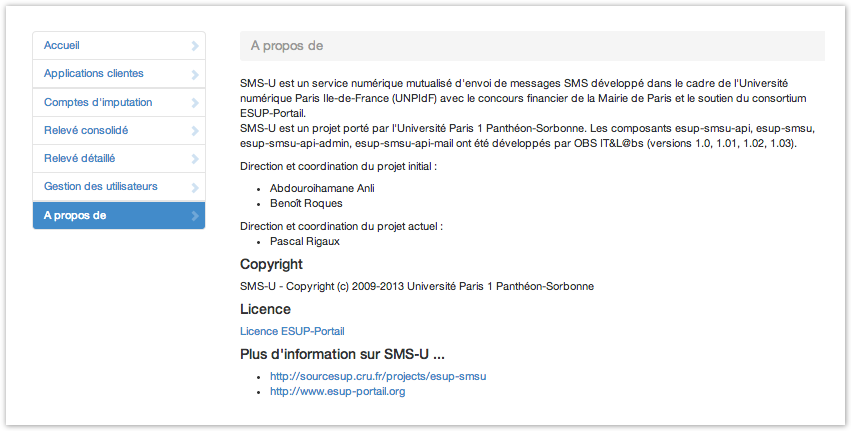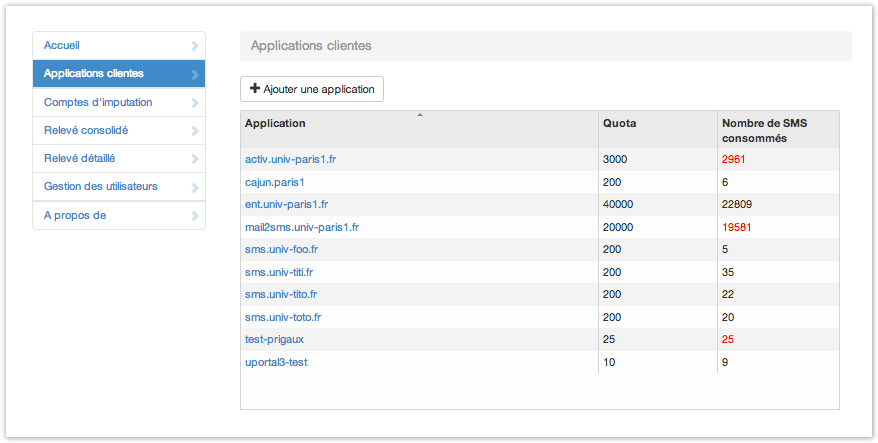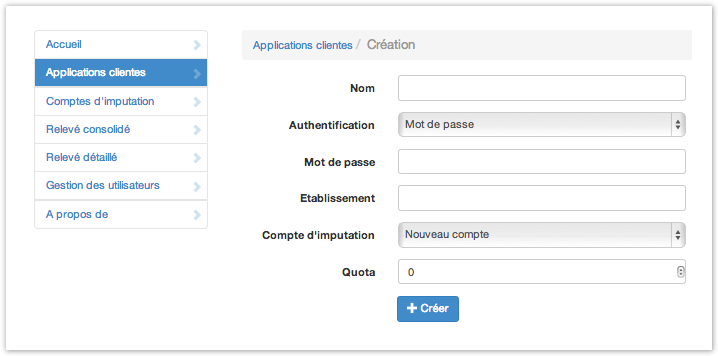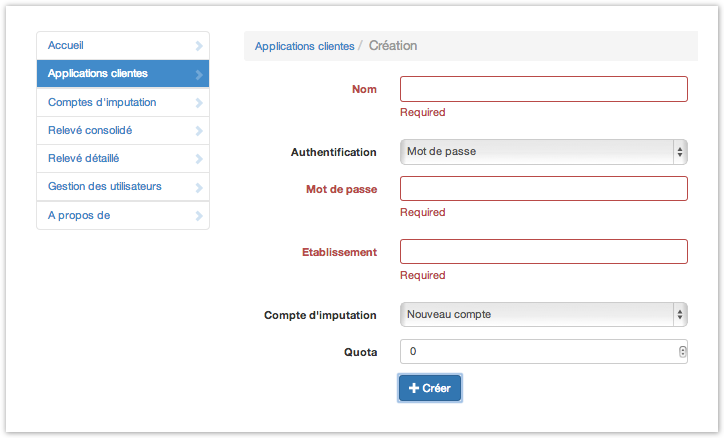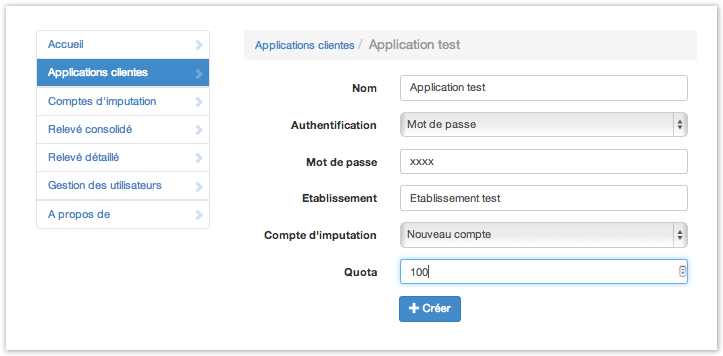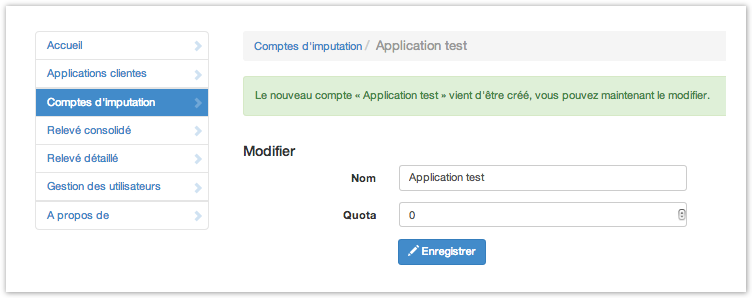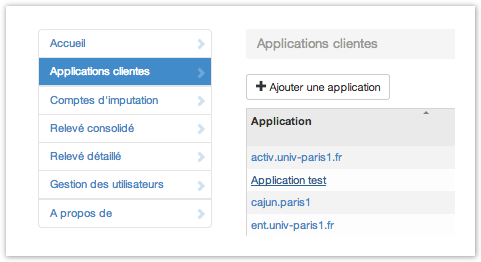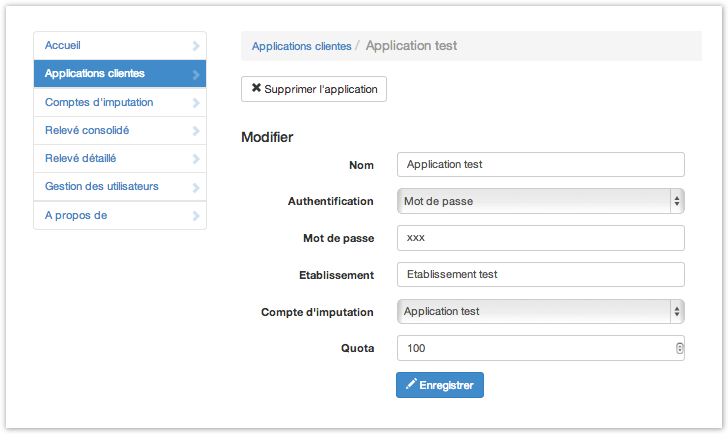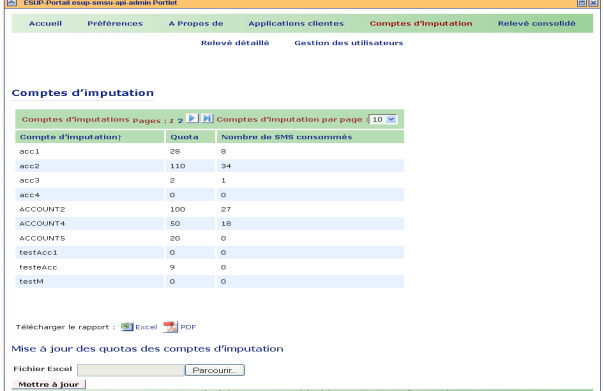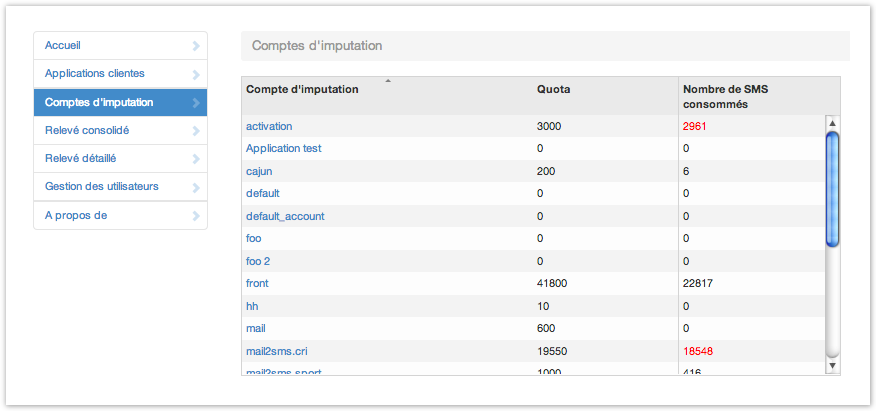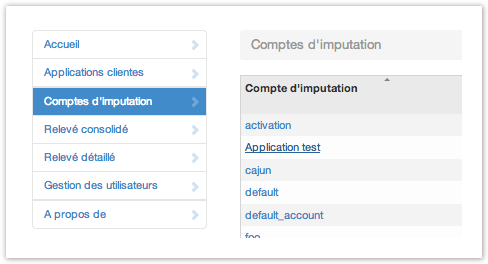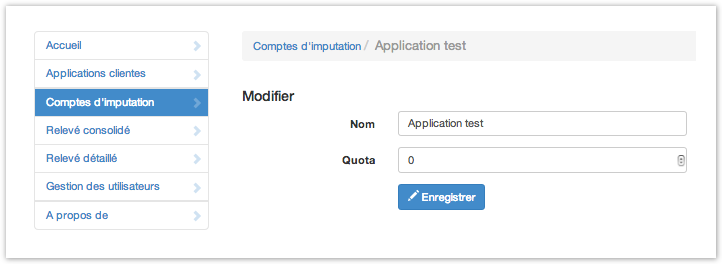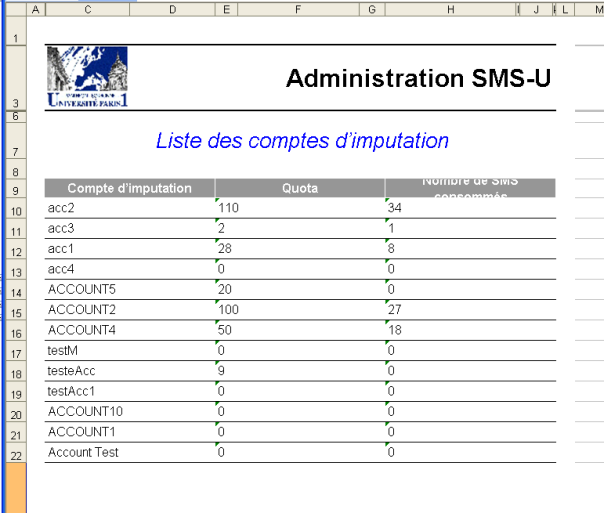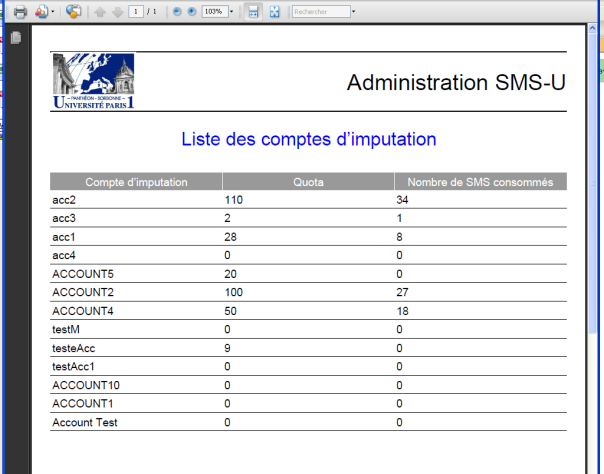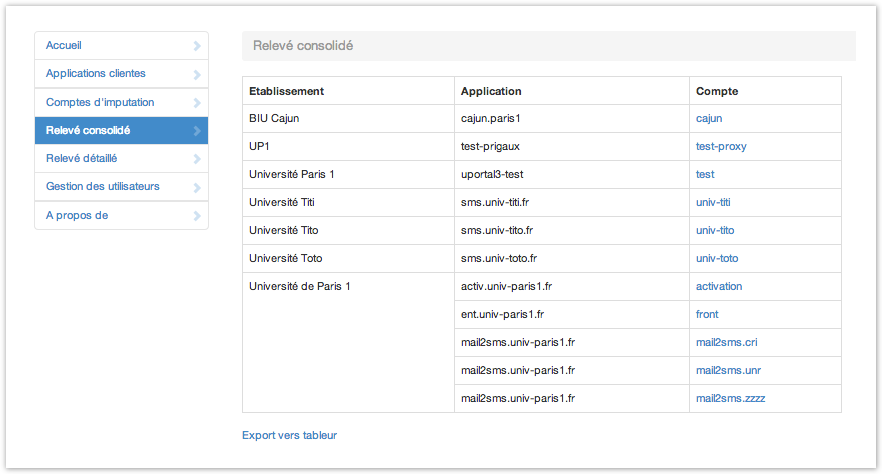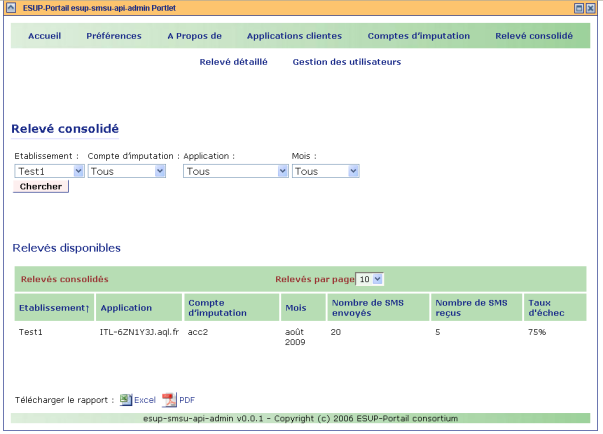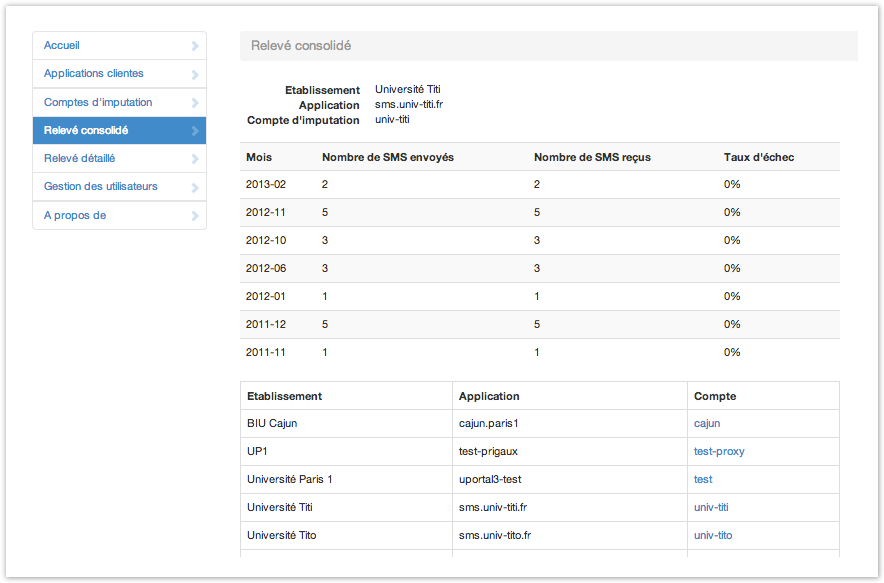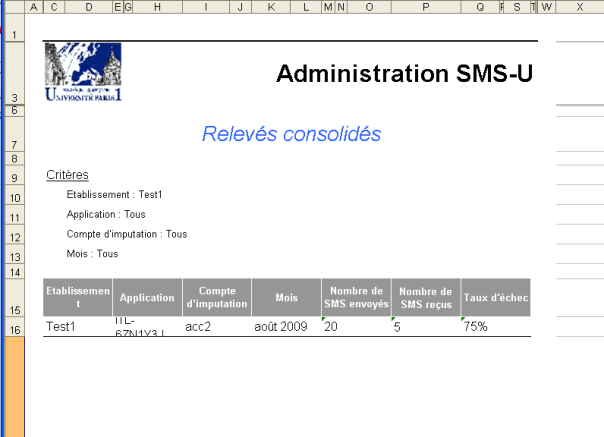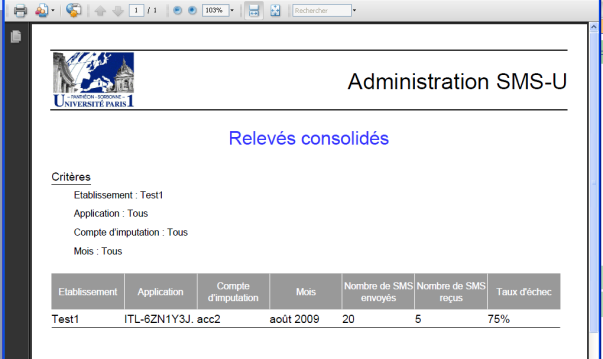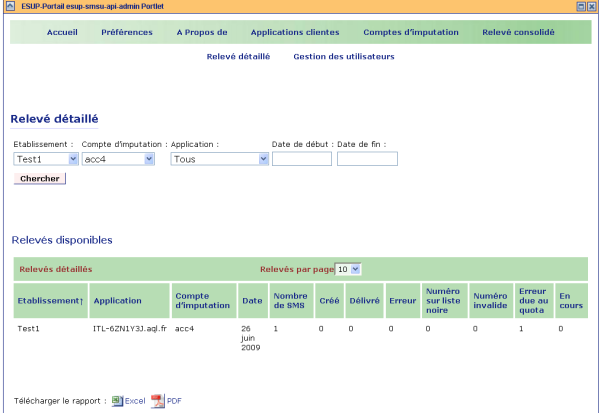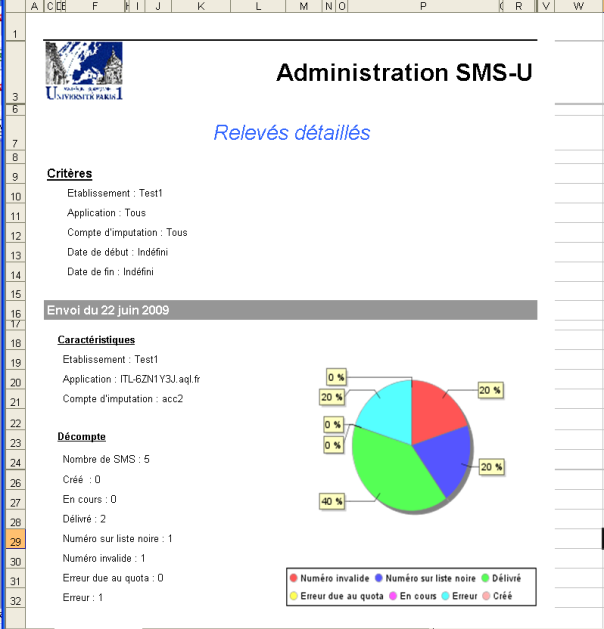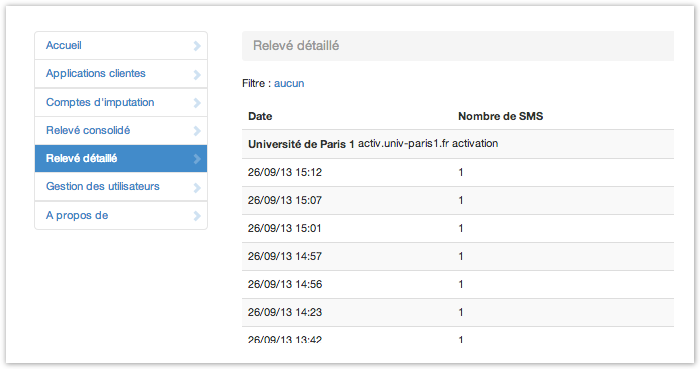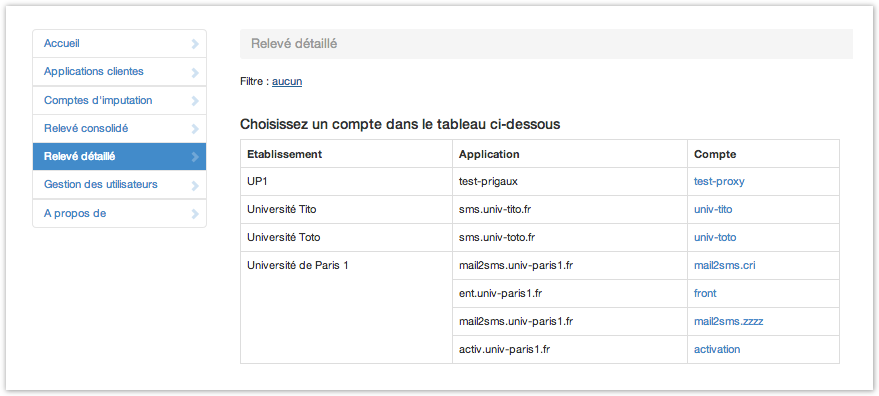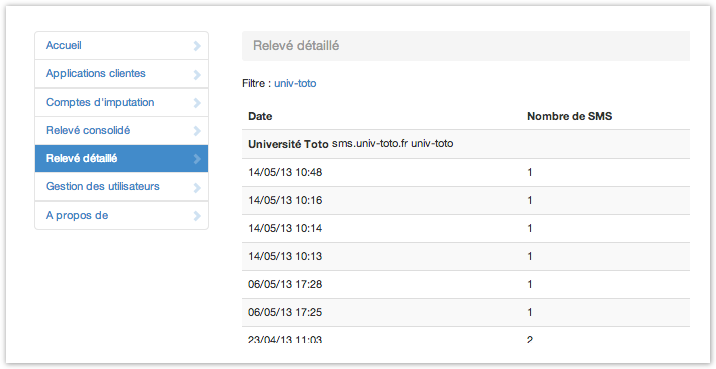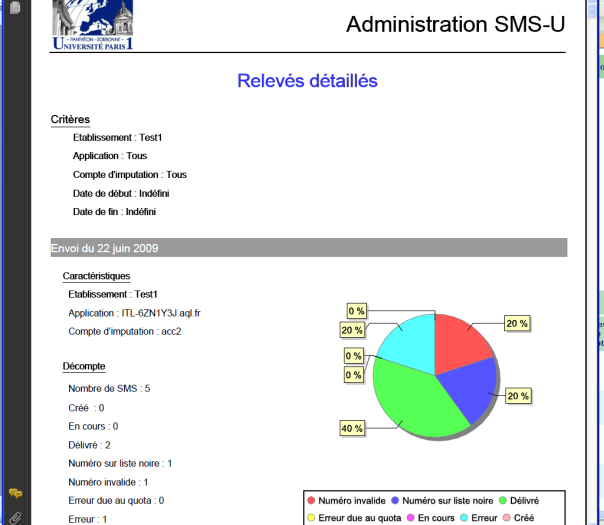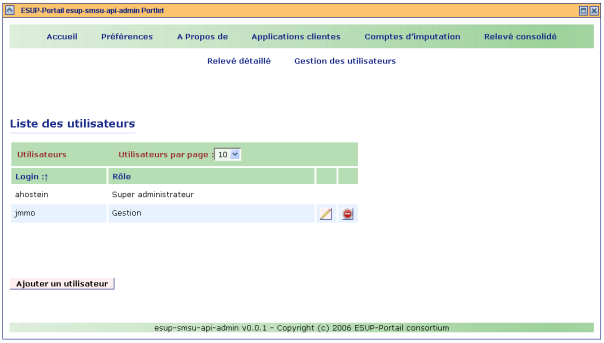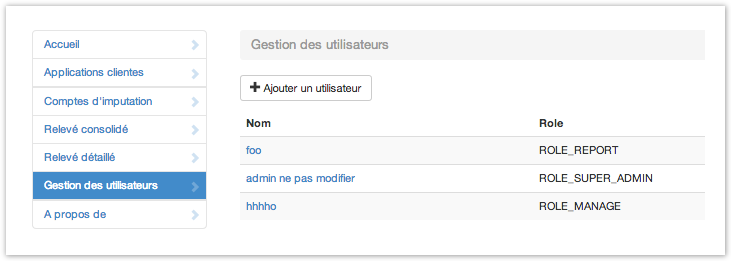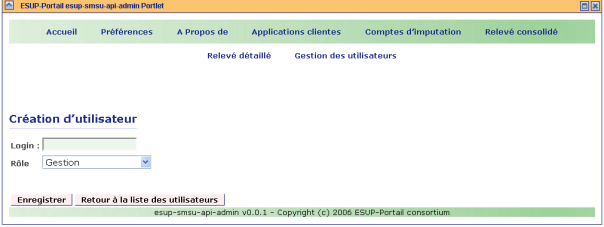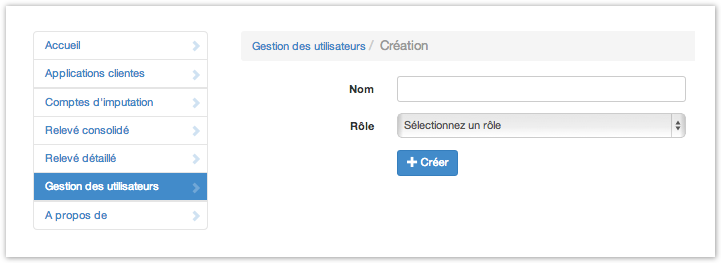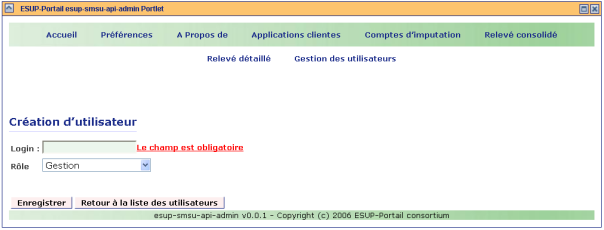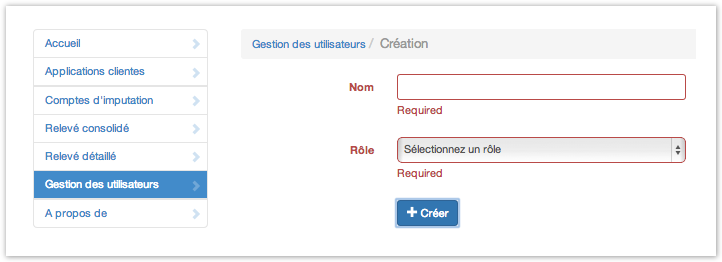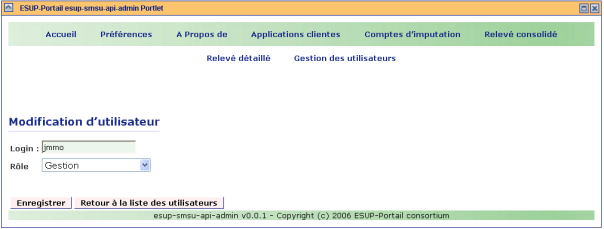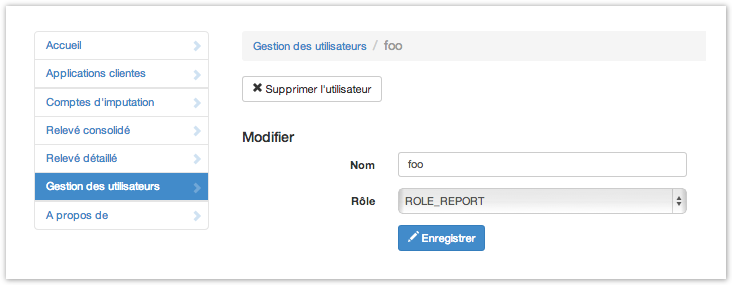...
- Administration du service SMS-U
- Reporting sur l'usage du service SMS-U
Plan du site
La figure ci-dessus illustre les différents menus de l'application, qui intègrent les différentes fonctionnalités de l'administration et du reporting.
A noter qu'un utilisateur Lambda qui n'a aucun droit sur l'application, a accès uniquement aux menus « Accueil », « Préférences » et « A Propos propos de ».
Glossaire
Glossaire des manuels du service SMS-U
...
Cliquer sur le menu « Accueil », un message de bienvenu s'affiche, comme illustré dans la figure ci-dessous :
A propos
Cliquer sur le menu « A propos », des informations sur le « copyright » et la version de l'application sont affichées :
Applications clientes
...
- FCTN_ API_CONFIG_APPLIS (voir Tableau 1)
Ajout d'une application
...
L'écran ci-dessous s'affiche :
Cliquer sur « Créer » :
Les messages en rouge s'affichent pour mettre en évidence l'obligation de saisir les champs obligatoires.
Saisir les différents champs avec des valeurs correctes et cliquer sur « Créer » :
Si vous avez choisis « Nouveau compte », vous aurez alors la possibilité de modifier le quota du nouveau compte :
Modification d'une application
Cliquer sur le menu « Application clientes » puis sur l'application à modifier :
L'écran ci-dessous s'affiche :
Après les modifications, cliquer sur « Enregistrer ».
...
L'utilisateur peut demander à accéder à un écran de gestion des comptes d'imputation.
Cet écran propose :
...
- le libellé du compte d'imputation,
- le quota à ajouter (seulement pour les ajouts),
- l'action : 'A' pour ajouter, 'S' pour supprimer.
...
d'imputation
...
.
Le fichier Excel d'import permet d'augmenter ou de diminuer le quota. Le champ 'quota à ajouter' est un entier positif ou négatif. Il permet également de supprimer des comptes
Pour accéder à la page, les droits suivants doivent être affectés à l'utilisateur directement ou, à l'un des groupes dont il est membre :
- FCTN_GESTION_CPT_IMPUT (voir Tableau 1)
Cliquer sur le menu « Comptes d'imputation » pour afficher la liste des comptes d'imputations disponibles :
Modification du quota d'une compte d'imputation
Cliquer sur le menu « Comptes d'imputation » puis sur le compte à modifier :
L'écran ci-dessous s'affiche :
Après les modifications, cliquer sur « Enregistrer ».Pour télécharger le rapport en Excel ou en Pdf, cliquer sur les icônes correspondantes.
Deux exemples de rapport excel et pdf sont illustrés ci-dessous :
Relevé consolidé
...
Pour accéder à la page, le droit suivant doit être affecté à l'utilisateur :
- FCTN_API_ EDITION_RAPPORT (voir Tableau 1)
Cliquer sur le menu « Relevé consolidé » :
Cliquez sur un compte pour avoir le relevé détaillé d'un compte. Par exemple pour "univ-titi" :
Pour télécharger le rapport en Excel ou en Pdfles données bruts pour traitement dans un tableur, cliquer sur les icônes correspondantes.
Deux exemples de rapport excel et pdf sont illustrés ci-dessous :
"Export vers tableur".
Relevé détaillé
Pour accéder à la page, le droit suivant doit être affecté à l'utilisateur :
...
Cliquer sur le menu « Relevé détaillé » :
Pour télécharger le rapport en Excel ou en Pdf, cliquer sur les icônes correspondantes.
Deux exemples de rapport excel et pdf sont illustrés ci-dessous :
Par défaut, les derniers envois sont affichés avec un "scrolling infini". Vous pouvez filtrez par compte en cliquant sur le filtre (par défaut "aucun").
En cliquant sur le compte "univ-toto", on obtient :
Gestion des utilisateurs
...
Pour accéder à la page, le droit suivant doit être affecté à l'utilisateur :
- FCTN_MANAGE_USERS (voir Tableau 1)
Cliquer sur le menu « Gestion des utilisateurs » :
Création d'un utilisateur
Cliquer sur le menu « Comptes d'imputation Gestion des utilisateurs » puis sur le bouton « Ajouter un utilisateur » :
La figure L'écran ci-dessous s'affiche :
Cliquer sur le bouton « Enregistrer Créer », l'écran ci-dessous s'affiche :
Après remplissage du champ « Login Nom » et le choix d'un « Rôle », cliquer sur « Enregistrer Créer » et cette fois-ci l'utilisateur est crée.
Modification d'un utilisateur
Cliquer sur l'icône de modification le login d'un utilisateur :
La figure L'écran ci-dessous s'affiche :
Après les modifications nécessaires, cliquer sur « Enregistrer ».
Suppression d'un utilisateur
Cliquer sur l'icône de suppression sur la ligne de l'utilisateur à supprimer :
La ligne est supprimée de la liste des utilisateurs.
A noter que les utilisateurs qui ont le rôle « Super administrateur » ne sont pas supprimablesle menu « Gestion des utilisateurs » puis sur le login à supprimer, puis sur « Supprimer l'utilisateur » (cf capture d'écran ci-dessus).