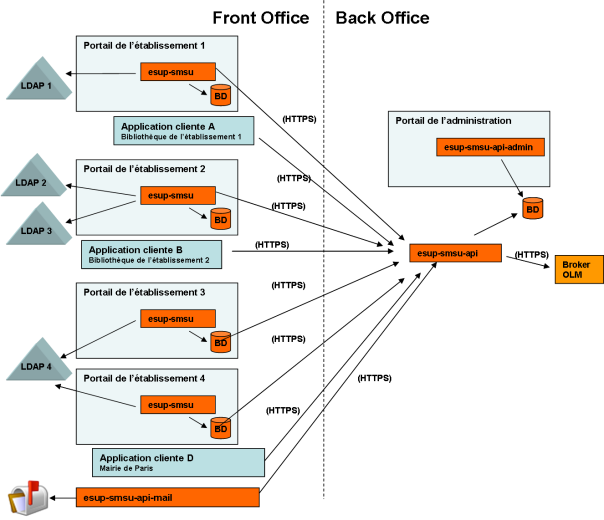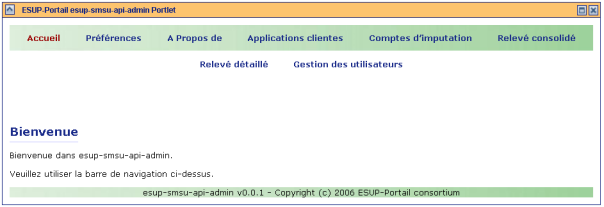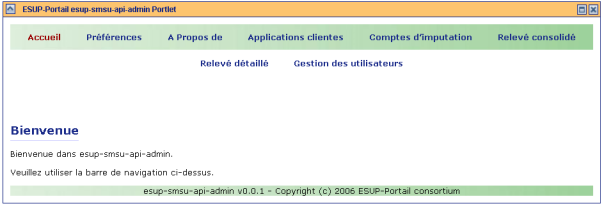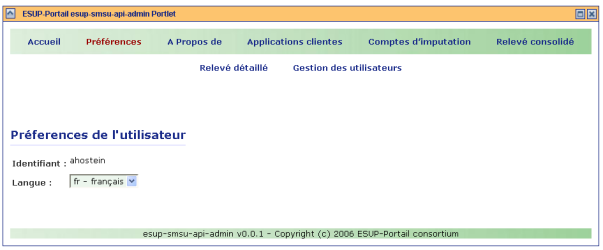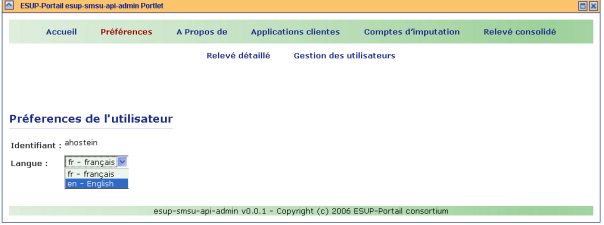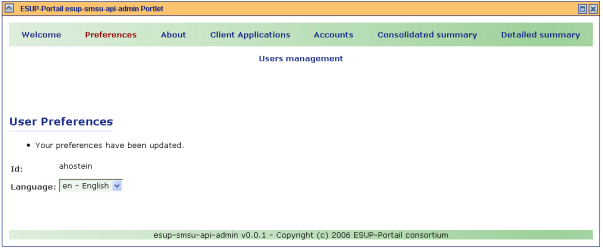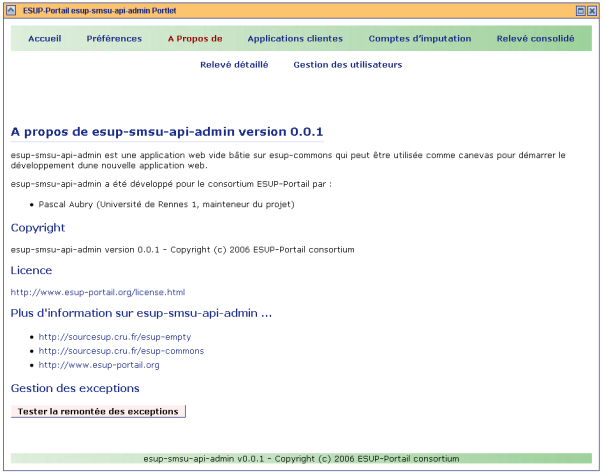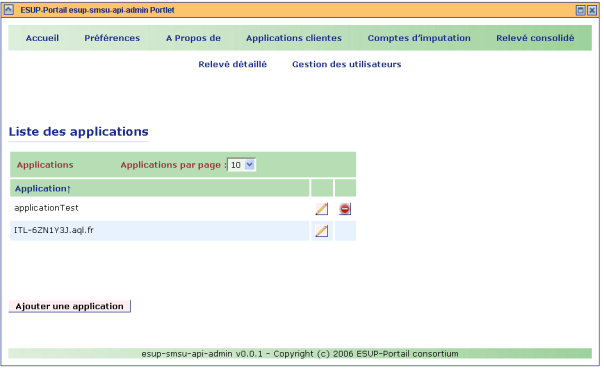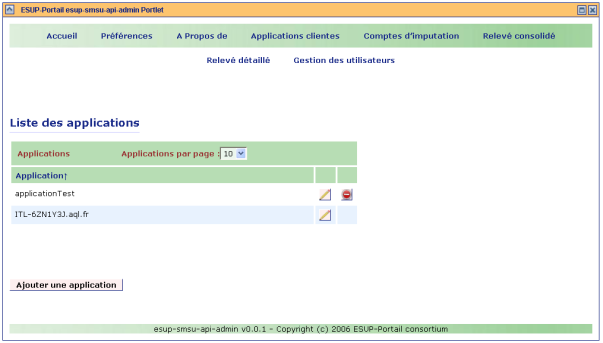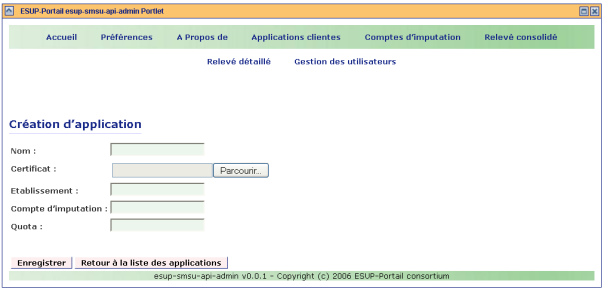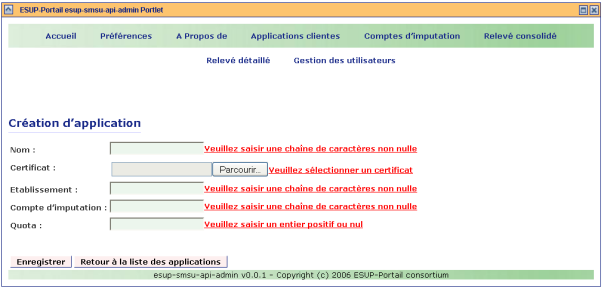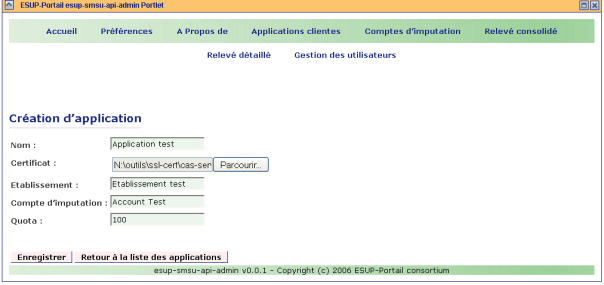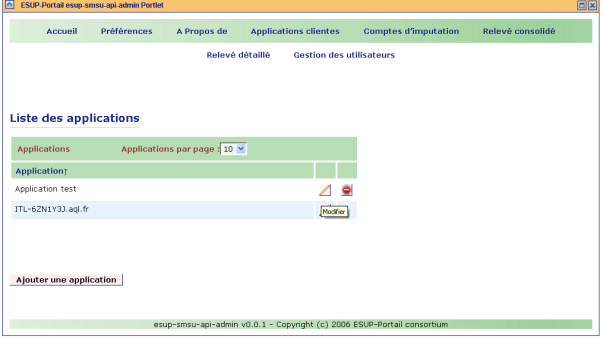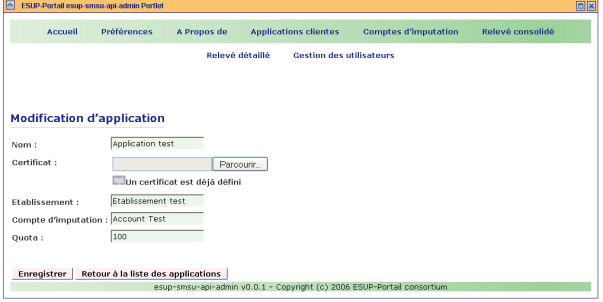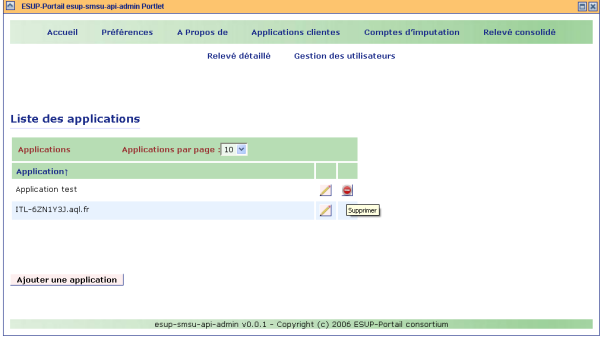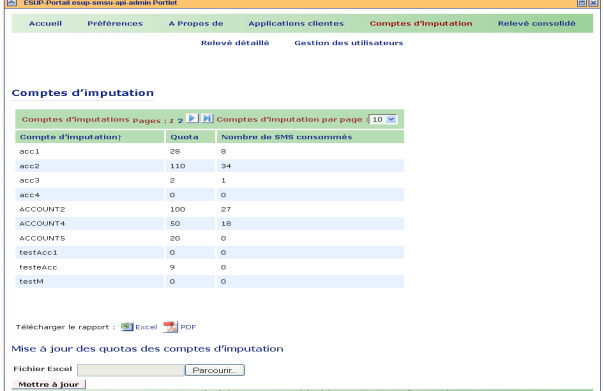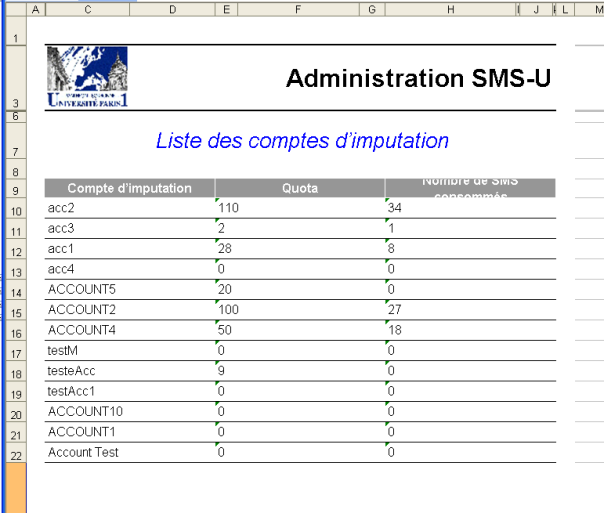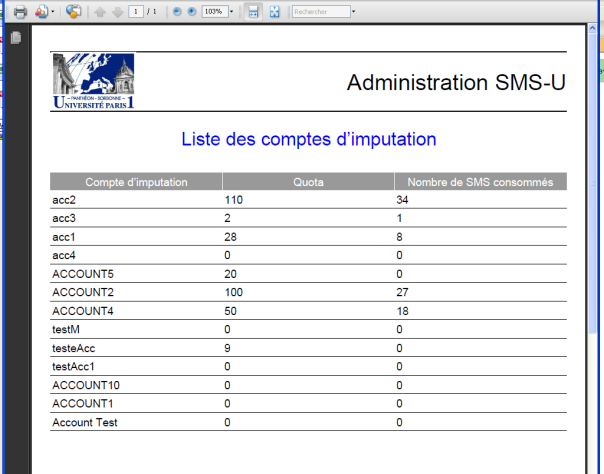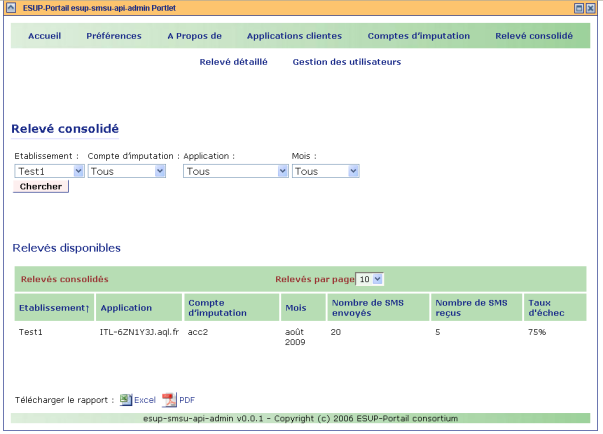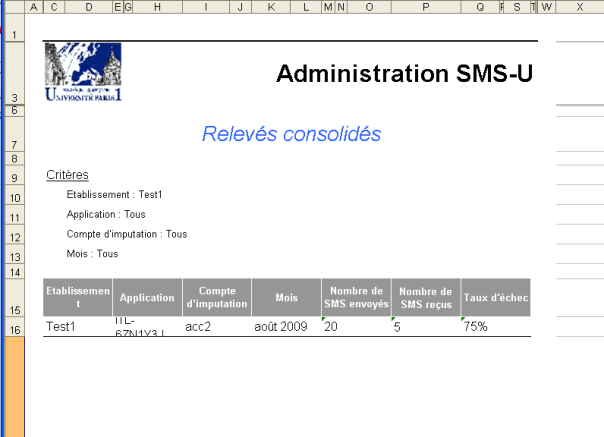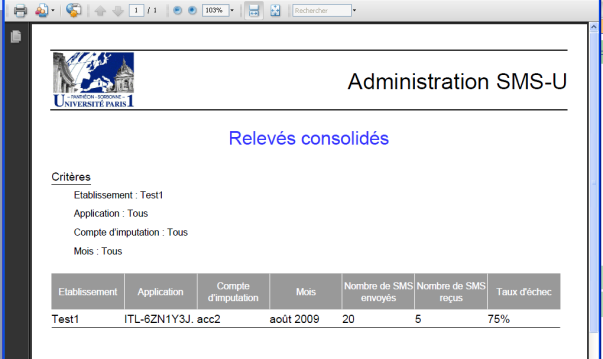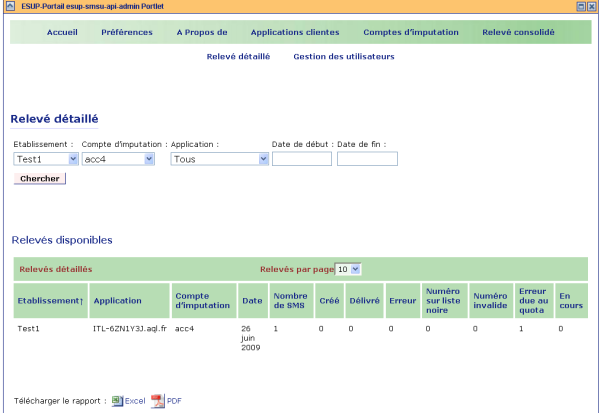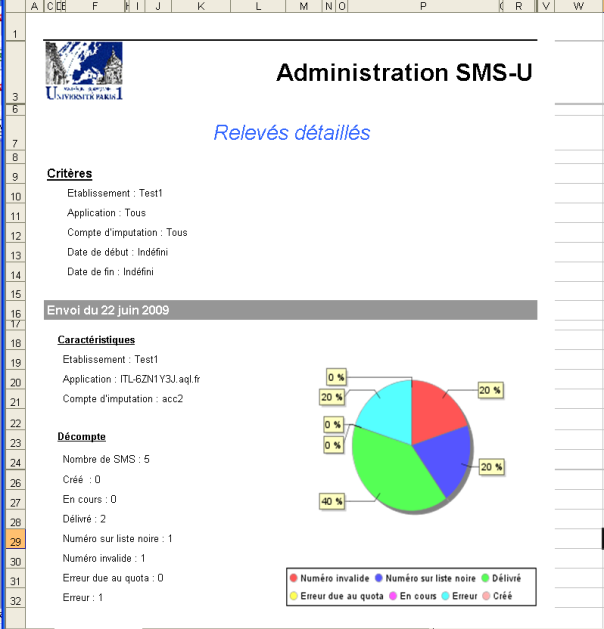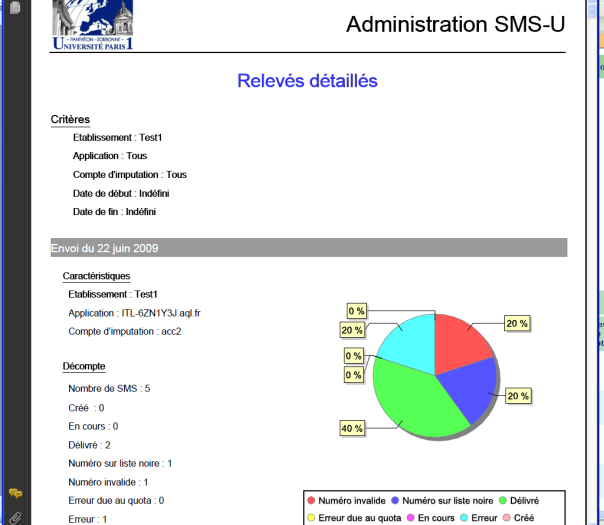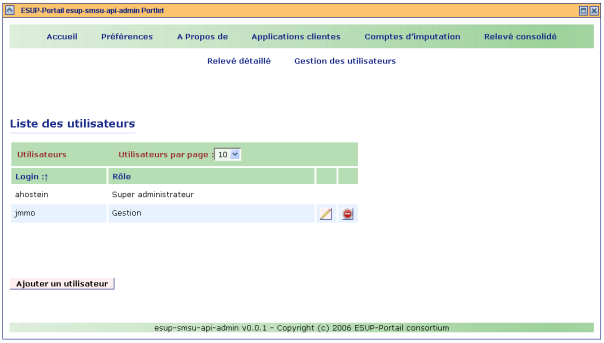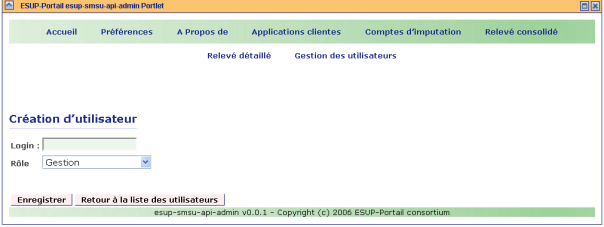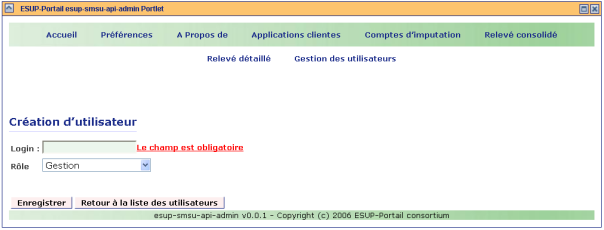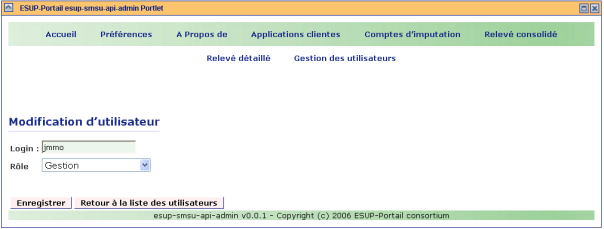| Sommaire |
|---|
Front Office du service SMS-U |
|
| Université Paris 1 |
|
|
| Manuel d'utilisation |
...
Contexte du projet
...
Rappel du contexte
Le service SMS-U (document [1]) doit permettre de mutualiser l'envoi des SMS pour plusieurs universités. Le système comporte donc :
- Un Front Office propre à chaque établissement intégré à un portail de type uPortal.
- Un Back Office mutualisé par tous les établissements. Ce Back office est en charge d'envoyer les SMS au broker.
Figure 1 : Architecture logicielle générale du service SMS-U
Le service SMS-U se base sur quatre applications :
...
- esup-smsu-api-mail déployé sur le Front - – office du service
Il s'agit d'une application charger de gérer des demandes d'envoi de SMS par mail. Elle scrute une boîte mail pour en extraire les demandes et les envoyer au Back - – Office.
...
Périmètre de l'étude
Ce document décrit la partie Administration du Back Office du service SMS-U.
...
Présentation de l'administration du Back Office du service SMS-U
...
But
L'administration du Back Office du service SMS-U est un portlet intégré à ESUP Portail. Il permet aux membres de l'université d'utiliser les services suivants :
- Administration du service SMS-U
- Reporting sur l'usage du service SMS-U
...
...
Plan du site
Figure 2 : Plan du site
La figure 2 ci-dessus illustre les différents menus de l'application, qui intègrent les différentes fonctionnalités de l'administration et du reporting.
A noter qu'un utilisateur Lambda qui n'a aucun droit sur l'application, a accès uniquement aux menus « Accueil », « Préférences » et « A Propos de ».
...
« Accueil », « Préférences » et « A Propos de ».
...
Description des menus de l'IHM
...
Accueil
Cliquer sur le menu « Accueil »« Accueil », un message de bienvenu s'affiche, comme illustré dans la figure 3 ci-dessous dessous :
Figure 3 : Menu « Accueil »
...
Préférences
Cliquer sur le menu « Préférences » « Préférences » :
Figure 4 : Menu « Préférences »
Choisir la langue dans le menu déroulant « Langue » « Langue » :
Figure 5 : Sélectionner une langue
Le choix est immédiatement pris en compte, le portlet est chargé de suite avec la langue choisie choisie :
Figure 6 : Affichage en anglais
...
A propos
Cliquer sur le menu « A propos »« A propos », des informations sur le « copyright » « copyright » et la version de l'application sont affichées affichées :
Figure 7 : Menu « A propos »
...
Applications clientes
Ce menu permet de lister les applications clientes.
Il propose des liens sur la création, modification et suppression d'applications clientes.
Pour accéder à ce menu, le droit suivant doit être affecté à l'utilisateur :
- FCTN_ API_CONFIG_APPLIS (voir Tableau 1)
Figure 8 : Menu « Applications clientes »
Ajout d'une application
Balise Wiki
L'écran ci-dessous s'affiche :
Cliquer sur « Enregistrer » :
Les messages en rouge s'affichent pour mettre en évidence l'obligation de saisir les champs obligatoires.
Saisir les différents champs avec des valeurs correctes et cliquer sur « Enregistrer » :
« Ajouter une application » :
\\
!worddavfce6c650e438540d4cfdcb3adfe222c4.png|height=343,width=603!
*Figure 9 : Ajout application - lister*
\\
\\
L'écran ci-dessous s'affiche :
\\
!worddav89a332bec63144e3c8de3c8279c55b6a.png|height=290,width=604!
*Figure 10 : Ajout application - création*
\\
Cliquer sur « Enregistrer » :
\\
!worddava544709a47750163ca82736a0d7218b4.png|height=289,width=604!
*Figure 11 : Ajout application - Champs obligatoires*
\\
Les messages en rouge s'affichent pour mettre en évidence l'obligation de saisir les champs obligatoires.
\\
\\
\\
\\
\\
\\
Saisir les différents champs avec des valeurs correctes (voir le document \[1\]) et cliquer sur « Enregistrer » :
\\
!worddav1c16670d647f12787d7061c0ac50c982.png|height=285,width=604!
*Figure 12 : Ajout application - Saisie des champs*
\\
Modification d'une application
Cliquer sur le menu « Application clientes » « Application clientes » puis sur l'icône « Modifier » « Modifier » de l'application à modifier modifier :
Figure 13 : Modification application - lister
L'écran ci-dessous s'affiche :
Figure 14 : Modification application - Enregistrement des informations
Après les modifications, cliquer sur « Enregistrer »« Enregistrer ».
Suppression d'une application
Cliquer sur le menu « Application clientes » « Application clientes » puis sur l'icône « Supprimer » « Supprimer » de l'application à supprimer supprimer :
Figure 15 : Suppression application
...
Comptes d'imputation
L'utilisateur peut demander à accéder à un écran de gestion des comptes d'imputation.
Cet écran propose propose :
- L'import d'un fichier Excel contenant 3 colonnes colonnes :
- le libellé du compte d'imputation,
- le quota à ajouter (seulement pour les ajouts),
- l'action action : 'A' pour ajouter, 'S' pour supprimer.
- Un téléchargement d'un fichier Excel contenant trois colonnes colonnes :
- le libellé du compte d'imputation,
- le quota,
- le nombre de SMS consommés.
Le fichier Excel d'import permet d'augmenter ou de diminuer le quota. Le champ 'quota à ajouter' est un entier positif ou négatif. Il permet également de supprimer des comptes
Pour accéder à la page, les droits suivants doivent être affectés à l'utilisateur directement ou, à l'un des groupes dont il est membre membre :
- FCTN_GESTION_CPT_IMPUT (voir Tableau 1)
Cliquer sur le menu « Comptes « Comptes d'imputation » imputation » pour afficher la liste des comptes d'imputations disponibles disponibles :
Figure 16 : Menu « Comptes d'imputation »
Pour télécharger le rapport en Excel ou en Pdf, cliquer sur les icônes correspondantes.
Deux exemples de rapport excel et pdf sont illustrés ci-dessous dessous :
Figure 17 : Rapport Excel - Comptes d'imputation
Figure 18 : Rapport Pdf - Comptes d'imputation
...
Relevé consolidé
L'écran de relevé détaillé permet de consulter des relevés consolidés. Un relevé consolidé est établi à partir des partir des données suivantes suivantes :
- Etablissement,
- Compte d'imputation,
- Application,
- Mois.
Un relevé consolidé permet de visualiser des données statistiques sur les ordres d'envoi de SMS SMS :
- Nombre de SMS envoyés,
- Nombre de SMS reçus,
- Taux d'échec.
...
- FCTN_API_ EDITION_RAPPORT (voir Tableau 1)
Cliquer sur le menu « Relevé consolidé » « Relevé consolidé » :
Figure 19 : Menu « Relevé consolidé »
Pour télécharger le rapport en Excel ou en Pdf, cliquer sur les icônes correspondantes.
Deux exemples de rapport excel et pdf sont illustrés ci-dessous dessous :
Figure 20 : Rapport Excel - Relevé consolidé
Figure 21 : Rapport Pdf - Relevé consolidé
...
Relevé détaillé
Pour accéder à la page, le droit suivant doit être affecté à l'utilisateur :
- FCTN_API_ EDITION_RAPPORT (voir Tableau 1)
Cliquer sur le menu « Relevé détaillé » « Relevé détaillé » :
Figure 22 : Menu « Relevé détaillé »
Pour télécharger le rapport en Excel ou en Pdf, cliquer sur les icônes correspondantes.
Deux exemples de rapport excel et pdf sont illustrés ci-dessous dessous :
Figure 23 : Rapport Excel - Relevé détaillé
Figure 24 : Rapport Pdf - Relevé détaillé
...
Gestion des utilisateurs
Cet écran permet de lister les utilisateurs.
Il propose des liens sur la création et la modification des utilisateurs.
Pour accéder à la page, le droit suivant doit être affecté à l'utilisateur :
- FCTN_MANAGE_USERS (voir Tableau 1)
Cliquer sur le menu « Gestion « Gestion des utilisateurs » utilisateurs » :
Figure 25 : Menu « Gestion des utilisateurs »
Création d'un utilisateur
Cliquer sur le menu « Comptes « Comptes d'imputation » imputation » puis sur le bouton « Ajouter « Ajouter un utilisateur » utilisateur » :
Figure 26 : Ajout utilisateur
La figure ci-dessous s'affiche :
Figure 27 : Création d'un utilisateur
Cliquer sur le bouton « Enregistrer »« Enregistrer », l'écran ci-dessous s'affiche affiche :
Figure 28 : Création d'un utilisateur - champ obligatoire
Après remplissage du champ « Login » « Login » et le choix d'un « Rôle »« Rôle », cliquer sur « Enregistrer » « Enregistrer » et cette fois-ci l'utilisateur est crée.
...
Cliquer sur l'icône de modification d'un utilisateur utilisateur :
Figure 29 : Modification d'un utilisateur - icône
La figure ci-dessous s'affiche affiche :
Figure 30 : Modification d'un utilisateur - Enregistrer
Après les modifications nécessaires, cliquer sur « Enregistrer »« Enregistrer ».
Suppression d'un utilisateur
Cliquer sur l'icône de suppression sur la ligne de l'utilisateur à supprimer supprimer :
Figure 31 : Suppression d'un utilisateur
La ligne est supprimée de la liste des utilisateurs.
A noter que les utilisateurs qui ont le rôle « Super administrateur » « Super administrateur » ne sont pas supprimables.