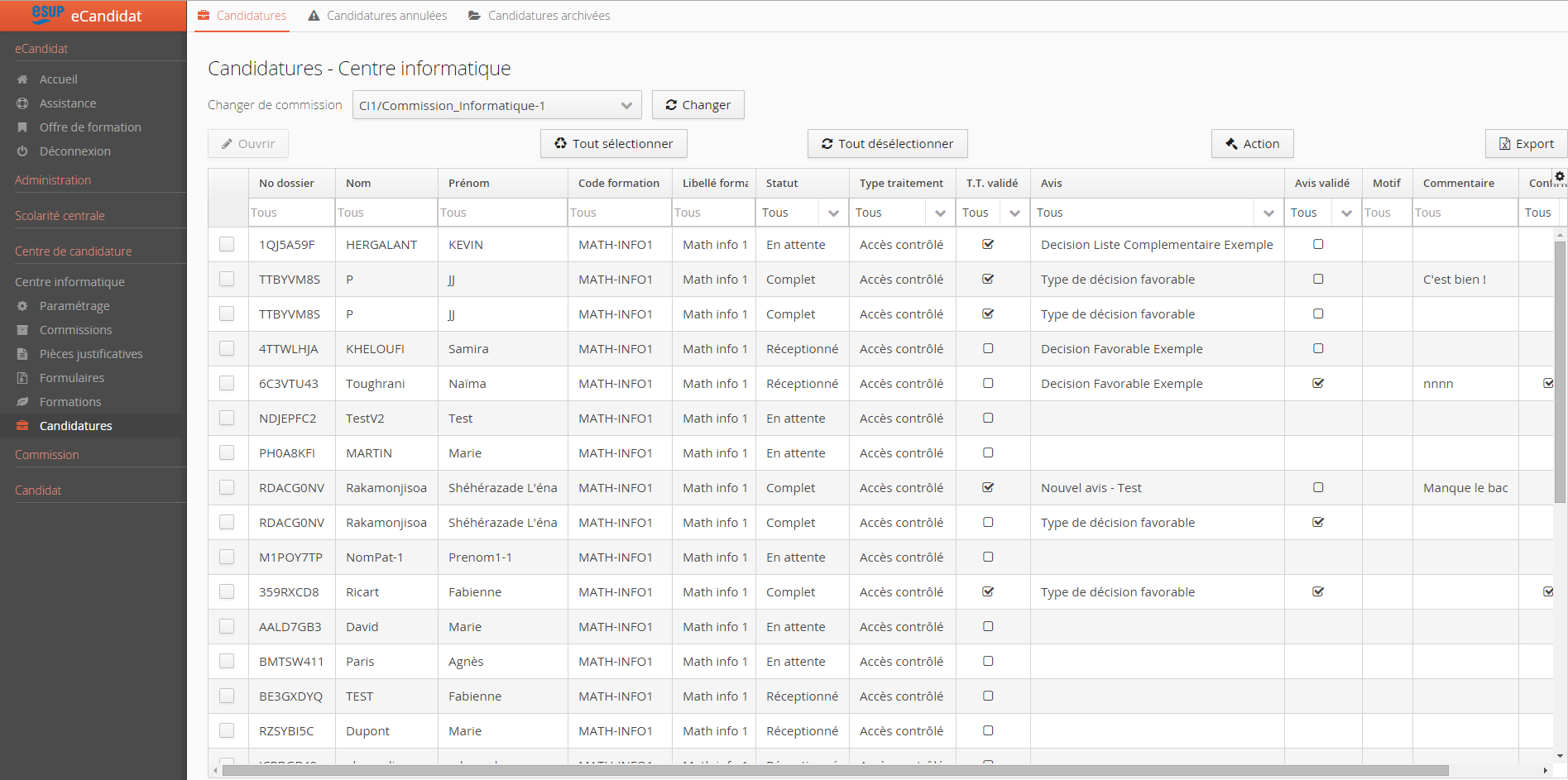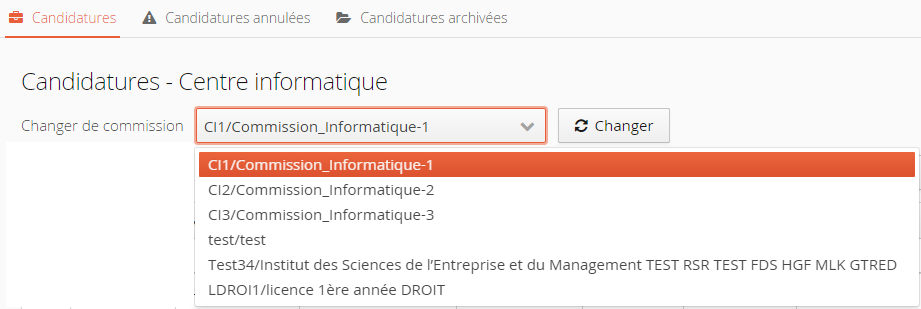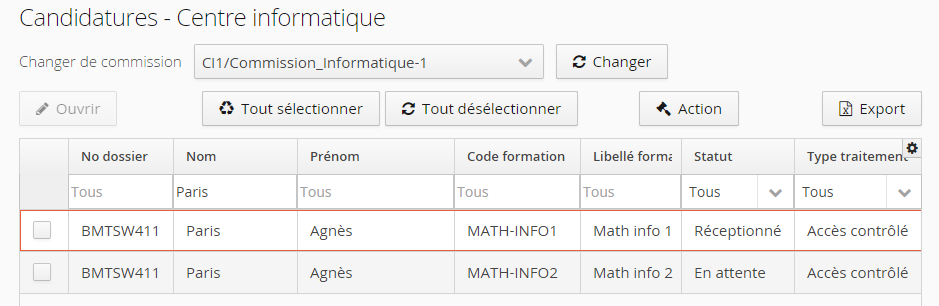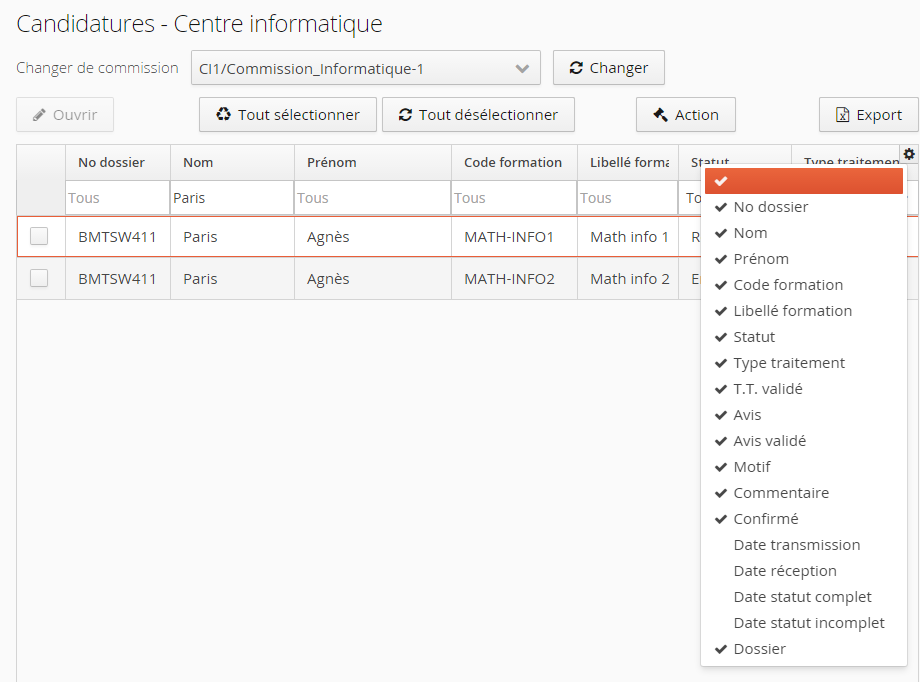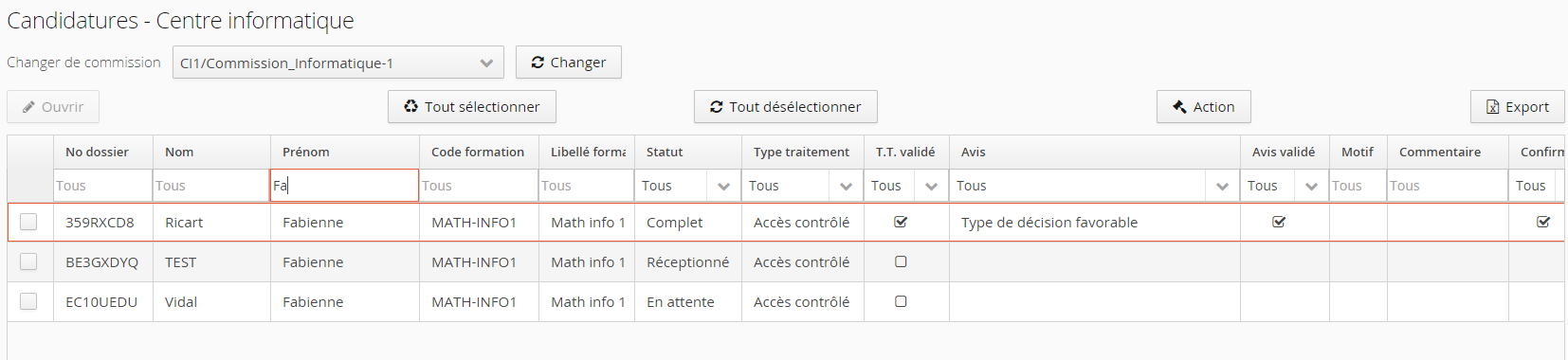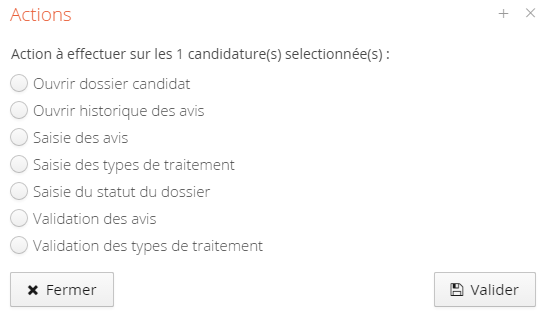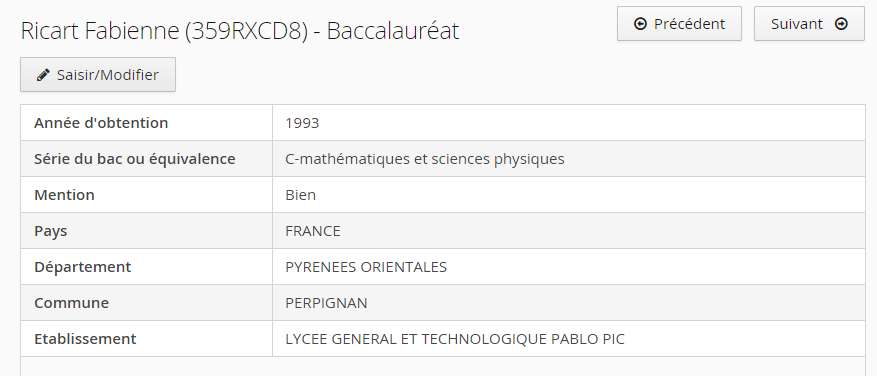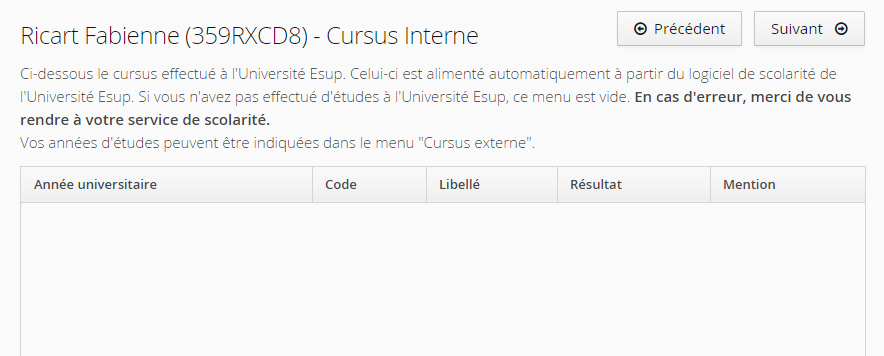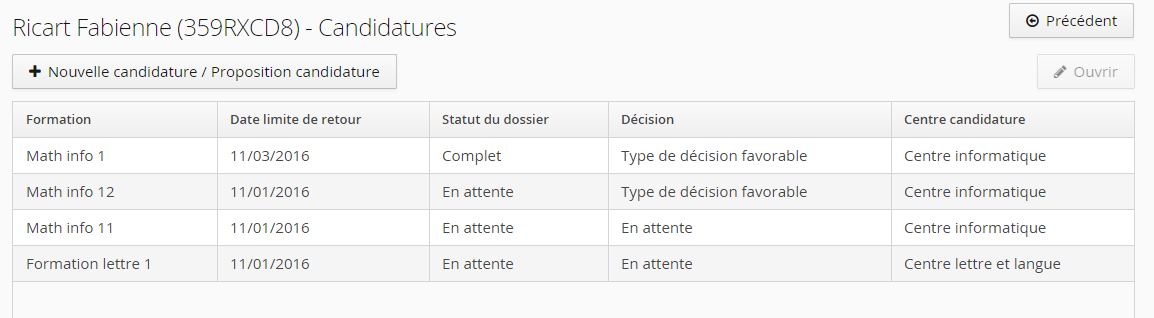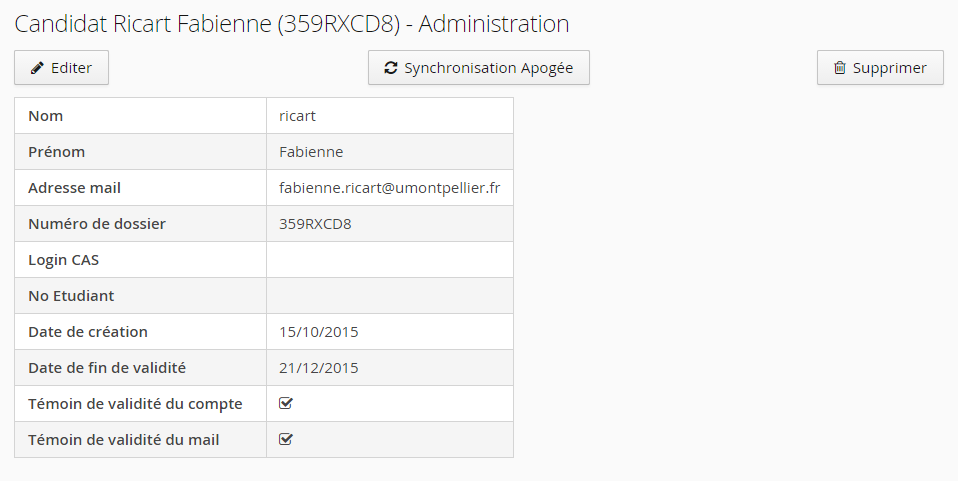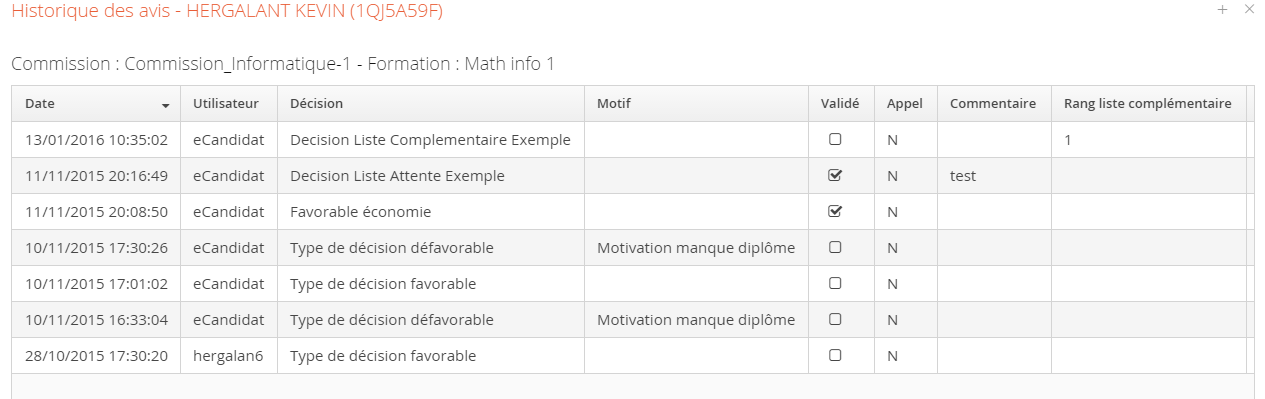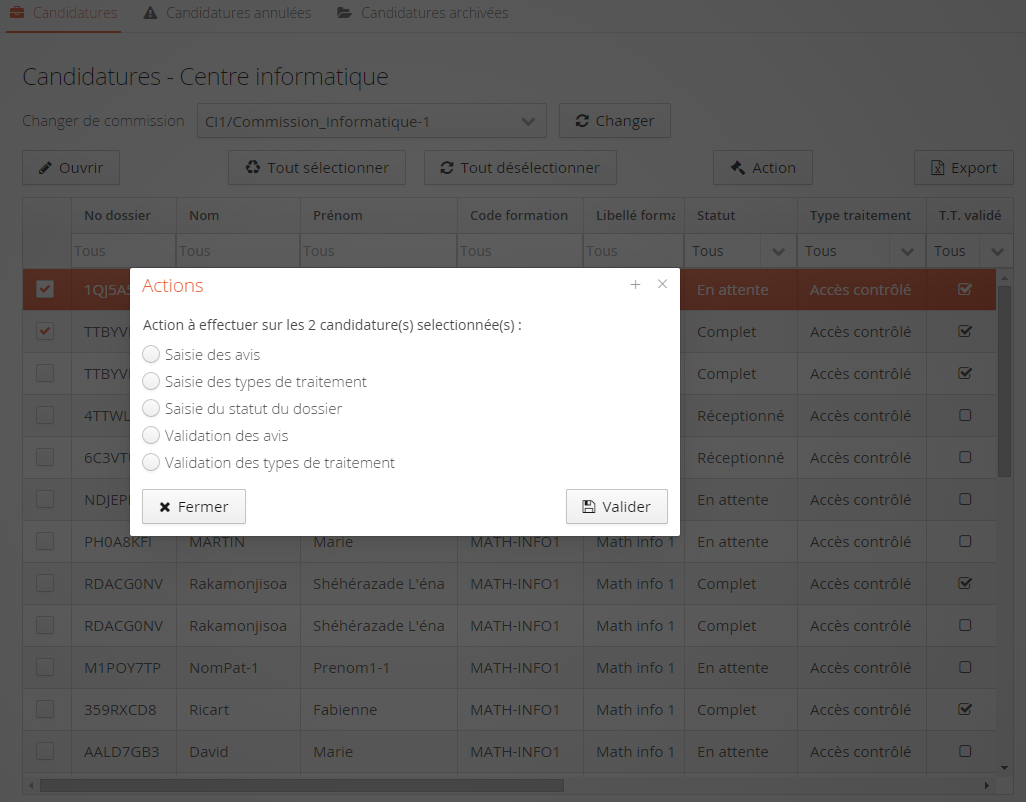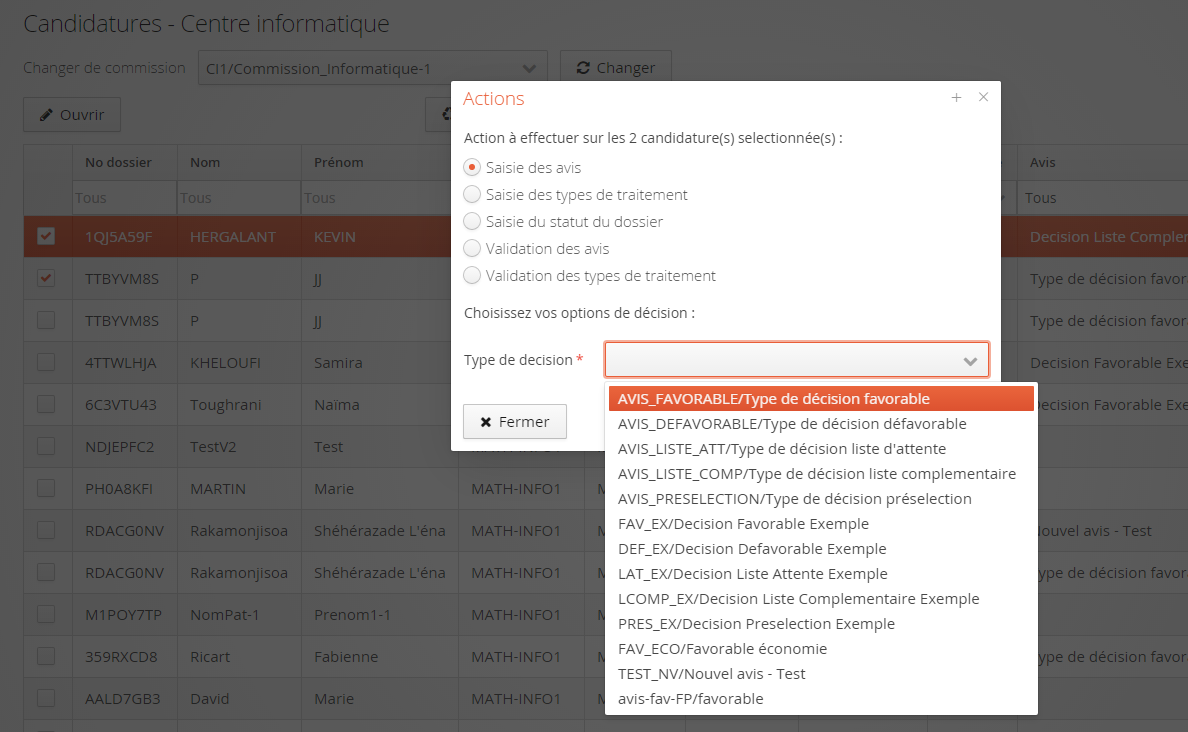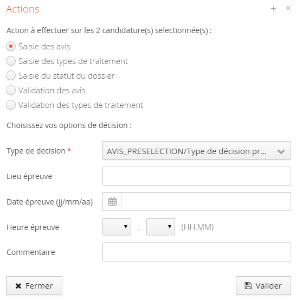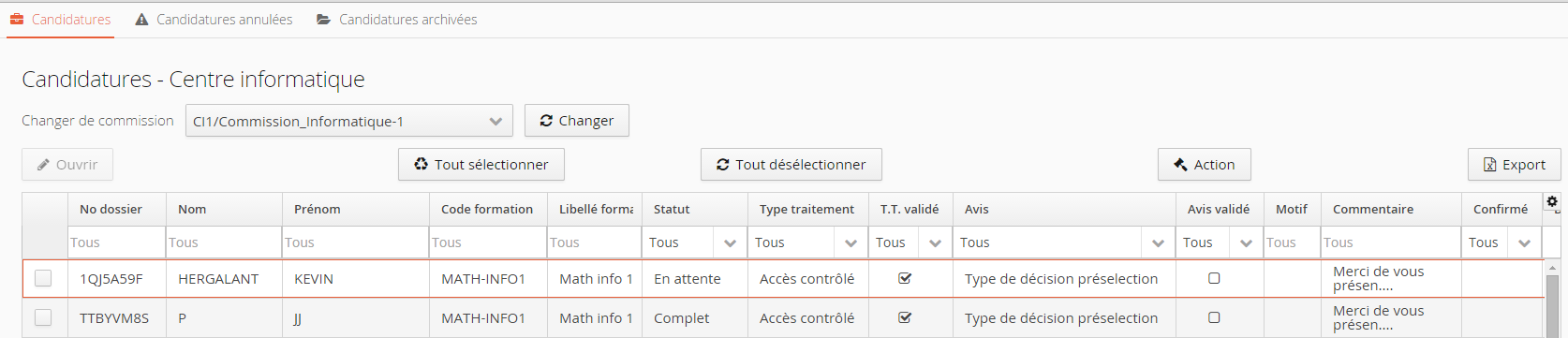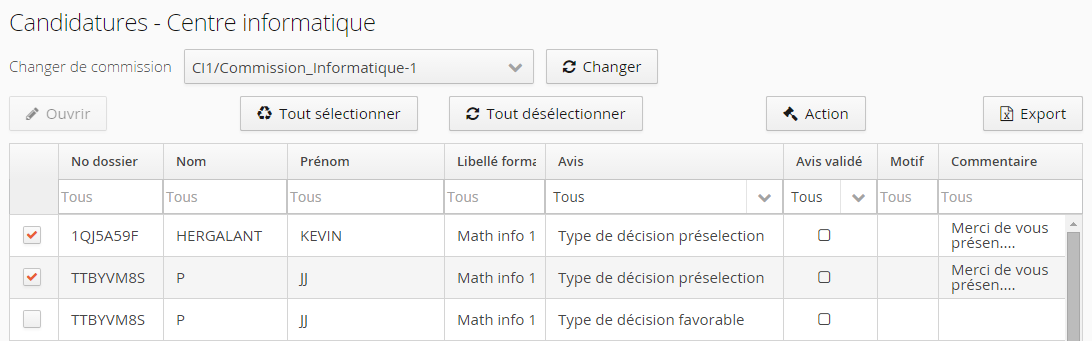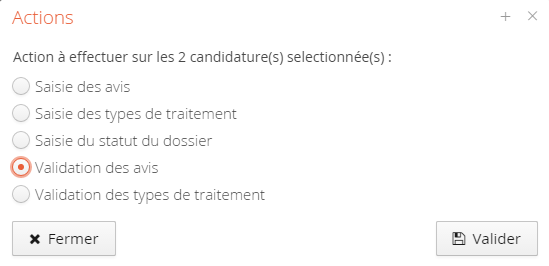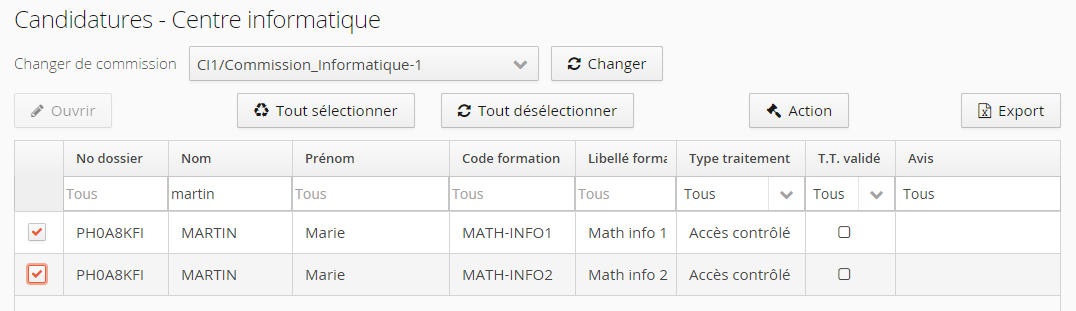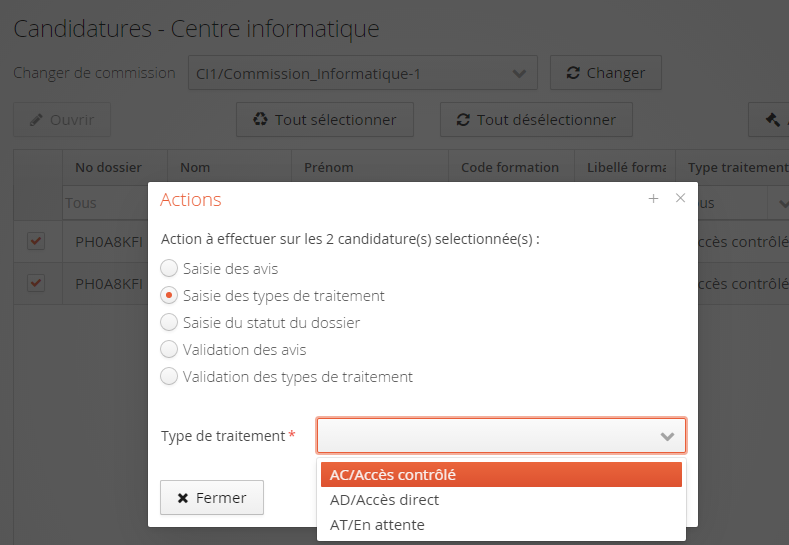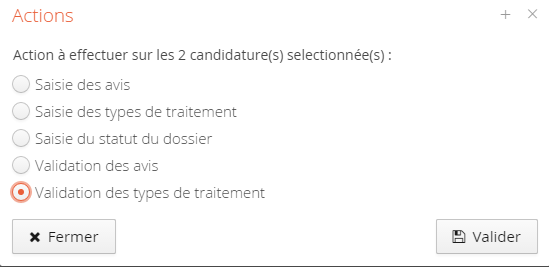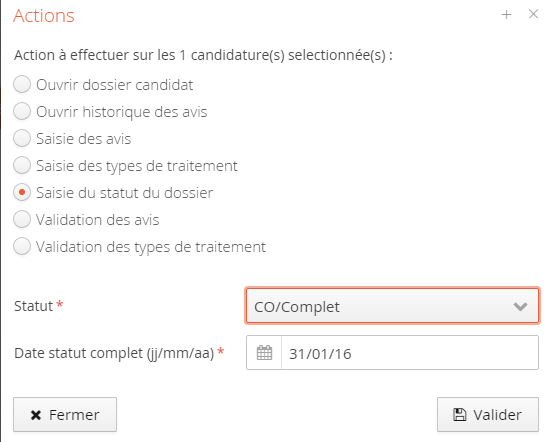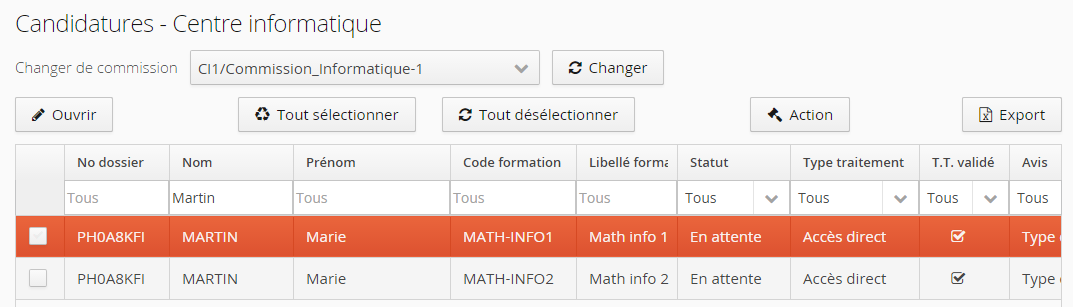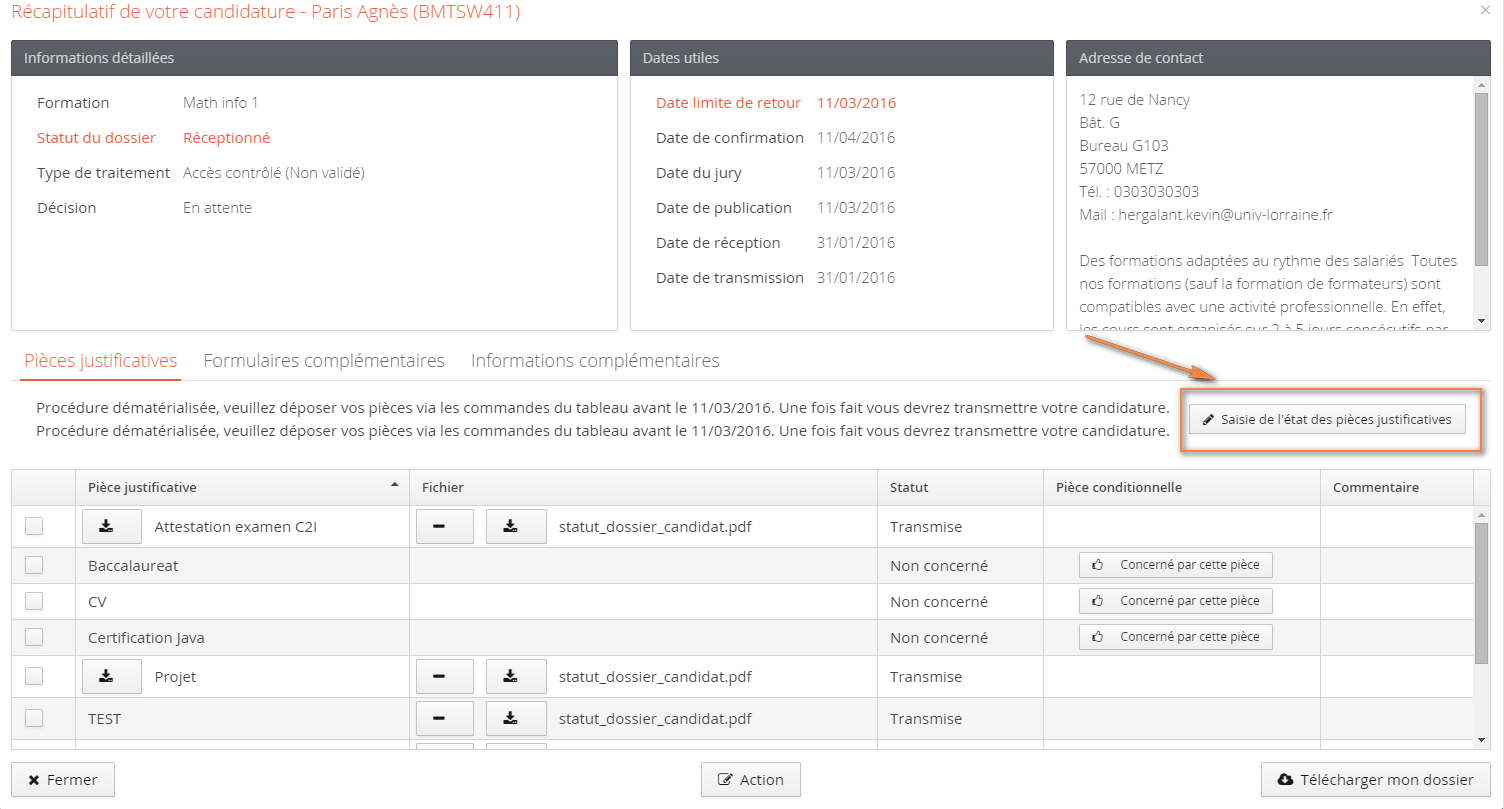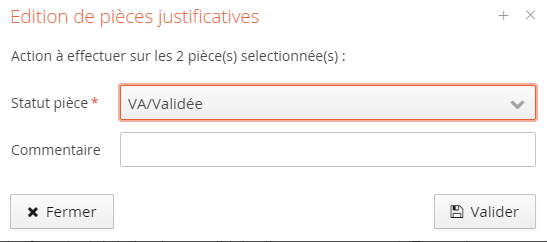...
- Centre de candidature --> Candidatures
Choisir une commission
L'écran se positionne par défaut sur la première commission que vous gérez et dans l'onglet "Candidatures" (cf libellé en haut en rouge). L'onglet "Candidatures annulées/archivées" sera abordé dans un prochain paragraphe dans cette documentation. En cliquant sur le bouton "Changer", vous pouvez sélectionner une autre commission parmi celles affichées dans la liste déroulante que celle actuellement affichée :
...
Sélectionner les colonnes à afficher
Il est possible de choisir les colonnes à afficher dans le tableau présentation les candidatures à la commission sélectionnée. Pour cela, il suffit de cliquer sur l'icône qui apparaît dans la dernière colonne du tableau :
La liste des colonnes apparaît, il suffit de cliquer sur un nom de colonne pour l'afficher ou la masquer :
Depuis eCandidat 2.3.0, de nouvelles colonnes sont disponibles à l'affichage.
...
Rechercher un candidat
...
Par défaut, tous les candidats de la commission sont affichés. Pour affiner ou rechercher un candidat en particulier, il est possible de rentrer des critères qui se combinent sur le mode "ET" :
...
Pour les champs où est présent le bouton "liste de valeurs" , il vous suffit de sélectionner la valeur sur laquelle vous allez faire la recherche.
Depuis eCandidat 2.3.0, le nouveau filtre "Tous sauf en attente" est disponible sur le statut du dossier et le type de traitement.
Vous pouvez sélectionner un ou des dossiers, en cochant ceux-ci dans la première colonne, afin d'y appliquer différentes opérations. Après avoir effectué votre sélection, deux boutons sont disponibles : Actions et Export.
Bouton Actions :
...
Action "Ouvrir dossier candidat"
Cela permet Permet de naviguer vers le dossier du candidat précédemment sélectionné (dvisualiser l'ensemble du dossier du candidat, ses coordonnées (onglets "informations personnelles" et "adresse"),sélectionné. Pas de sélection multiple possible.
Étapes
Sélectionner la candidature en cochant la case correspondante ;
Cliquer sur le bouton action ;
- Choisir Ouvrir dossier candidat. On consulte alors :
- Ses coordonnées :
- son baccalauréat, son cursus externe et interne (si l'étudiant est en cours de scolarité et qu'eCandidat a pu récupérer son dossier depuis le SI Scol, via son n° étudiant ou son INE), ses stages et son expérience professionnelle :
- les formations auxquelles il a candidaté :
- et les données informatiques le concernant (administration)
Toutes les données (non grisées) sont accessibles en édition "Editer" et peuvent être modifiées par le(la) gestionnaire d'un centre de candidature, certaines d'entre elles pouvant être supprimées (une candidature à une formation par exemple) en sélectionnant la ligne en question et en cliquant sur le bouton "Supprimer". Il vous est également possible d'ajouter une candidature pour le compte d'un candidat (dans le cas d'une campagne fermée aux candidats) à l'aide du bouton " + Proposition de candidature".
Pour tout besoin d'information complémentaire sur des champs en particulier, se référer au Module 4 - Dossier Candidat.
...
Action "Ouvrir historique des avis" :
Action "Ouvrir historique des avis" :
- Cela permet de visualiser l'ensemble des avis déposés ,
Action disponible pour une seule candidature sélectionnée en cochant la case correspondante.
Étapes
Sélectionner la candidature en cochant la case correspondante ;
Cliquer sur le bouton action. L'ensemble des avis enregistrés pour une candidature est affiché :
...
Action "Saisie des avis"
Permet de saisir une décision sur la ou les candidatures sélectionnées. Le candidat n'est pas prévenu, les avis doivent être validés dans un second temps pour être affichés au candidat et envoyés par mail.
Étapes
Sélectionner les candidatures en cochant les cases correspondantes ;
Cliquer sur le bouton action :
3. Le nombre de candidatures sélectionnées est affiché, il suffit de cliquer sur l'item "Saisie des avis" pour pouvoir sélectionner l'avis parmi ceux définis pour l'établissement :
Champs complémentaires qui s'affichent après avoir choisi la décision :
- un champ commentaire (facultatif) ;
- la motivation en cas d'avis défavorable ;
- le rang en cas de liste complémentaire ;
- le lieu, date et heure en cas de décision "présélection"
4. Cliquer enfin sur le bouton valider pour enregistrer l'avis sur la ou les candidatures :
...
Action "Validation des avis"
Les décisions doivent être validées pour être transmises au candidat.
Étapes
Sélectionner les candidatures en cochant les cases correspondantes ;
Cliquer sur le bouton action :
3. Après avoir cliqué sur le bouton "Action", il suffit de sélectionner "Validation des avis" puis de cliquer sur le bouton "Valider" :
4. Les décisions sont validées, un mail est envoyé au candidat pour l'informer.
...
Action "Saisie des types de traitement"
Le type de traitement est défini lors de la création d'une formation. Il peut prendre 2 valeurs : "Accès direct" ou "Accès contrôlé".
Une candidature prend par défaut le type de traitement de la formation, mais peut être modifiée suite à l'examen du dossier.
- Pour cela, il suffit de sélectionner les candidatures en cochant les cases correspondantes :
2. Puis cliquer sur le bouton action :
Trois valeurs sont alors disponibles : "Accès contrôlé", "Accès direct" ou "En attente".
4. Il suffit de cliquer sur le bouton Valider pour enregistrer le type de traitement sur la ou les candidatures :
Les types de traitement doivent être validés.
Depuis eCandidat 2.3.0, les pièces justificatives peuvent être paramétrées pour un type de traitement particulier, ceci peut permettre de demander un complément de pièce à un candidat en changeant le type de traitement de son dossier.
...
Action "Validation des types de traitement"
Étapes
- Pour cela, il suffit de sélectionner les candidatures en cochant les cases correspondantes, puis cliquer sur le bouton Action. Il suffit alors de choisir "Validation des avis" :
2. Cliquer sur le bouton "Valider". Les types de traitement sont alors validés pour la ou les candidatures sélectionnées :
...
Action "Saisie du statut du dossier"
Le statut d'une candidature peut prendre valeurs :
- En attente : c'est la valeur par défaut lorsque le candidat est en train de compléter son dossier (si la formation est dématérialisée) ou vient de candidater à une formation (si la formation n'est pas dématérialisée) ;
- Réceptionné : le dossier prend ce statut automatiquement dans le cas d'une formation dématérialisée quand le candidat a terminé de télécharger ses pièces et a cliqué sur le bouton ;
- Complet ;
- Incomplet.
Étapes
- Pour cela, il suffit de sélectionner les candidatures en cochant les cases correspondantes, puis cliquer sur le bouton Action. Il suffit alors de choisir "Saisie du statut du dossier".
Pour tous les statuts sauf "En attente", la date de changement de statut doit être renseignée. Par défaut, c'est la date du jour qui est proposée.
2. Cliquer sur Valider pour enregistrer.
...
Saisie de l'état des pièces justificatives d'une candidature
Étapes
- Pour cela, il suffit de sélectionner une ligne pour sélectionner une candidature, puis cliquer sur le bouton "Ouvrir" :
2. On consulte alors la page de la candidature.
L'état de chaque pièce transmise par le candidat peut être modifiée en :
- sélectionnant la ou les pièces concernées ;
- cliquer sur le bouton "Saisie de l'état des pièces justificatives".
Les statuts disponibles pour une pièce : refusée, validée, transmise (valeur par défaut pour une formation dématérialisée une fois la candidature transmise). Il est possible de saisir un commentaire pour chaque pièce. Si le candidat a sélectionné "Non concerné par cette pièce", il n'est pas possible de saisir un état pour cette pièce justificative.
3. Cliquer sur le bouton Valider pour enregistrer :
L'état apparaît alors en face de la ou les pièces avec éventuellement le commentaire saisi :
...
Utilisation du bloc-notes
Un bloc-notes est un espaces où les gestionnaires de centres et les membres de commissions autorisés peuvent écrire des message. Le bloc-notes est lié à une candidature et invisible aux candidats ; toutefois, dans le cadre d'une injonction CNIL, le contenu du bloc-notes devrait également être fourni.
Le bloc-notes n'apparait pas dans l'export PDF du dossier de candidature.
Dans un dossier de candidature, si l'utilisateur connecté (hors candidat) a les droits de "gestion de bloc-notes", l'onglet "Bloc-notes" doit apparaitre à côté de l'onglet "Pièces justificatives" :
Quand l'intitulé de l'onglet a un astérisque (*), cela signifie que des messages ont été saisis.
Depuis eCandidat 2.3.0, le bloc-notes peut être exporté dans le fichier Excel de candidatures, depuis le tableau de bord d'un gestionnaire.
Ajouter une note
Pour ajouter une note, il suffit de cliquer sur le bouton "Ajouter une note". La fenêtre "Ajout d'une note" s'ouvre :
Il suffit de saisir un message et cliquer sur le bouton "Enregistrer".
Attention, il est impossible de supprimer une entrée du bloc-notes, même par un Administrateur. Depuis eCandidat 2.3.0, l'auteur et l'administrateur peuvent supprimer des entrées du bloc-notes.
...
Export sous Excel
Étapes
...
- Au préalable vous devez avoir sélectionné une ou plusieurs candidatures, voire toutes par le bouton "Tout sélectionner".
En cliquant sur le bouton "Export" vous obtenez une nouvelle invite où vous allez pouvoir choisir les données que vous souhaitez exporter :
...
...
2. Une fois les éléments à exporter choisis, cliquer sur "Export" pour lancer le traitement.
...
3. Les données sont exportées au format
...
Excel.
Depuis eCandidat 2.3.0, de nouvelles colonnes sont disponibles à l'export (voir capture ci-dessus).
...
Annulation
...
d'une candidature
Seule une candidature dont le statut dossier est "en attente" et qui n'a pas d'avis validé peut être annulée. Elle peut être annulée par le candidat, ou un gestionnaire qui a les droits de gestion des candidatures. Les candidatures annulées sont disponibles dans un sous-menu spécial du tableau de bord.
Étapes
- Une fois le candidat sélectionné, cliquer sur Action "Ouvrir dossier candidat", puis se positionner sur "Candidatures" dans le menu propre au candidat situé en bas à gauche.
Vous obtenez alors l'affichage des formations auxquelles le candidat a postulé.
2. Se positionner sur la formation à supprimer. Cliquer sur "Ouvrir".
3. Si les éléments affichés correspondent bien à la formation à supprimer, cliquer en bas sur "Annuler la candidature".
Il vous est alors demandé de confirmer (ou non) cette annulation, l'opération étant irréversible.
Une fois l'opération validée, un message d'information est envoyé au candidat.
...
Téléchargement du dossier "candidat"
Étapes
...
- A l’extrême droite de l'écran, on a, pour chaque candidat, la possibilité de télécharger son dossier via
...
- le bouton :
2.
En cliquant sur l'icône dossier, on obtiendra soit seulement le dossier numérique du candidat en mode "candidatures non dématérialisées", soit le dossier et les pièces justificatives qu'il aura téléchargées en mode "candidatures dématérialisées", l'ensemble en format PDF.
Synchronisation Apogée des données Candidat
Étapes
Cliquer sur l'option Candidat du menu déroulant à gauche, puis sur "Chercher Candidat".
Faire une recherche selon les modalités habituelles puis cliquer sur "Ouvrir" pour accéder aux données du Candidat.
Un nouveau menu plus complet apparaît en bas d'écran à gauche.
Sélectionner Administration, vous accédez alors à l'écran de synchronisation suivant :
Cliquez sur le bouton "Synchronisation Apogée", le traitement se lance. Une fois terminé, un message confirmant la bonne exécution de la synchronisation apparaît.
Traitement des Pièces justificatives
Étapes
Cliquer sur Candidatures de manière à obtenir la liste des candidats de votre Centre de Candidature.
Pour traiter le dossier d'un candidat :
- soit vous double-cliquez sur la ligne le concernant,
- soit vous cliquez sur la ligne le concernant (elle passe en rouge) puis vous cliquez sur le bouton "Ouvrir".
Vous obtenez alors l'affichage du dossier du candidat avec la liste des pièces justificatives (dématérialisées ou non).
Afin d'appliquer un statut à chacune des pièces, sélectionnez toutes les pièces auxquelles vous allez affecter le même statut, puis cliquez sur le bouton "Saisie de l'état des pièces justificatives". Vous obtiendrez alors la fenêtre suivante qui vous permettra de spécifier un statut et un commentaire à l'ensemble des pièces sélectionnées, puis cliquez sur "Valider"
Depuis eCandidat 2.3.0, si une pièce justificative ne peut être incluse dans le PDF car le fichier est corrompu, un message d'avertissement l'indiquera précisément.