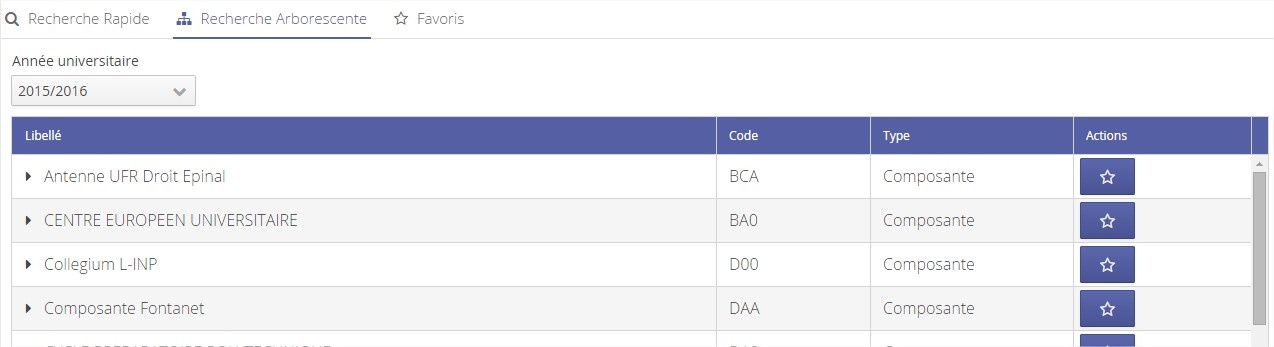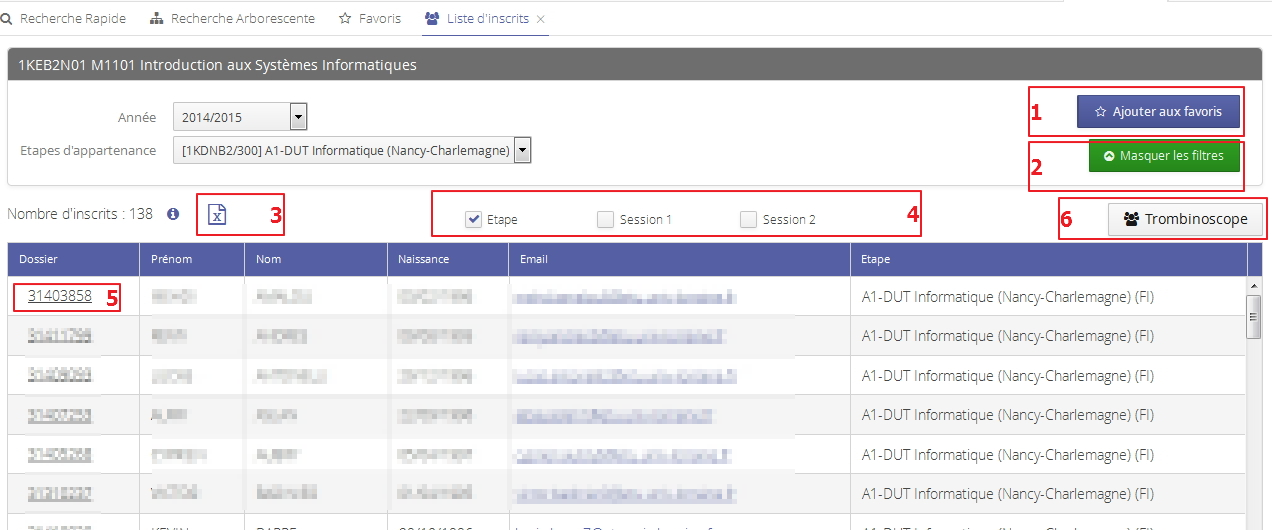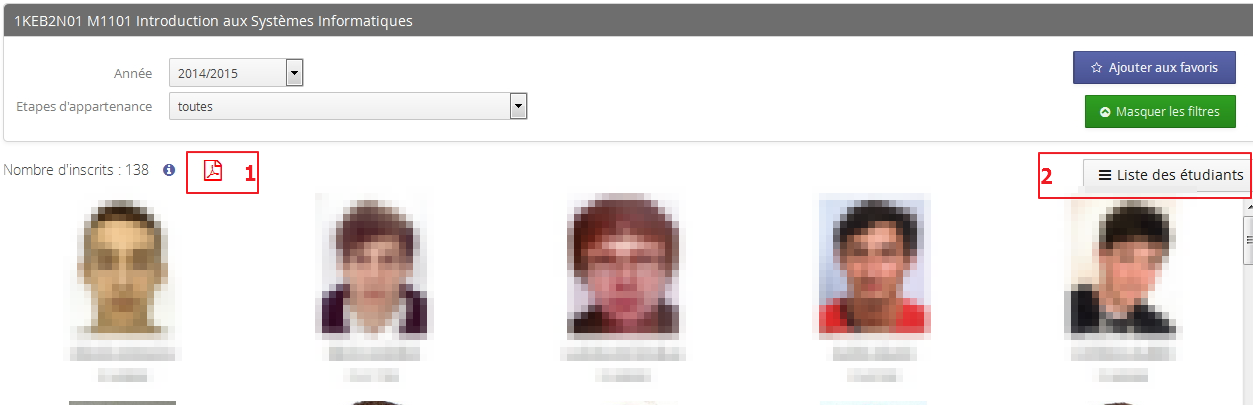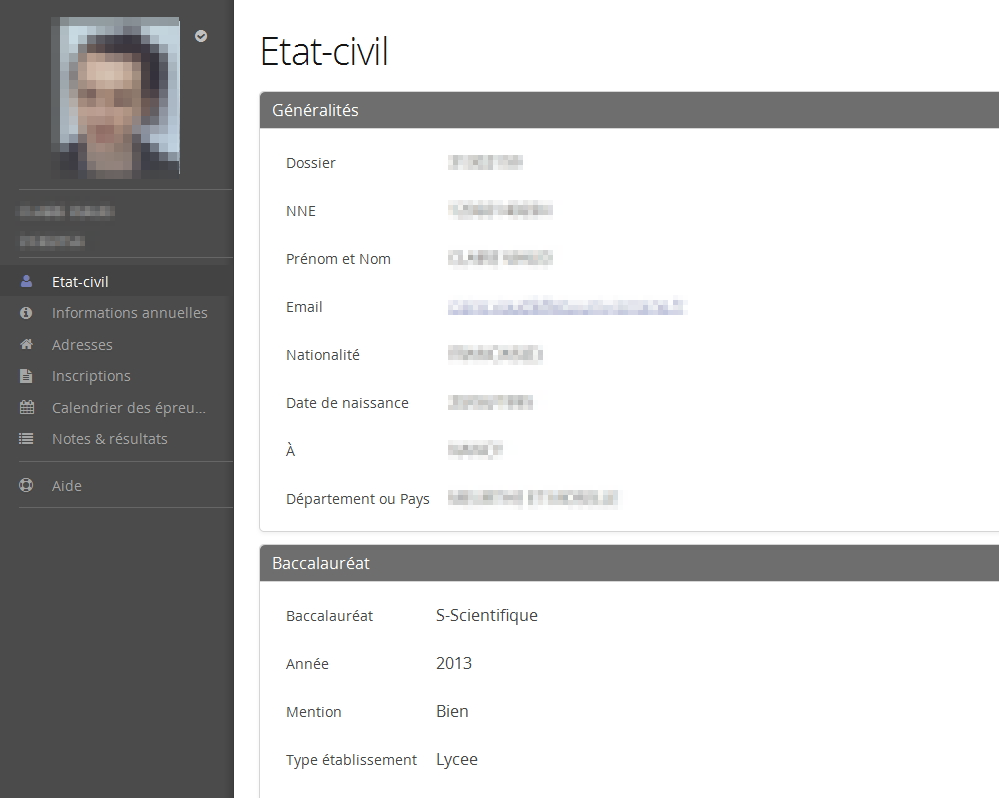...
- ou via une recherche arborescente, si vous souhaitez déplier l'arborescence de la structure d'enseignement d'Apogée et rechercher sous votre composante les étapes /éléments recherchés après avoir sélectionné l'année universitaire
Favoris
- Lorsque la case case apparait , cela signifie que vous pouvez mettre en favoris l'élément (composante, étape ou élément pédagogique)
- Si vous l'ajoutez aux favoris, vous pouvez par la suite le retirer en cliquant sur la corbeille via l'onglet "Favoris"
...
Dans l'onglet "Favoris" ou lorsque vous dépliez votre arborescence dans l'onglet "Recherche Arborescente", les actions possibles s'affichent dans la colonne Actions
- pour pour ajouter aux favoris
- dans dans l'onglet "Recherche Arborescente", sert à déplier toute la branche sélectionnée. Dans l'onglet "Favoris", sert à accéder directement à l'arborescence du favori sélectionné.
- pour pour accéder à la liste des inscrits
- Quand le bouton bouton est visible, c'est que vous avez la possibilité d'enlever des favoris une composante, étape, semestre, UE, élément etc...
- Quand le bouton bouton est visible, c'est que vous avez au préalable masqué les filtres, ce bouton permet donc de les réafficher
- Quand le bouton est bouton est visible ( depuis la recherche arborescente), vous avez la possibilité d'effacer la pré-sélection (activée en arrivant sur la recherche arborescente depuis les favoris en cliquant sur le bouton bouton ).
Listes d'inscrits
- Une fois que vous avez identifié l'étape ou l'élément pédagogique souhaité, vous pouvez sélectionner votre liste d'inscrits
- L'onglet "Liste d'inscrits" s'active :
- En 1 : vous pouvez à nouveau ajouter l'élément visualisé aux favoris
- En 2 : ce bouton permet de masquer les filtres sélectionnés dans le bandeau du haut ( dans le but d'optimiser l'affichage)
- En 3 : ce bouton permet un export au format excel de la liste de vos inscrits
- En 4 : vous avez la possibilité d'afficher les résultats aux différentes sessions ou de rappeler l'étape de rattachement dans le tableau.
- En 5 : un clic sur le numéro étudiant vous renvoie vers le dossier de l'étudiant
- En 6 : ce bouton permet d'accéder au trombinoscope de la liste affichée
Trombinoscope
Depuis le trombinoscope vous pouvez :
...
- A partir du champ recherche , vous pouvez saisir le nom, le code de l'étudiant
- Vous accédez directement à son dossier et l'onglet "Dossier" s'active :
- Vous pouvez accéder aux informations habituelles sur son état civil (généralités, baccalauréat) ou ses adresses.
...