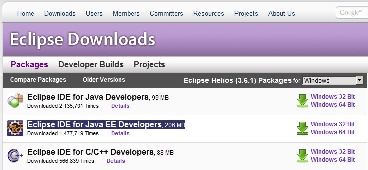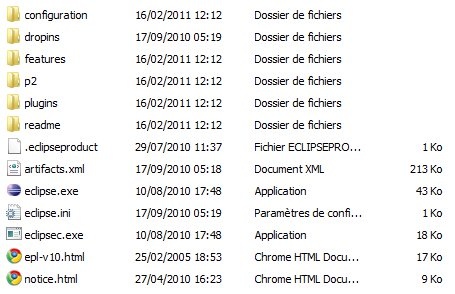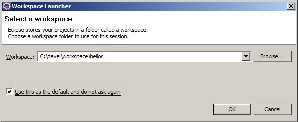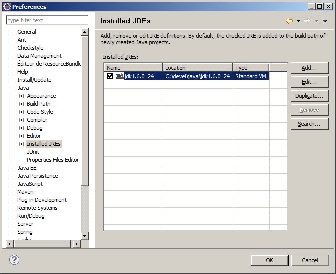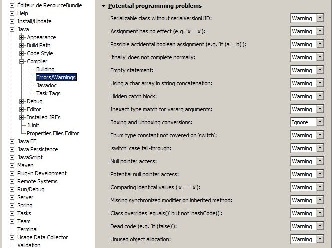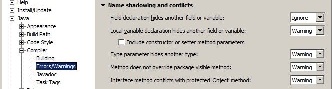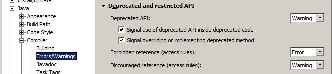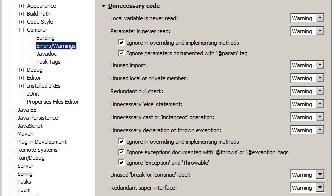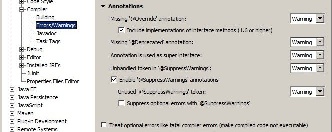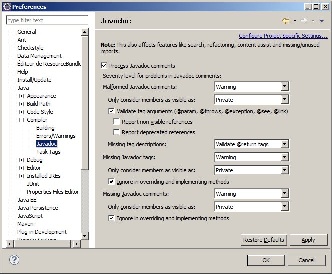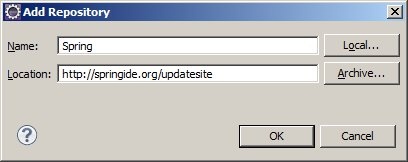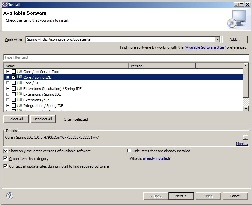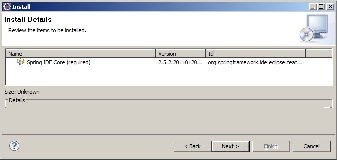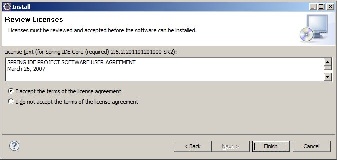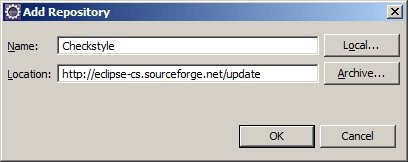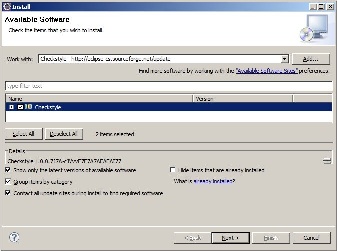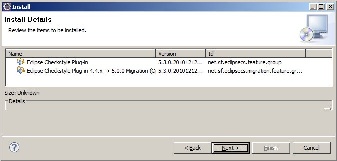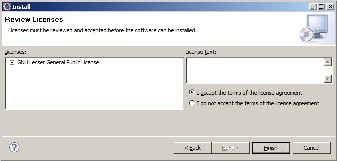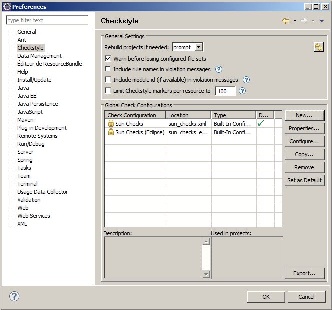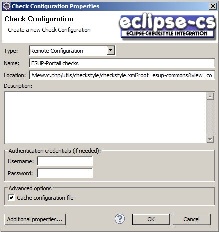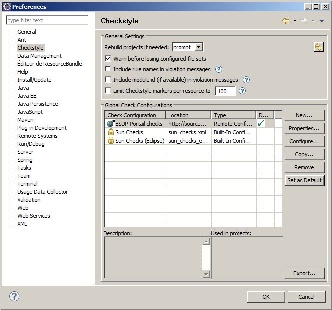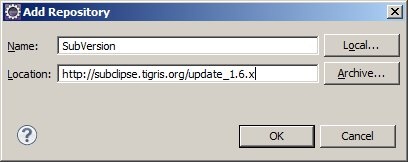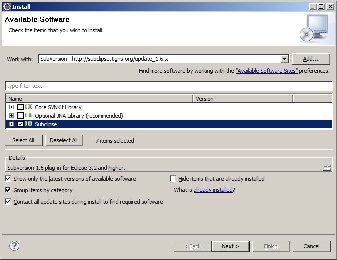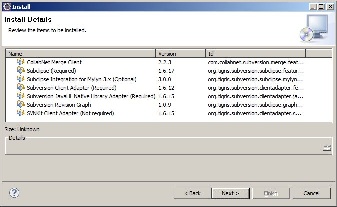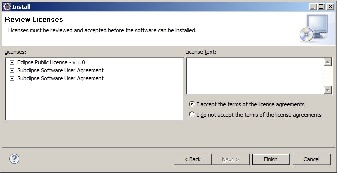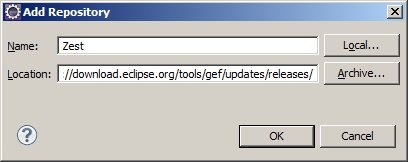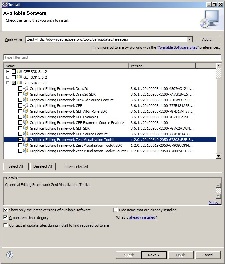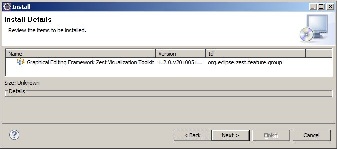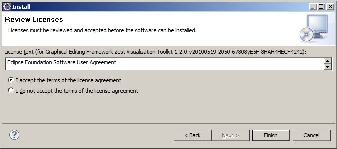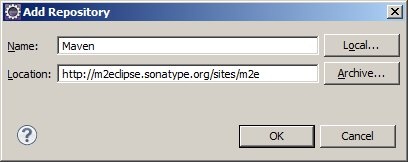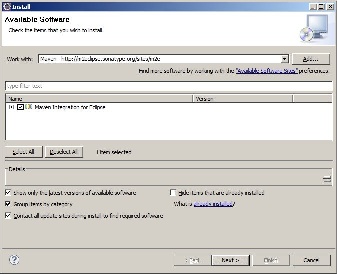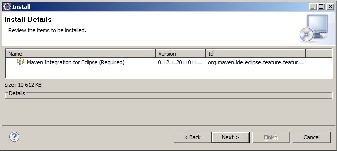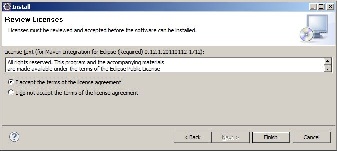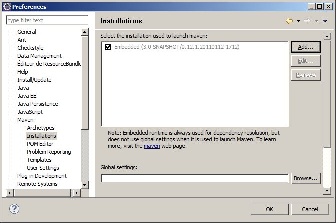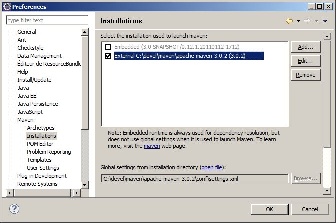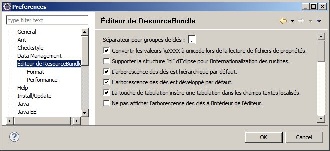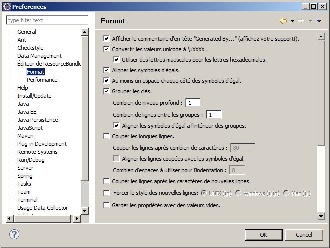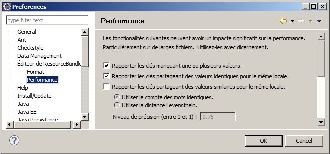Bon pour relecture
Nous vous proposons d'utiliser l'outil de développement Eclipse, dans sa version Helios.
Avant d'installer Eclipse, installer le JDK et Maven :
Eclipse IDE
Téléchargement
Installer le package Helios de Eclipse. Choisir "Eclipse IDE for Java EE Developers" sur http://www.eclipse.org/downloads/ :
puis télécharger la version qui correspond à votre système.
Installation
Décompresser par ex. dans C:\devel\eclipse\3.6.1-helios :
Lors du premier lancement de Eclipse, choisir un workspace :
Configuration
JDK
Vérifier que le JDK pointé par Eclipse est bien celui désiré, ce qui est fait automatiquement si la variables JAVA_HOME a bien été positionnée (menu Window > Preferences > Java > Installed JREs) :
Il est également possible d'indiquer le JDK que doit utiliser Eclipse dans le fichier eclipse.ini, par exemple :
-vm C:/devel/java/jdk1.6.0_24/bin/javaw.exe
Compilateur Java
esup-commons utilise des options de compilation assez strictes pour détecter les faiblesses de code (en plus des problèmes de syntaxes détectés par Checkstyle).
Nous montrons ici comment indiquer ces options dans Eclipse.
Ouvrir les préférences d'Eclipse puis modifier les options de compilation (menu Window > Preferences > Java > Compiler > Errors/Warnings) :
Javadoc
Ouvrir les préférences d'Eclipse puis modifier les options de compilation (menu Window > Preferences > Java > Compiler > Javadoc) :
Modules complémentaires
Spring IDE
Lancer Eclipse, ouvrir le menu Help > Install New Software > Add... et indiquer le site http://springide.org/updatesite :
Sélectionner Core/Spring IDE puis valider toutes les étapes suivantes :
Checkstyle
Installation
Dans Eclipse, ouvrir le menu Help > Install New Software > Add... et indiquer le site http://eclipse-cs.sourceforge.net/update :
Sélectionner Checkstyle puis valider toutes les étapes suivantes :
Configuration
esup-commons utilise des règles de vérification de syntaxe assez strictes.
Nous montrons ici comment créer une configuration Checkstyle dans Eclipse qui correspond aux critères du projet esup-commons.
Ouvrir les préférences d'Eclipse (menu Window > Preferences > Checkstyle) :
Cliquer sur New pour créer une nouvelle configuration Checkstyle, choisir une configuration distante, indiquer l'URL http://sourcesup.cru.fr/scm/viewvc.php/utils/checkstyle/checkstyle.xml?root=esup-commons&view=co et cacher la configuration pour pouvoir l'utiliser hors ligne :
La nouvelle configuration doit désormais apparaître, en faire la configuration par défaut :
SubVersion
Installation
Dans Eclipse, ouvrir le menu Help > Install New Software > Add... et indiquer le site http://subclipse.tigris.org/update_1.6.x :
Sélectionner Subclipse puis valider toutes les étapes suivantes :
Configuration
Ajouter le dépôt https://subversion.cru.fr/esup-commons.
Comment faire ?
Maven
Installation
Une dépendance manquante dans le plugin M2Eclipse l'empêche de s'installer (problème décrit ici). Il est nécessaire auparavant d'installer le plugin Zest.
Dans Eclipse, ouvrir le menu Help > Install New Software > Add... et indiquer le site http://m2eclipse.sonatype.org/sites/m2e :
Sélectionner Graphical Editing Framework Zest Vizualization Toolkit en version 3.6.1 puis valider toutes les étapes suivantes :
Procéder ensuite à l'installation de M2Eclipse : dans Eclipse, ouvrir le menu Help > Install New Software > Add... et indiquer le site http://m2eclipse.sonatype.org/sites/m2e :
Sélectionner Maven Integration for Eclipse puis valider toutes les étapes suivantes :
Configuration
Par défaut Eclipse utilise la version de Maven embarqué avec le plugin à savoir une pré-version de maven 3 en version 3.6.1.
Indiquer le chemin de l'instance Maven installée précédemment (menu Window > Preferences > Maven > Installations) :
Resource Bundle Editor (RBE)
Installation
Télécharger la dernière version du plugin sur http://sourceforge.net/projects/eclipse-rbe/files/Eclipse%203.x/
Décompresser à la racine d'Eclipse et redémarrer Eclipse.
Configuration
RBE (Resource Bundle Editor) est utilisé pour éditer les fichiers de ressources de l'internationalisation. Il doit être configuré de la même manière par tous les développeurs pour obtenir le même formatage et ainsi éviter les problèmes de conflits sur le dépôtSVN. (menu Window > Preferences > Editeur de ResourceBundle) :