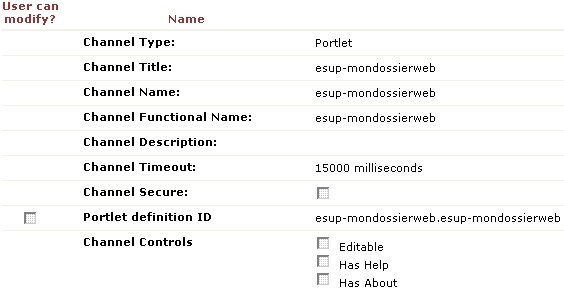Utilisation
- Pour déployer l'application dans le Tomcat configuré dans les fichiers properties (voir 2em point de l'installation) : target 'deploy'
Important :
- Le Tomcat utilisé sera celui configuré dans le fichier 'properties' (créé précédemment) correspondant au déploiement choisi.
- Dans le cas où le Tomcat utilisé pour uportal est différent de celui où est déployé esup-mondossierweb (notamment en servlet), ne pas oublier de faire attention aux ports utilisés par les deux serveurs, de manière à ce qu'il n'y ait pas de conflit.
- Dans le cas d'un déploiement portlet, ne pas oublier de déclarer la portlet dans le contexte de Tomcat pour pouvoir l'ajouter comme canal d'uportal :
<Context path="/esup-mondossierweb" docBase="pathVersTomcat/webapps/esup-mondossierweb" crossContext="true" reloadable="true"/>
- Rappelons que pour un déploiement portlet au sein d'Uportal, esup-mondossierweb doit être déployé au même niveau qu' UPortal.
- Dans le cas d'un déploiement portlet, pensez à ajouter emptySessionPath="true" dans la déclaration du ou des 'Connector'' dans le server.xml de Tomcat pour que le téléchargement de fichier (pdf, excel) fonctionne.
- Dans le cas d'un déploiement portlet, voici le 'Portlet Définition ID' à mettre lors de la déclaration de la portlet dans le portail (param portlet-guid du web.xml): esup-mondossierweb.esup-mondossierweb.
- Pensez également à mettre un 'Channel timeout' assez élevé (15000 par ex) car certains rendus sont (à cause de facelets notamment) assez long à s'afficher.
Voici un exemple de déclaration :
- Vous pouvez à tout moment passer du déploiement servlet à portlet (et vice versa) en utilisant les targets appropriées du build.xml (voir 2em point de l'installation).
- Les fichiers de configuration se trouve dans le répertoire 'properties'. Ils permettent de configurer :
- la connexion à Apogée, le mail d'erreur, ldap, etc : application.properties
- le type de connexion à Apogée : dao/dao.xml
- les urls du WS de l'amue : configUrlServices.properties
- le logger : logging/ log4j.properties
- toutes les options d'affichage, de paramétrage et le serveur de photo: monDossierWeb/monDossierWeb.xml
Ils sont détaillés ci-dessous
- Lors de l'identification si l'utilisateur est reconnu en tant qu'étudiant, il est dirigé vers la page d'accueil 'étudiant' de l'application. Sinon, s'il est reconnu en tant qu'utilisateur uportal ou en dernier recours en tant qu'utilisateur Apogée, il est redirigé vers la page d'accueil 'enseignant' de l'application. Dans tout autre cas, l'utilisateur est redirigé vers une page d'erreur lui indiquant qu'il n'est pas autorisé à accéder à l'application.
- En déploiement servlet, vous pouvez vous déconnecter en cliquant sur
Les fichiers de configuration
Voici la liste des options configurables grâce aux fichiers du répertoire 'properties' :
- application.properties:
- les identifiants de connexion a la base
- le serveur smtp
- l'email receptionnant les erreurs
- l'email de contact
- les identifiants de connexion au ldap
- l'url du WS uportal
- dao.xml :
- le type de connexion à Apogée via le bean dataSource. (pool Tomcat, ou connexion iBATIS)
- configUrlServices.properties :
- les urls d'accès au WS de l'AMUE.
- ldap.xml :
- l'attribut des contacts ldap contenant le login utilisateur.
- log4j.properties :
- fichier de configuration typique log4j (sortie des logs, fichier de log etc...)
- monDossierWeb.xml :
- activation de l'application (accessibilité pouvant s'avérer utile via JMX).
- activation de la partie enseignant
- activation de la partie étudiant
- activer le trombinoscope
- afficher un nombre fixe d'étudiants par page affichée du trombinoscope
- activer la modification des l'adresses pour l'étudiant
- l'extension au login pour l'e-mail des étudiants. Ex : @univ-nancy2.fr
- activation du lien 'nous contacter'
- l'e-mail du lien 'nous contacter'. Ex : scolarite@univ-nancy2.fr
- le message de maintenance.
- le message d'erreur de connexion
- le message d'interdiction d'accès
- le message lors de la visualisation des notes non définitives
- L'utilisation un dataScroller pour afficher la liste des étudiants et le nombre d'étudiants affichés par page
- récupération par le WS du login et de l'email dans APOGEE(pkb_annu et TEM_ACC_ANNUAIRE doivent être actifs)
- donner la possibilité à l'étudiant de modifier ses adresses.
- Affichage des inscriptions de l'étudiant.
- Affichage du calendrier.
- Affichage des notes de l'étudiant.
- Témoin état de délibération des notes vues par l'étudiant.
- Témoin état de délibération des notes vues par les enseignants.
- Affichage du rang aux Diplômes et Epreuves.
- Activer la génération des notes en pdf pour l'étudiant.
- Activer la génération des certificats de scolarité en pdf.
- Autoriser ou non les personnels à imprimer les certificats de scolarité.
- Le signataire des certificats de scolarité.
- Le lieu d'édition des certificats de scolarité.
- Activer l'affichage du logo dans les certificats de scolarité.
- Indiquer une url pour insérer une image dans les pdf.
- La résolution en dpi des images dans les pdf générés.
- Activer l'affichage de la banniere en servlet (utile à 'false' pour une iframe dans uportal).
- Affichage du numéro de place dans le calendrier des examens
- Message complémentaire concernant le calendrier des examens
- l'identifiant (login) de l'étudiant pour lequel on souhaite se faire passer pour un test.
- l'identifiant (login) qui souhaite se faire passer pour l'étudiant si dessus.
- Configurer le bean Security. (le type ldap d'un étudiant et les groupes uportal autorisés à accéder à l'application)
- Configurer le bean Photo. (Empty, Nancy2)
Les beans interchangeables
Certains beans ont été conçus de manière à être facilement remplacés si besoin est. C'est à dire que vous pouvez créer votre propre bean si celui proposé ne convient pas à votre environnement. Il suffit pour cela de créer une nouvelle classe java implémentant l'interface du bean d'origine, puis de modifier la description du bean ('class' et pourquoi pas 'property') dans le fichier XML correspondant.
Ces beans sont les suivants:
identifiant |
fichier XML (répertoire 'properties') |
rôle |
interface à implémenter |
photo |
monDossierWeb.xml |
récupération des photos des étudiants |
IPhoto |
security |
monDossierWeb.xml |
Gestion de l'accès à l'application |
ISecurity |
etudiantManager |
monDossierWeb.xml |
récupération des informations du dossier d'un étudiant. A l'origine effectué à l'aide du WS de l'AMUE |
IEtudiant |
daoService |
dao.xml |
récupération des informations de la partie enseignant de l'application. A l'origine en utilisant iBATIS |
IDaoService |
daoCodeLoginEtudiant |
dao.xml |
récupération du cod_ind à partir du login d'un étudiant. |
IDaoCodeLoginEtudiant |
daoLoginCodeEtudiant |
dao.xml |
récupération du login à partir du cod_ind d'un étudiant |
IDaoLoginCodeEtudiant |
JMX
Grâce a JMX vous pouvez consulter et modifier certains beans en temps réel.
Pour pouvoir utiliser jmx vous pouvez soit : utiliser la target 'start' du build.xml pour lancer Tomcat, soit lancer Tomcat en indiquant : -Dcom.sun.management.jmxremote=true dans la ligne de commande ou en indiquant SET CATALINA_OPTS="-Dcom.sun.management.jmxremote" dans votre fichier .cmd qui lance Tomcat.
Une fois Tomcat lancé vous pouvez utiliser la jconsole (en rentrant par exemple jconsole dans l'invité de commande windows).
Une fois dans la jconsole vous pouvez aller dans l'onglet MBeans et dans le dossier Spring ; vous y trouverez les beans configEsupMonDossierWeb et statisticEsupMonDossierWeb vous permettant respectivement de modifier les paramètres et de consulter les statistiques de l'application en temps réel à l'aide du bouton 'Refresh'.
Exemple: