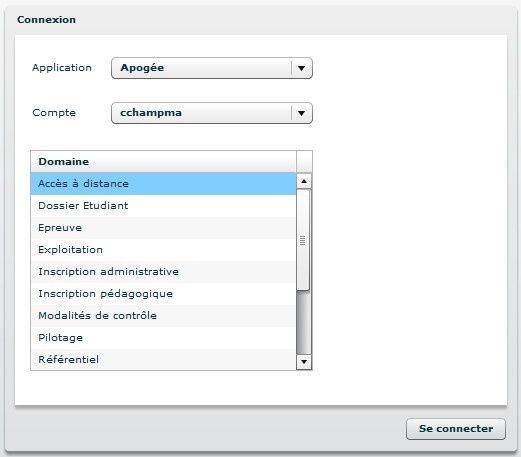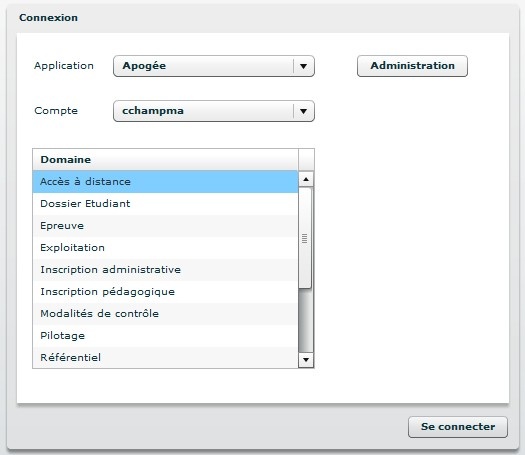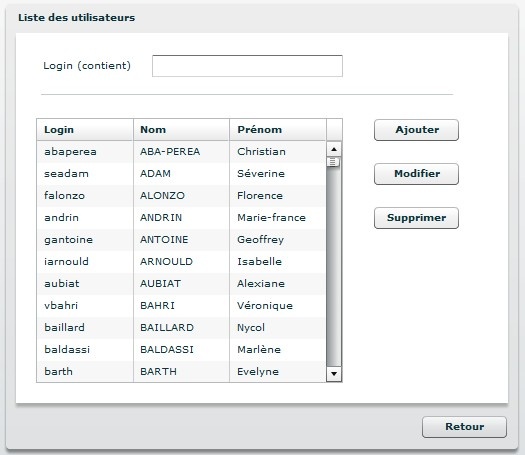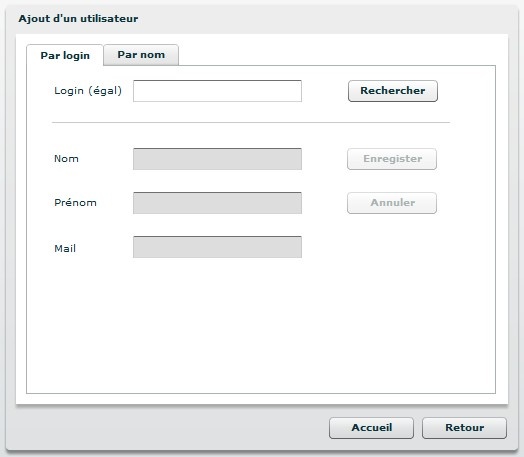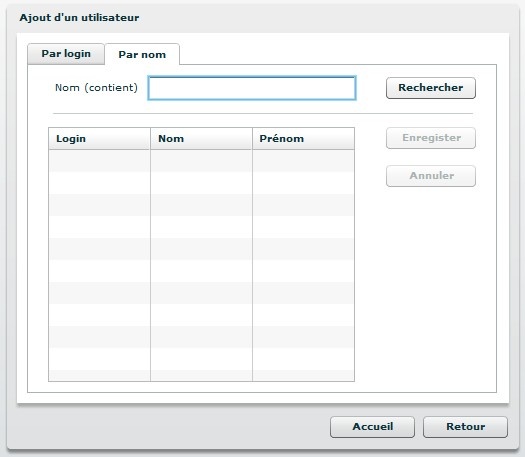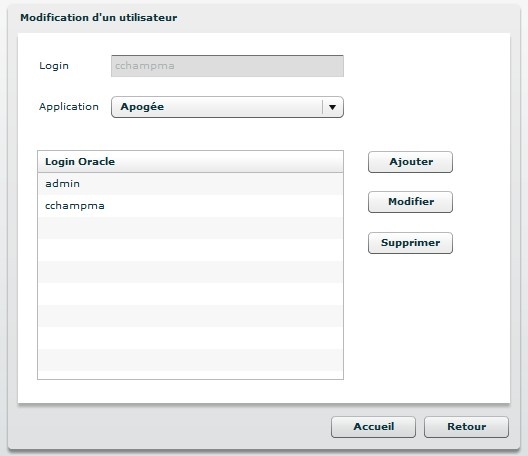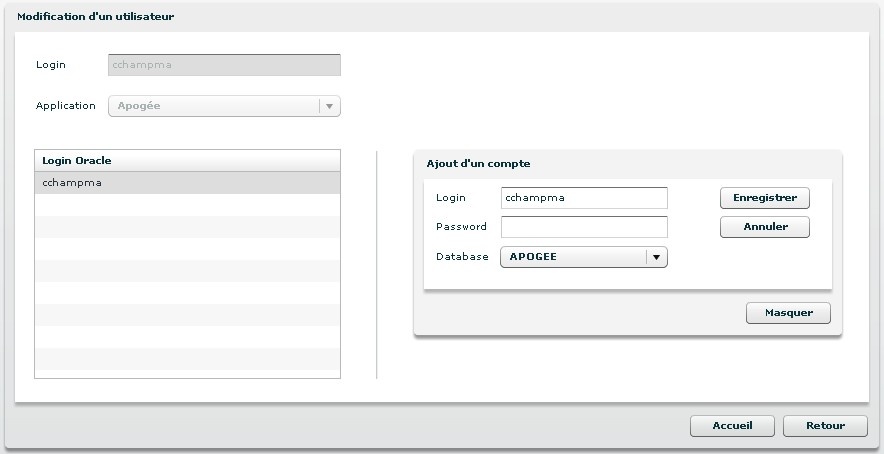Connexion à Apogée/Harpège
L'écran de connexion se présente ainsi :
- La liste déroulante "Application" contient les applications sur lesquelles l'utilisateur peut se connecter, par exemple "Apogée" ou "Harpège". Cette liste est fonction de ses autorisations
- La liste déroulante "Compte" contient l'ensemble des comptes de l'utilisateur sur l'application sélectionnée
- La liste "Domaine" contient les domaines de l'application sélectionnée
- Le bouton "Se connecter" permet à l'utilisateur de se connecter à l'application sélectionnée
Administration
Lorsque l'utilisateur est déclaré dans la table FWA_ADM (table des administrateurs), l'écran d'accueil se présente sous la forme suivante :
Il peut alors accéder à la partie d'administration des utilisateurs et de leurs comptes via le bouton Administration :
Cette page permet de visualiser l'ensemble des utilisateurs ayant un compte Apogée et/ou Harpège.
- Le champ Login (contient) permet de filtrer dynamiquement cette liste
- Les colonnes de la table sont triables
- Le bouton Ajouter permet d'ajouter un nouvel utilisateur (utilisateur ldap ne possédant pas encore de compte Apogée ou Harpège)
- Le bouton Modifier permet de gérer les comptes Oracle de l'utilisateur sélectionné
- Le bouton Supprimer permet de supprimer l'utilisateur ainsi que l'ensemble de ses comptes Oracle
Ajout d'un utilisateur
L'ajout d'un utilisateur se fait par recherche dans le ldap de l'établissement :
- Soit en le recherchant par son login. Pour cela, il faut renseigner le champ Login (égal) et cliquer sur Rechercher. Les informations Nom, Prénom et Mail sont automatiquement récupérées du ldap et le bouton Enregistrer devient alors disponible
- Soit en le recherchant par son nom. Pour cela, il faut renseigner le champ Nom (contient) et cliquer sur Rechercher. La liste des utilisateurs correspondante est automatiquement récupérée du ldap et le bouton Enregistrer devient alors disponible
Dans les deux cas, un clic sur le bouton Enregistrer créé l'utilisateur dans la base MySQL et bascule l'affichage sur l'écran de modification pour pouvoir ainsi spécifier les comptes Oracle associés à l'utilisateur.
Modification d'un utilisateur
L'écran présente la liste des application sur lesquelles l'utilisateur possède un compte Oracle.
- La liste des Login Oracle est fonction de l'application sélectionnée et présente les comptes Oracle de l'utilsateur
- Le bouton Ajouter permet d'associer un nouveau compte Oracle à l'utilisateur
- Le bouton Modifier permet de modifier un nouveau compte Oracle
- Le bouton Supprimer permet de supprimer un compte Oracle
Ajout d'un compte
- La liste déroulante Database permet d'indiquer sur quelle base le compte Oracle est créé
- Le bouton Générer Password n'est visible que si la classe FwaPasswordGeneratorN2mpl est spécifiée dans le fichier config.properties. Il permet de générer automatiquement le mot de passe du compte en fonction du login
- Par défaut, la fenêtre d'ajout d'un compte reste visible après un clic sur Enregistrer pour permettre d'enchainer la saisie d'autres comptes Oracle. Pour la masquer, il suffit de cliquer sur Masquer* Le bouton Modifier permet de modifier un compte Oracle*
Modification d'un compte
Il s'agit du même principe que pour l'ajout d'un compte