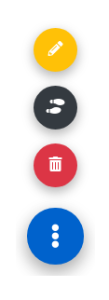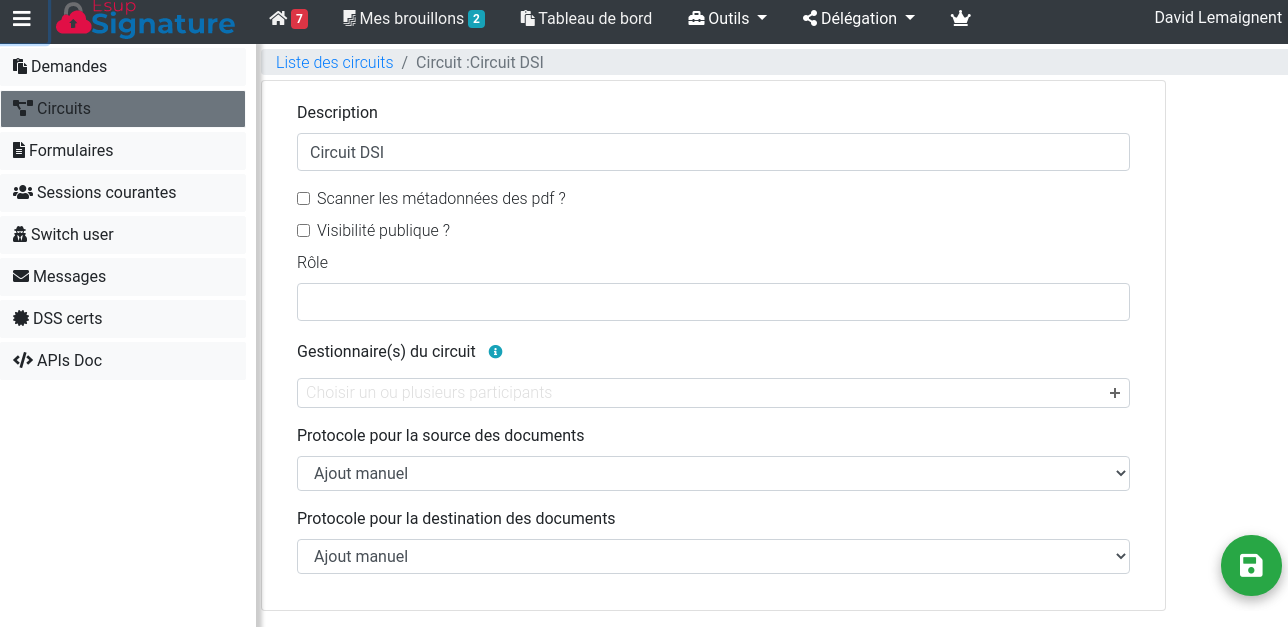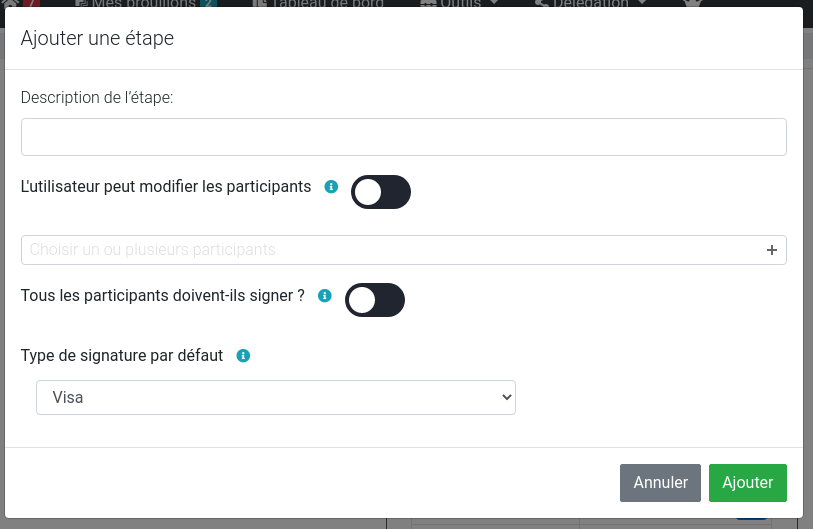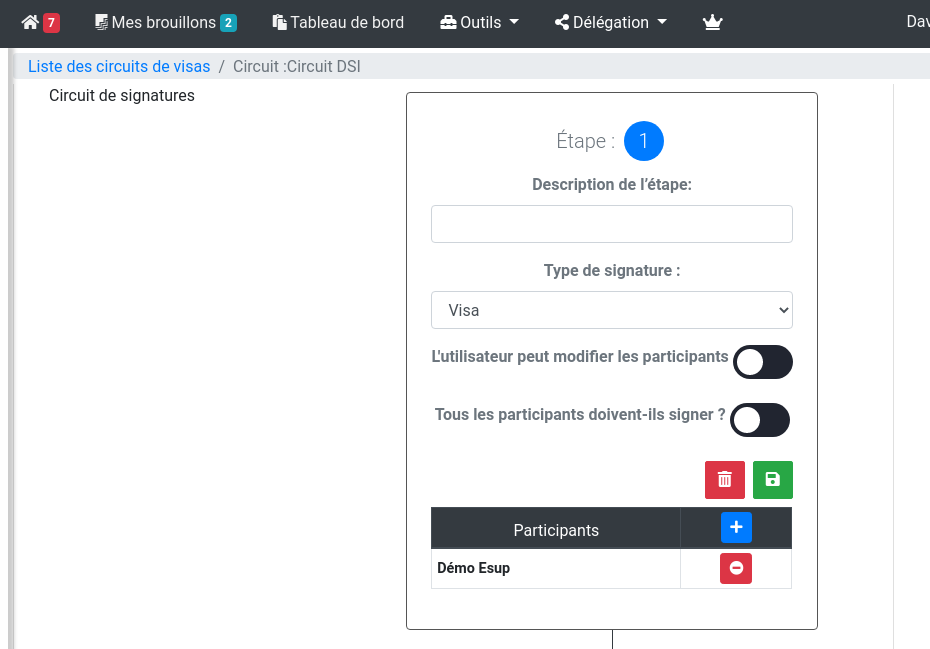Version 0.11 (beta)
Esup-signature est une application en cours de développement. La documentation est en cours d’élaboration
Introduction
Esup-signature propose une interface d’administration qui permet le suivi des demandes en cours, le paramétrage des circuits de signatures ou des formulaires, ainsi que divers outils qui seront détaillés après.
La configuration générale de l'application se fait via le fichier de configuration application.yml avant la compilation du projet voir : Configuration
Enfin pour des besoins très précis il est possible d’écrire directement des classes spécifiques pour gérer les sources de données, le pré-remplissage des formulaires ou encore pour décrire des circuits de signatures.
Pour avoir accès à l'espace "Admin" l'utilisateur doit disposer du rôle ROLE_ADMIN tel que défini dans la propriété group-mapping-role-admin: du fichier de configuration voir : Configuration securité
Liste des demandes
La vue demande est la première vue accessible lorsque que l'on clique sur "Admin" dans la barre de navigation (ou sur la couronne)
Elle permet à l'administrateur de consulter toutes les demandes. Les demandes peuvent être filtrées en fonction de leur statut
Pour autant, l'administrateur ne peut pas consulter les documents, il peut simplement vérifier la liste des événements et si besoin supprimer les demandes.
Les circuits
Dans Esup-signature permet de créer des circuits de signatures puissants dont les fonctionnalités sont :
- Configuration des étapes avec les noms des participants (récupération dans la base locale et dans l'annuaire) et pour chaque étape, le type de signature.
- Configuration des autorisations sur les circuit (qui peut démarrer un circuit) avec des rôles ou nominativement
- Configuration des entrées/sorties pour une récupération et/ou un dépôts automatique des documents
- Activation ou non de la fonction de scan des documents PDF (dans ce cas la description du circuit se trouve dans les métas-données du PDF)
Dans "Admin" puis "Circuit", vous avez accès à l'outil permet de consulter et de modifier les circuits de signatures. Il est possible de filtrer les circuits décrits via l'interface graphique (Workflows globaux) ou les circuits décrits via une classe (Classes workflow). Il suffit de cliquer sur "l’œil" pour accéder à un circuit.
Configurer un circuit
Pour ajouter un nouveau circuit via l'interface graphique, cliquez sur le bouton bleu "+" puis saisissez un nom (unique). Vous serez redirigé vers la fiche correspondant à votre nouveau circuit. En cliquant sur le bouton bleu "3 points" vous pouvez modifier les paramètres généraux du circuit, ajouter des étapes ou supprimer le circuit.
Dans les paramètres généraux, vous pouvez:
- Modifier la description du circuit (pas défaut on y trouve le nom du circuit)
- Activer le système de permettant de scanner les méta-données des fichiers PDF (dans ce cas le ne sera pas nécessaire de définir les étapes du circuit)
- Définir la visibilité du circuit en choisissant parmi : un visibilité globale, un rôle ou nominativement
- Configurer la source des données si l'on souhaite qu' Esup-signature récupère automatiquement les documents.
Dans ce cas il faut choisir le protocole : smb pour les partages réseaux, cmis pour une GED compatible ou directement sur un dossier local de votre serveur Esup-signature,
puis saisir le chemin sous forme d'uri ex : smb://serveur_de_fichiers/bon_de_commandes/tosign - Idem pour la destination des documents
Pour définir un circuit il faut maintenant utiliser le bouton noir "Ajouter un étape" (les pas). Comme pour une demande signature simple, il faut sélectionner les participants concernés par cette étape, choisir si tous les participants doivent signer lors de cette étape et le définir le type (visa, calligraphique ou électronique)
De plus, il est possible d'ajouter un description de l'étape qui apparaîtra au moment où l'utilisateur validera sa demande. De même il est possible de permettre à l'utilisateur de modifier les participants d'une étape au moment de l'envoi de sa demande en cochant la case "L'utilisateur peut modifier les participants" de l'étape correspondante. Lorsque vous validez, un "bloc" étape est créer au niveau de la fiche du circuit. Dans ce bloc, vous avez la possibilité de modifier les informations précédemment saisies.
Attention, il n'est pas possible de modifier l'ordre des étapes, il faudra supprimer puis recréer les étapes si besoin
Définir un circuit via les métas-données des PDF
Dans certains cas, les participants à une étape donnée ne sont pas prédéfinis. Dans le cas concret des bons de commande à l'université de Rouen, les signataires sont détermines en fonction de l'unité budgétaire (donc par l'application métier).
Le cas d'usage à Rouen est que les utilisateurs génèrent des bon de commande "à signer" au format PDF et les déposent dans leur dossier de travail. Deux cas possible :
- Mettre en place un script qui va calculer le workflow, créer ce workflow dans esup-signature via les web-services puis injecter le document dans Esup-signature
- Mettre en place un script qui calcule le workflow, inscrit ce workflow dans les métas-données du document et le copie dans un dossier défini comme "source" au niveau d'Esup-signature
Pour cette dernière solution il faut donc créer un circuit comme vu précédemment, y cocher la case "Scanner les metadonnées des PDF" et définir une source pour la récupération des documents.
Les métas-données qui doivent être inscrite dans les document PDF sont les suivantes:
- sign_type_default_val : contenant le type de signature (visa, pdfImageStamp, certSign ou nexuSign)
- sign_step#<n> : contenant la liste des participant de l'étape n
- sign_target : contenant le chemin de dépot des documents après signature
Lorsque le scheduler passera pour importer les documents, ceux-ci seront analysés, le circuit sera généré en fonction des informations trouvées dans les métas-données.
Exemple de code java permettant d'ajouter les métas-données à un fichier pdf :
PDDocument document = PDDocument.load(in);
PDDocumentInformation info = document.getDocumentInformation();
info.setCustomMetadataValue("sign_type_default_val", "pdfImageStamp");
info.setCustomMetadataValue("sign_step#1", "[machin@univ-ville.fr, truc@univ-ville.fr]");
info.setCustomMetadataValue("sign_target_key","smb://serveur_de_fichiers/la_destination/signed");