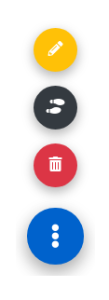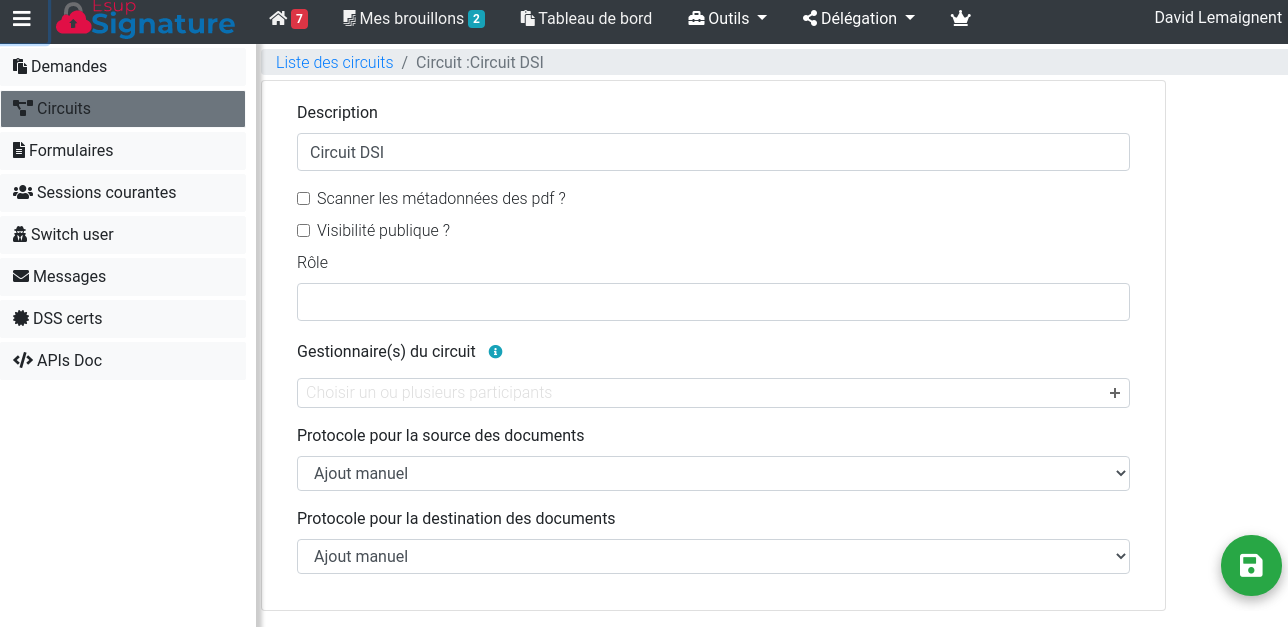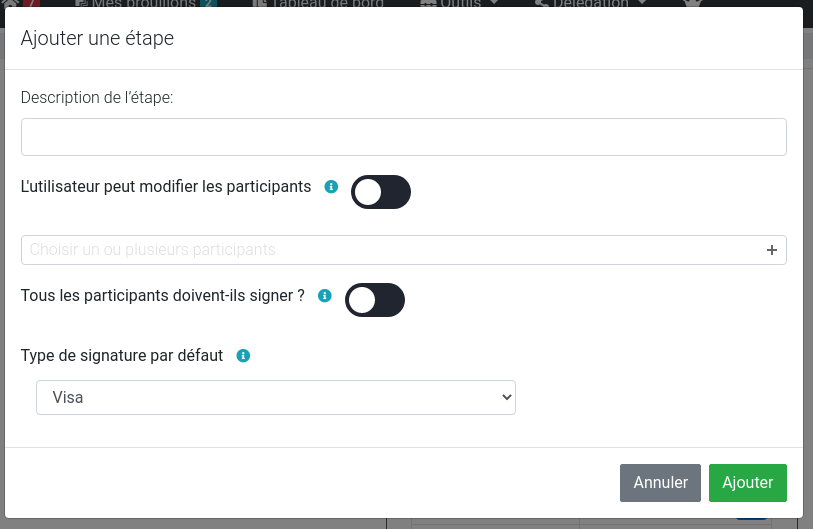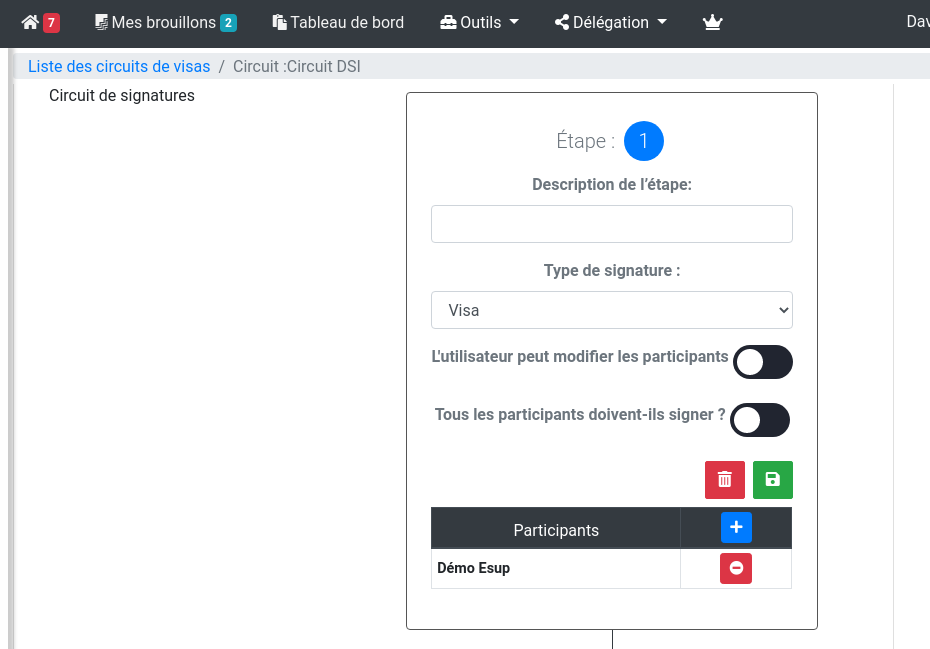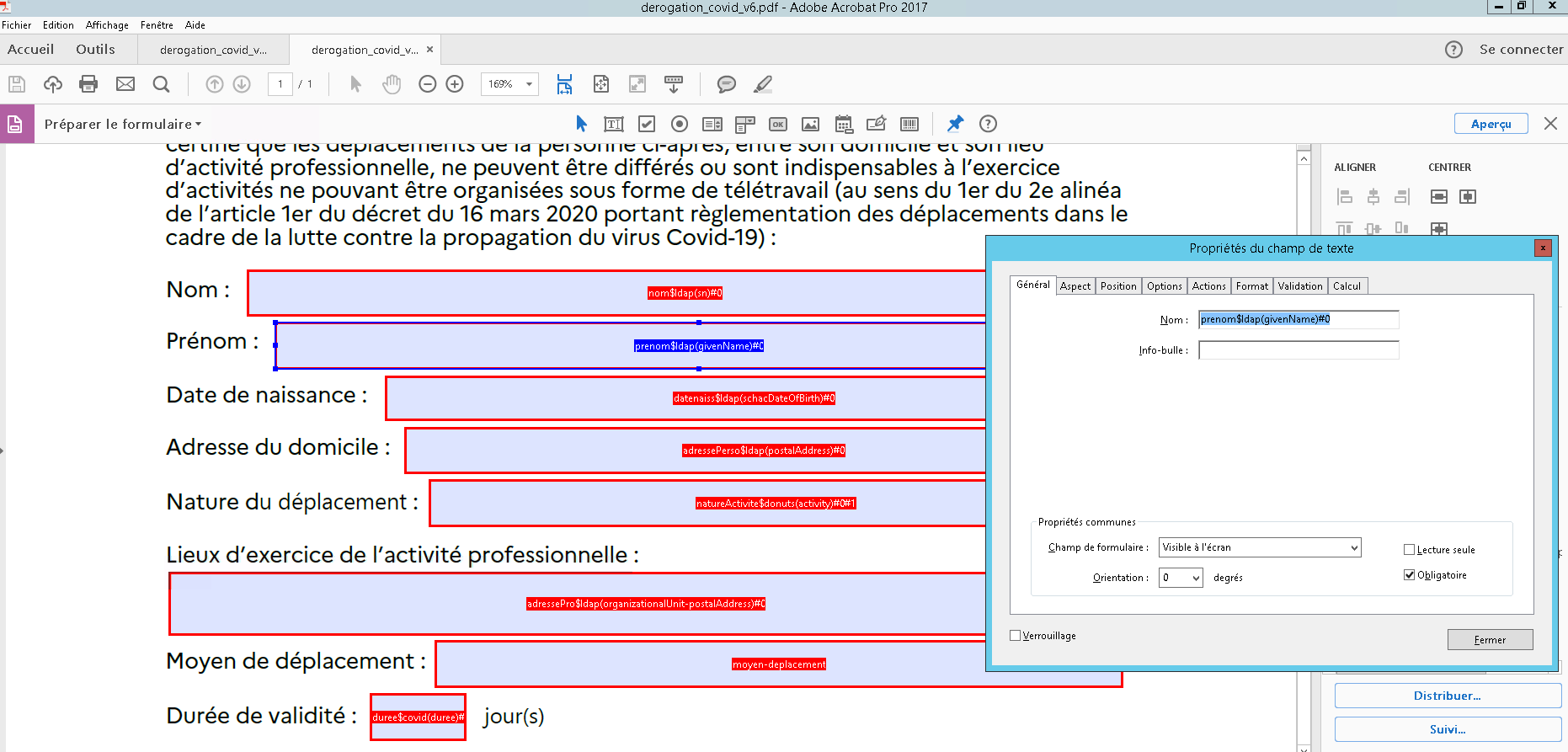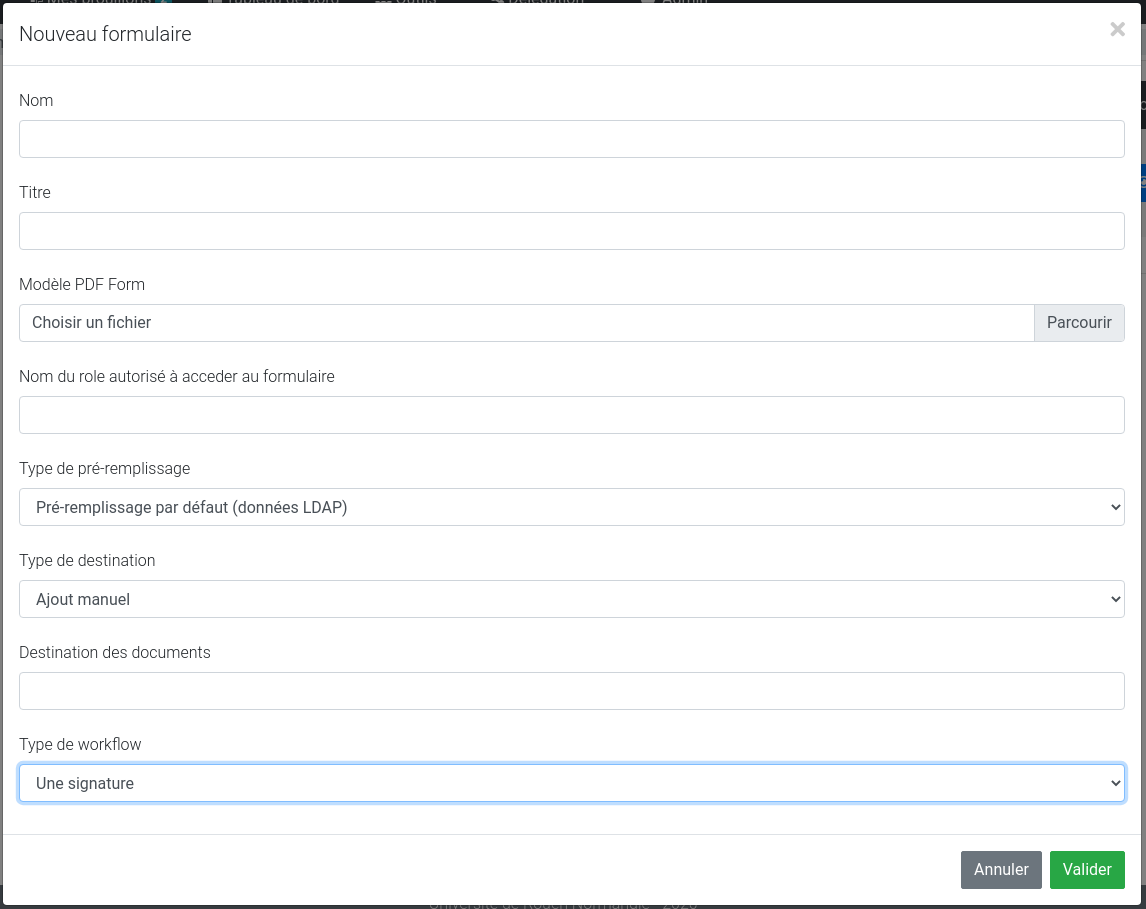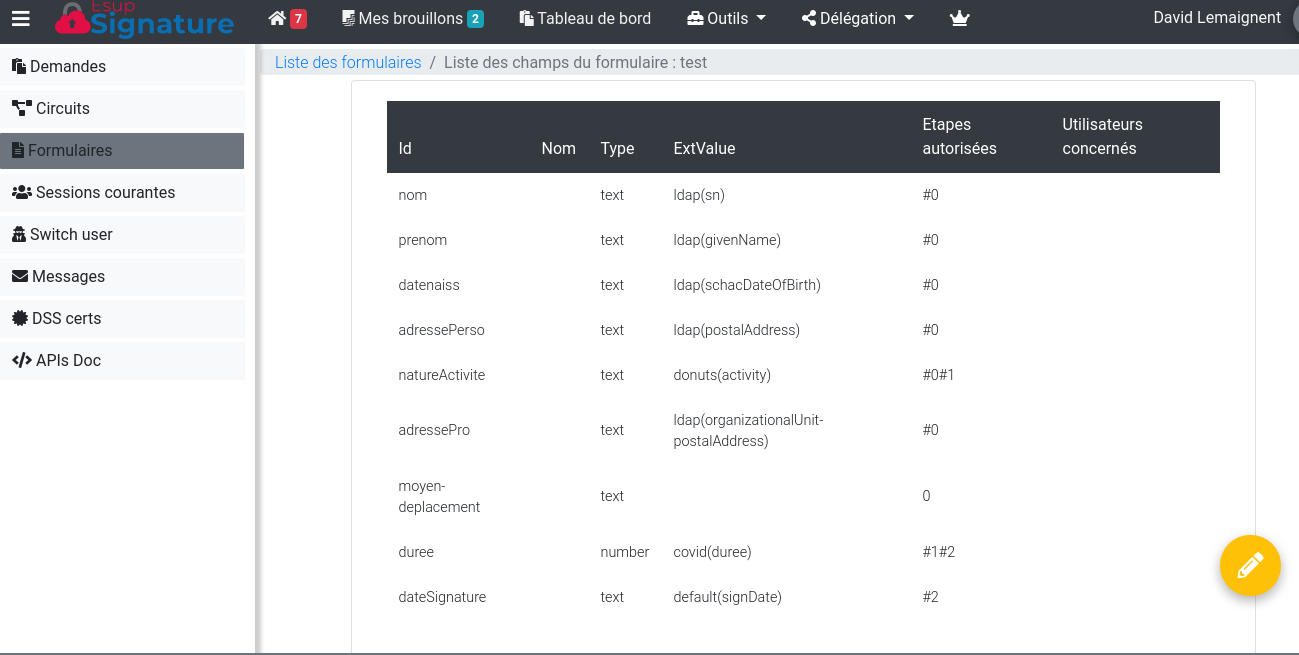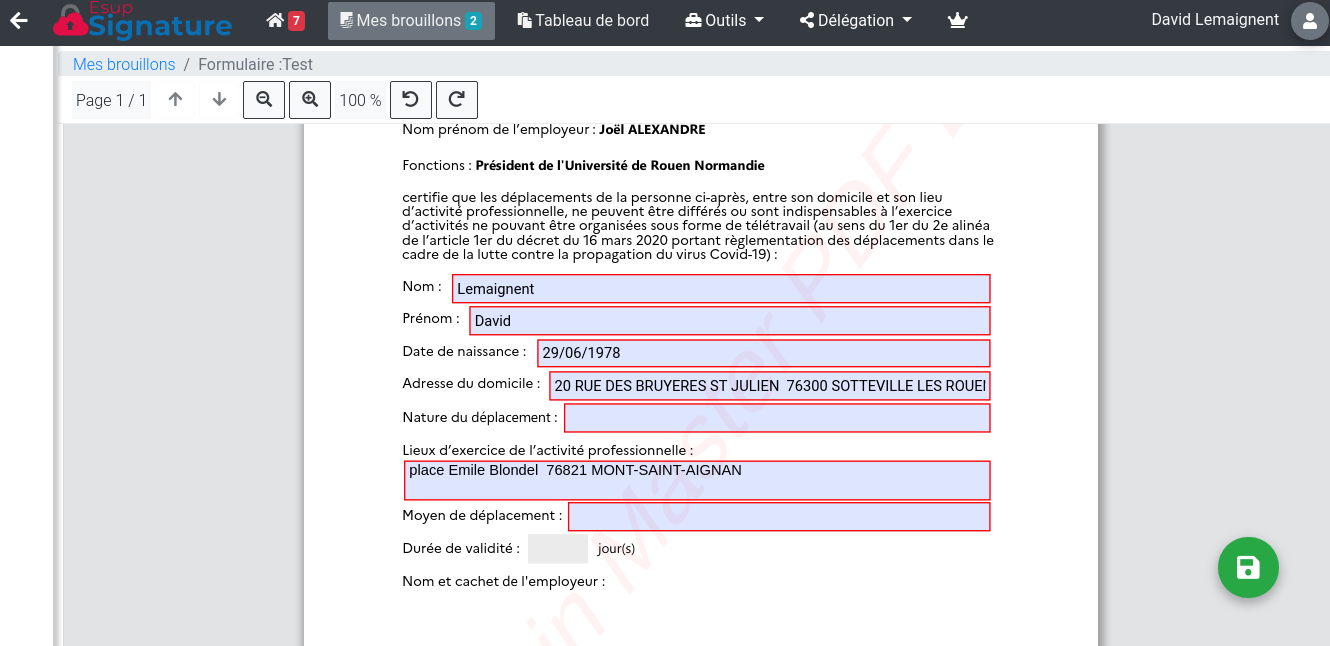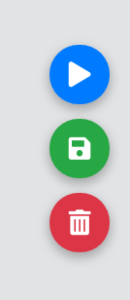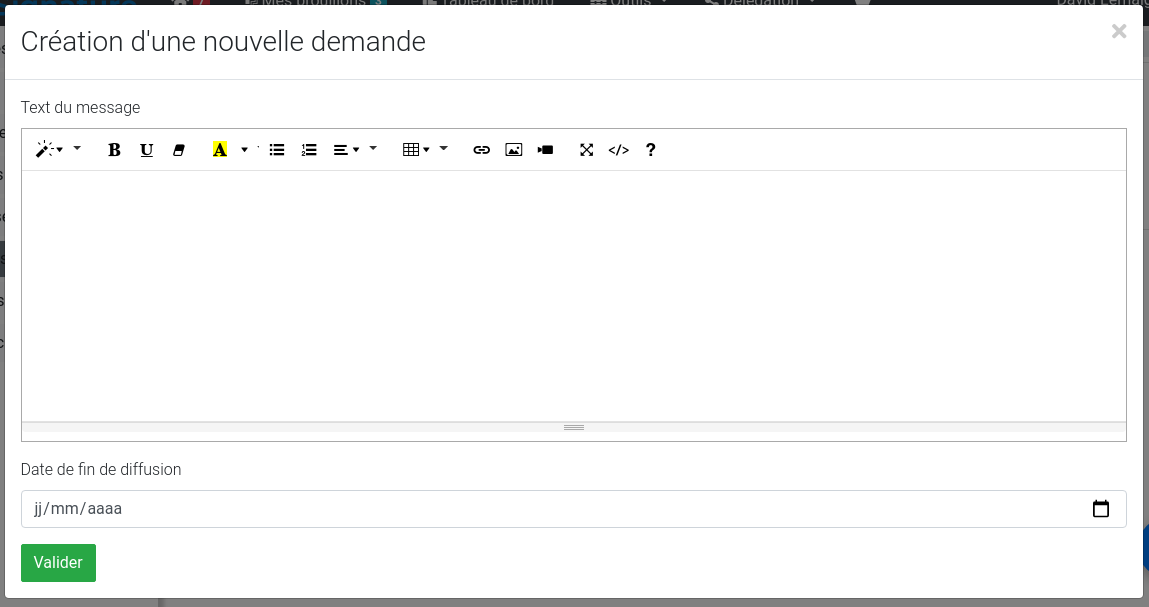Introduction
Esup-signature propose une interface d’administration qui permet le suivi des demandes en cours, le paramétrage des circuits de signatures ou des formulaires, ainsi que divers outils qui seront détaillés après.
La configuration générale de l'application se fait via le fichier de configuration application.yml avant la compilation du projet voir : Configuration
Enfin pour des besoins très précis il est possible d’écrire directement des classes spécifiques pour gérer les sources de données, le pré-remplissage des formulaires ou encore pour décrire des circuits de signatures.
Pour avoir accès à l'espace "Admin" l'utilisateur doit disposer du rôle ROLE_ADMIN tel que défini dans la propriété group-mapping-role-admin: du fichier de configuration voir : Configuration securité
Liste des demandes
La vue demande est la première vue accessible lorsque que l'on clique sur "Admin" dans la barre de navigation (ou sur la couronne)
Elle permet à l'administrateur de consulter toutes les demandes. Les demandes peuvent être filtrées en fonction de leur statut
Pour autant, l'administrateur ne peut pas consulter les documents, il peut simplement vérifier la liste des événements et si besoin supprimer les demandes.
Les circuits
Esup-signature permet de créer des circuits de signatures puissants dont les paramètres sont :
- Configuration des étapes avec les noms des participants (récupération dans la base locale et dans l'annuaire) et pour chaque étape, le type de signature.
- Configuration des autorisations sur les circuit (qui peut démarrer un circuit) avec des rôles ou nominativement
- Configuration des entrées/sorties pour une récupération et/ou un dépôts automatique des documents
- Activation ou non de la fonction de scan des documents PDF (dans ce cas la description du circuit se trouve dans les métas-données du PDF)
Dans "Admin" puis "Circuit", vous avez accès à l'outil permet de consulter et de modifier les circuits de signatures. Il est possible de filtrer les circuits décrits via l'interface graphique (Workflows globaux) ou les circuits décrits via une classe (Classes workflow). Il suffit de cliquer sur "l’œil" pour accéder à un circuit.
Configurer un circuit
Pour ajouter un nouveau circuit via l'interface graphique, cliquez sur le bouton bleu "+" puis saisissez un nom (unique). Vous serez redirigé vers la fiche correspondant à votre nouveau circuit. En cliquant sur le bouton bleu "3 points" vous pouvez modifier les paramètres généraux du circuit, ajouter des étapes ou supprimer le circuit.
Dans les paramètres généraux, vous pouvez:
- Modifier la description du circuit (pas défaut on y trouve le nom du circuit)
- Activer le système de permettant de scanner les méta-données des fichiers PDF (dans ce cas le ne sera pas nécessaire de définir les étapes du circuit)
- Définir la visibilité du circuit en choisissant parmi : un visibilité globale, un rôle ou nominativement
- Configurer la source des données si l'on souhaite qu' Esup-signature récupère automatiquement les documents.
Dans ce cas il faut choisir le protocole : smb pour les partages réseaux, cmis pour une GED compatible ou directement sur un dossier local de votre serveur Esup-signature,
puis saisir le chemin sous forme d'uri ex : smb://serveur_de_fichiers/bon_de_commandes/tosign - Idem pour la destination des documents
Pour définir un circuit il faut maintenant utiliser le bouton noir "Ajouter un étape" (les pas). Comme pour une demande signature simple, il faut sélectionner les participants concernés par cette étape, choisir si tous les participants doivent signer lors de cette étape et le définir le type (visa, calligraphique ou électronique)
De plus, il est possible d'ajouter un description de l'étape qui apparaîtra au moment où l'utilisateur validera sa demande. De même il est possible de permettre à l'utilisateur de modifier les participants d'une étape au moment de l'envoi de sa demande en cochant la case "L'utilisateur peut modifier les participants" de l'étape correspondante. Lorsque vous validez, un "bloc" étape est créer au niveau de la fiche du circuit. Dans ce bloc, vous avez la possibilité de modifier les informations précédemment saisies.
Attention, il n'est pas possible de modifier l'ordre des étapes, il faudra supprimer puis recréer les étapes si besoin
Définir un circuit via les métas-données des PDF
Dans certains cas, les participants à une étape donnée ne sont pas prédéfinis. Dans le cas concret des bons de commande à l'université de Rouen, les signataires sont détermines en fonction de l'unité budgétaire (donc par l'application métier).
Le cas d'usage à Rouen est que les utilisateurs génèrent des bon de commande "à signer" au format PDF et les déposent dans leur dossier de travail. Deux cas possible :
- Mettre en place un script qui va calculer le workflow, créer ce workflow dans esup-signature via les web-services puis injecter le document dans Esup-signature
- Mettre en place un script qui calcule le workflow, inscrit ce workflow dans les métas-données du document et le copie dans un dossier défini comme "source" au niveau d'Esup-signature
Pour cette dernière solution il faut donc créer un circuit comme vu précédemment, y cocher la case "Scanner les metadonnées des PDF" et définir une source pour la récupération des documents.
Les métas-données qui doivent être inscrite dans les document PDF sont les suivantes:
- sign_type_default_val : contenant le type de signature (visa, pdfImageStamp, certSign ou nexuSign)
- sign_step#<n> : contenant la liste des participant de l'étape n
- sign_target : contenant le chemin de dépot des documents après signature
Lorsque le scheduler passera pour importer les documents, ceux-ci seront analysés, le circuit sera généré en fonction des informations trouvées dans les métas-données.
Exemple de code java permettant d'ajouter les métas-données à un fichier pdf :
PDDocument document = PDDocument.load(in);
PDDocumentInformation info = document.getDocumentInformation();
info.setCustomMetadataValue("sign_type_default_val", "pdfImageStamp");
info.setCustomMetadataValue("sign_step#1", "[machin@univ-ville.fr, truc@univ-ville.fr]");
info.setCustomMetadataValue("sign_target_key","smb://serveur_de_fichiers/la_destination/signed");
Créer une classe workflow
Pour les cas les plus spécifiques, il est possible d'ajouter, au sources originales, une classe qui décrira précisément un circuit.
L’intérêt de cette solution est de pouvoir mettre en place des mécanismes complexes de calcul des participants. On peut par exemple imaginer de calculer le n+1 de l'utilisateur courant.
Cette nouvelle classe devra implémenter la classe "DefaultWorkflow". Des exemples sont déjà présent dans le code source original d'Esup-signature dans le dossier
src/main/java/org/esupportail/esupsignature/service/workflow/impl/
Votre classe doit être construite comme suit :
package org.esupportail.esupsignature.service.workflow.impl;
import org.esupportail.esupsignature.entity.Data;
import org.esupportail.esupsignature.entity.User;
import org.esupportail.esupsignature.entity.WorkflowStep;
import org.esupportail.esupsignature.entity.enums.SignType;
import org.esupportail.esupsignature.exception.EsupSignatureUserException;
import org.esupportail.esupsignature.service.workflow.DefaultWorkflow;
import org.springframework.stereotype.Component;
import java.util.ArrayList;
import java.util.List;
@Component
public class BasicWorkflow extends DefaultWorkflow {
private String name = "BasicWorkflow";
private String description = "Une signature";
private List<WorkflowStep> workflowSteps;
@Override
public String getName() {
return name;
}
@Override
public String getDescription() {
return description;
}
@Override
public List<WorkflowStep> getWorkflowSteps() {
if(this.workflowSteps == null) {
try {
this.workflowSteps = generateWorkflowSteps(userService.getCurrentUser(), null, null);
} catch (EsupSignatureUserException e) {
return null;
}
}
return this.workflowSteps;
}
public void initWorkflowSteps() {
this.workflowSteps = new ArrayList<>();
}
@Override
public List<WorkflowStep> generateWorkflowSteps(User user, Data data, List<String> recipentEmailsStep) throws EsupSignatureUserException {
List<WorkflowStep> workflowSteps = new ArrayList<>();
/* ici on construit la liste des étapes du circuit */
WorkflowStep workflowStep = new WorkflowStep();
workflowStep.setStepNumber(1);
workflowStep.setSignType(SignType.pdfImageStamp);
workflowStep.setDescription("Choix du signataire");
workflowStep.setChangeable(true);
if(data != null) {
workflowStep.setRecipients(workflowService.getFavoriteRecipientEmail(1, data.getForm(), recipentEmailsStep, user));
} else {
workflowStep.getRecipients().add(recipientService.createRecipient(null, userService.getGenericUser("Utilisateur issue des favoris", "")));
}
workflowSteps.add(workflowStep);
return workflowSteps;
}
}
Il faut donc a minima :
- Préciser un nom et une description (dans name et description)
- Implémenter la fonction generateWorkflowSteps()
Les formulaires
L'autre fonction principale d'Esup-signature est la possibilité de mettre rapidement en ligne des formulaires. Cette fonction s'appuie sur les PDF Forms (formulaires présent dans les fichiers PDF). Esup-signature est capable d'analyser les formulaires PDF, d'en effectuer le rendu (via PDF.js) et de stocker les données saisies dans sa base de données.
La mise en place du formulaire basé sur un PDF se fait en 3 étapes : création du circuit des signatures, création du PDF puis import dans Esup-signature
Création d'un PDF Form
Pour éditer un fichier PDF et créer un formulaire, il faut se doter d'un outils dédié. L'université de Rouen utilise Adobe Acrobat PRO. Sous linux il existe Master PDF Editor (payant)
L'opération consiste à placer les champs de formulaire puis à les configurer de la bonne façon.
Voici un exemple d'un document PDF en mode édition de formulaire sous Adobe Acrobat PRO.
Les champs doivent être configuré comme suit:
- Le nom peut correspondre ou non à une nomenclature (détaillée après) permettant le pré-remplissage lors de sa saisie par l'utilisateur final. Dans tous les cas Esup-signature utilisera ce nom comme identifiant du champ.
- Cocher ou non "Obligatoire"
- Dans la partie "Format" du champ, sont gérés par Esup-signature les type : Nombre, Date et Heure
- Toutes les autres options n'auront aucun effet sur le comportement d'Esup-signature
Une nomenclature de nommage des champs peut être utilisée pour signifier à Esup-signature d'opéré un traitement spécifique à un champ. On peut, via un nommage correcte, préciser si le champ doit être pré-rempli par Esup-signature et à quelles étapes le champ est modifiable.
Pour ce faire le nom du champ doit être construit comme suit :
| <nom_du_champ> | $ <nom_du_service_de_données_externes> | (<nom_du_champ_issue_des_données_externes>) | #<numéro_étape_1>#<numéro_étape_2> |
|---|---|---|---|
| prenom | $ldap | (givenName) | #1 |
Dans l'exemple suivant le nom du champ est "prenom$ldap(givenname)#1", traduction : le champ est nommé "prenom" il sera pré-rempli en utilisant la classe de données externes "ldap" (voir LdapExtValue.java) avec le champ "givenName" et uniquement modifiable à l'étape 1 du circuit
Attention : avec cette nomenclature l'étape de saisie correspond à l'étape 0 (zéro #0)
Esup-signature est fourni avec la classe DefaulExtValue et LdapExtValue. La classe DefaultExtValue est utilisable en mettant "$default" dans le nom du champ. Elle propose les données (calculées) suivante :
- numéro du jour (day)
- numéro du mois (month)
- numéro du l'année (year)
- date du jour (date)
- heure (time)
- date et heure (dateTime)
- nom prénom de l'utilisateur courant (currentUser)
Si vous souhaitez un champ date automatique dans votre formulaire PDF, il suffit donc le nommer "datejour$default(date)#0" par exemple.
Comme c'est le cas pour les classes workflow, vous pouvez créer vos propre classes de données extenes en implémentant le type "ExtValue" en reprenant DefaultExtValue.java par exemple.
Classe de pré-remplissage
Pour pré-remplir un formulaire, Esup-signature se base une une classe de "pré-remplissage" du type "PreFill". D'origine Esup-signature est fourni avec la classe DefaultPreFill qui prend en charge les données externes de type Default et Ldap se qui répond à une grande partie des besoins. Cependant, tout comme cela peut être le cas pour les workflows, il ce peut qu'il soit nécessaire de calculer certaines données à pré-remplir spécifiquement pour un formulaire (donnée calculée en fonction de l'utilisateur courant par exemple). Dans ce cas il y a là encore la possibilité d'implémenter votre propre classe de type PreFill (voir DefaultPreFill.java pour l'exemple)
Import du formulaire
Lorsque le formulaire PDF est terminé, il faut l'importer dans Esup-signature. Pour cela il faut aller sur "Admin" puis "Formulaire" puis cliquer sur le bouton bleu "+" et enfin sur l'icone PDF.
Vous devez saisir un nom (technique) et un titre (beau titre), sélectionner votre modèle PDF Form, saisir un rôle pour definir qui peut acceder à ce formulaire, choisir le type de pré-remplissage, un circuit qui aura été créer au préalable et éventuellement un dossier de destination.
Lorsque vous validez le formulaire, Esup-signature analyse le PDF Form et constitue la structure du formulaire. Sur cet exemple, on voit qu'il a bien pris en compte la nomenclature des champs. Il est possible de modifier les informations saisies lors de la création en cliquant sur le bouton jaune "crayon"
Votre formulaire sera disponible sur la page d'accueil des personnes autorisées à y accéder. Voici un exemple du rendu dans Esup-signature :
L'utilisateur peut corriger et compléter le formulaire puis l'enregistrer. Après un premier enregistrement, il aura la possibilité d'envoyer définitivement ça demande en cliquant sur le bouton bleu "lecture" et en saisissant (si besoin) les noms des destinataires
Les messages d'information
Esup-signature propose un système permettant transmettre des messages d'information à tous les utilisateurs. Pour cela, il faut se rendre sur "Admin", "Messages" puis cliquer sur le bouton bleu "+"
Vous pouvez alors saisir un message ainsi qu'une date de fin de diffusion. Tous les utilisateurs verront ce message et auront la possibilité de le désactiver une fois consulté.
Switch user
Le switch user permet à l'administrateur de prendre la place d'un autre utilisateur. Cela peut être utile pour reproduire ou constater un problème spécifique à un utilisateur. Toutefois, pour des raisons de confidentialité, cette option n'est pas active par défaut. Pour débloquer cette fonctionnalité il faut modifier le fichier application.yml et mettre la valeur enable-su à true