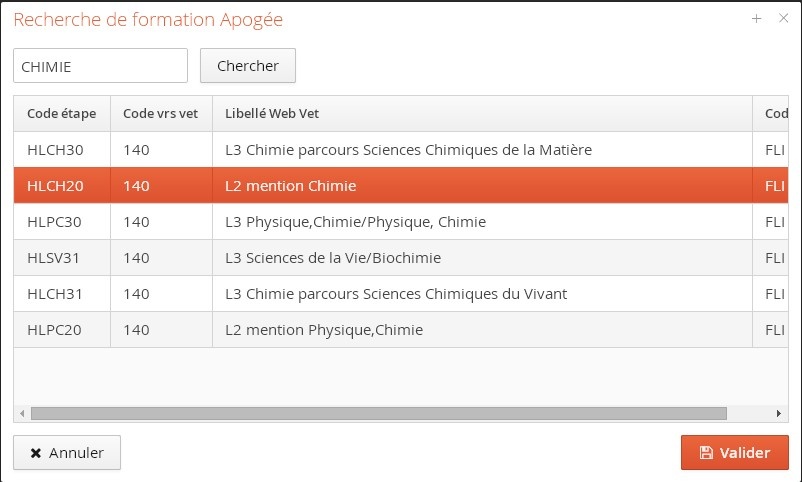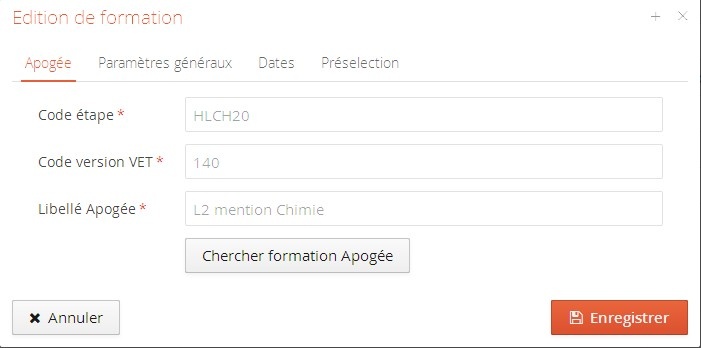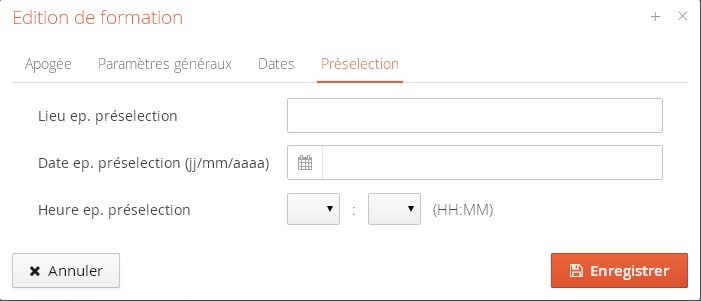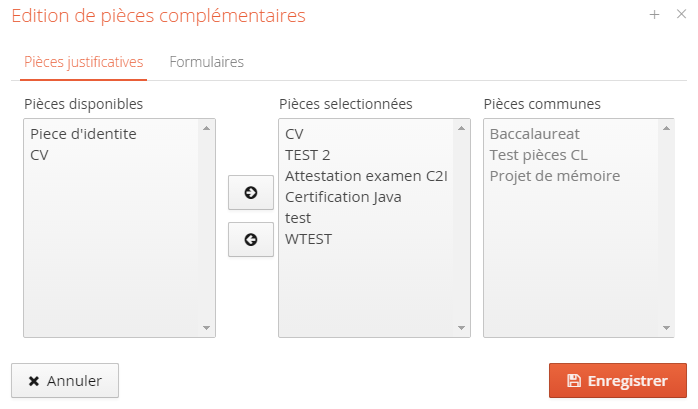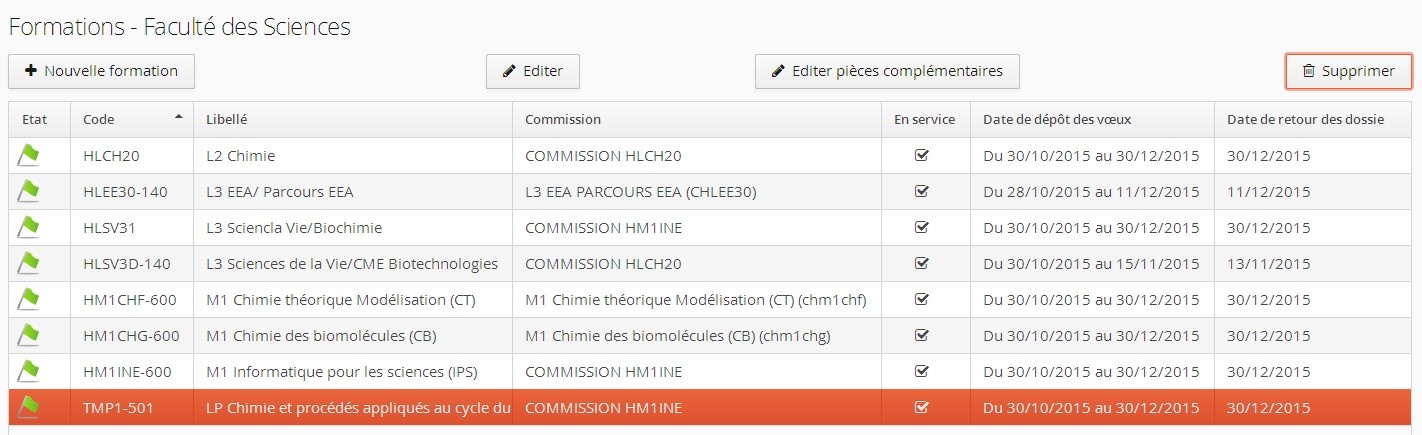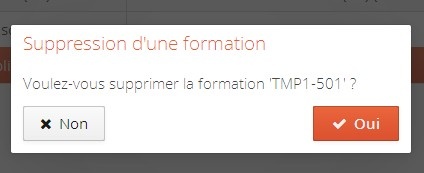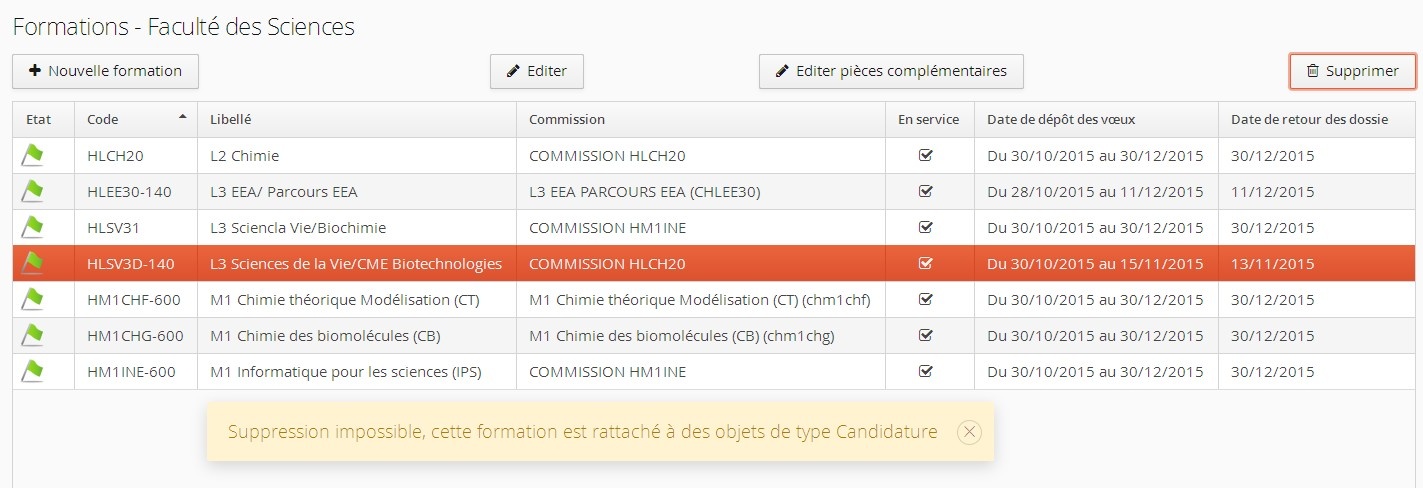Préalable
Cet écran permet de créer, modifier et supprimer des formations rattachées à un centre de candidature et de leur affecter des pièces justificatives.
Les formations ayant des dates qui ne sont pas incluses entre les dates de début et de fin de la campagne en cours ne seront pas affichées dans l’offre de formation.
Acteurs
- Gestionnaire du centre de candidature.
Pré-requis
- Être connecté au back-office ;
- Disposer de droits suffisants ;
- Un centre de candidature a été crée.
Accès à l'écran
- Centre de candidature --> Formation
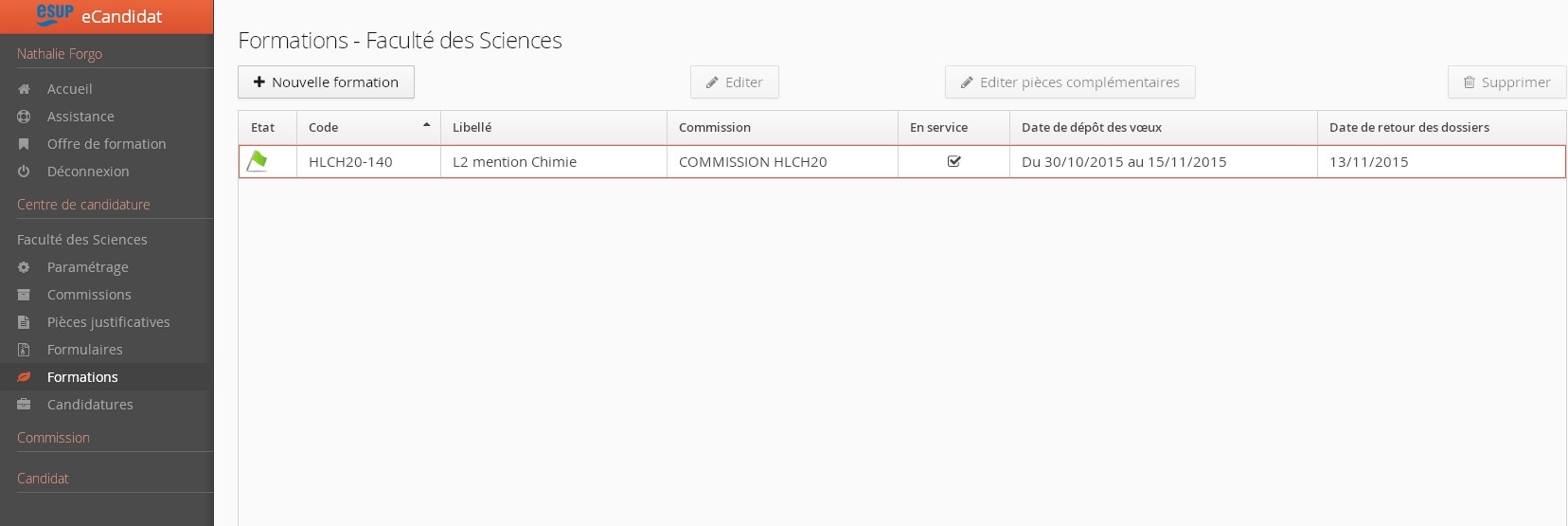
Sur les tableaux présentant la liste des formations, il est possible de choisir les colonnes qui vont apparaître. Pour cela, il suffit de cliquer sur l'icône  qui apparaît en survolant le titre de la dernière colonne :
qui apparaît en survolant le titre de la dernière colonne :
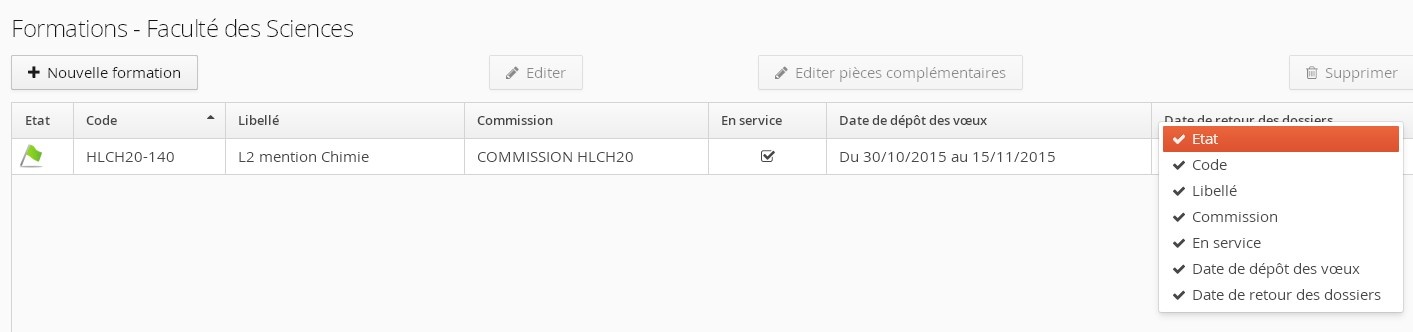
Création d'une formation
Étapes
- Cliquer sur le bouton "+Nouvelle formation" au centre de l'écran
- Dans la fenêtre qui s'ouvre, saisir les informations suivantes :
1. Premier onglet : "Apogée" - Si le paramètre « VET Apogée obligatoire » a été paramétré (Administration)
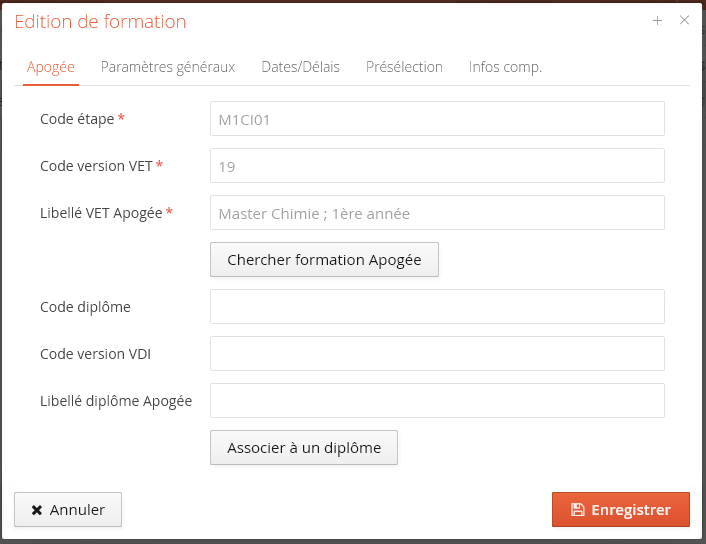
- Cliquer sur le bouton 'Chercher formation Apogée".
- Dans la fenêtre qui s'ouvre, saisir dans la zone de recherche une code étape ou une partie du libellé web de la version d'étape.
- Sélectionner la formation choisie puis cliquer sur le bouton 'valider'.
- Il est possible d'indiquer le diplôme (code, version, libellé) lié à la VET, pour que ces informations passent dans l'OPI (depuis eCandidat 2.3.0).
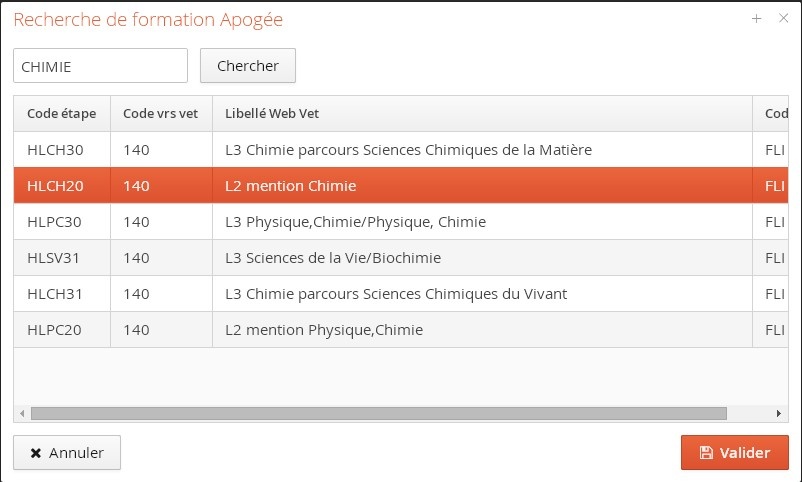
- Après validation, les champs Code Etape, code version VET et libellé sont pré-remplis et non-modifiables :
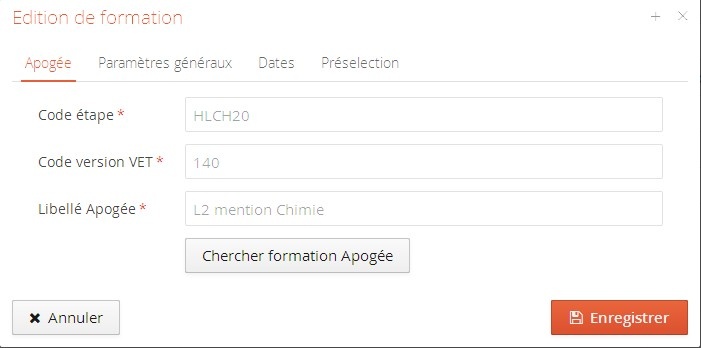
2. Second onglet : "Paramètres généraux"
- Le code de la formation pré-affiché et modifiable, il doit être unique dans eCandidat (obligatoire).
- Le libellé de la formation pré-affiché et modifiable (obligatoire).
- La case "En service" : doit être cochée pour activer la formation.
- La commission dans la liste de valeurs ; elle doit être créée avant le paramétrage de la formation (obligatoire).
- Le type de traitement* dans la liste de valeurs (obligatoire).
- Le CGE est pré-affiché et non modifiable, si eCandidat est paramétré pour utiliser les VET Apogée.
- La décision favorable dans la liste de valeurs (obligatoire).
- La case Gestion auto. des listes complémentaires : doit être cochée pour activer la gestion automatique des listes complémentaires. Depuis eCandidat v2.3.0 il y a la possibilité d'avoir un calcul du rang réel.
- La liste Décision favorable listes complémentaires : n'apparait que si la case "gestion auto liste complémentaire est cochée : choisir l'avis favorable qui sera automatiquement envoyé si la candidature passe de "en attente" à "acceptée".
- Le type de diplôme est pré-affiché et non modifiable si eCandidat est paramétré pour utiliser obligatoirement les VET Apogée.
- Les mots clés (facultatifs) qui seront affichés dans l'écran "Offre de Formation".
- La capacité d'accueil (facultative) est indicative ; aucun traitement automatique, affiché dans le tableau de bord des formations, jamais affiché aux candidats, pas de décompte (depuis eCandidat v2.3.0).
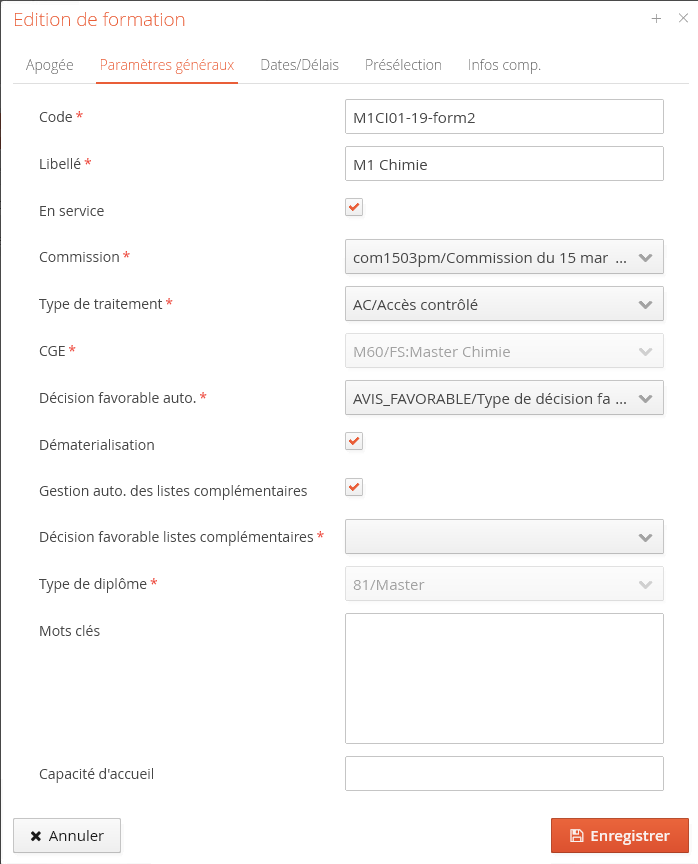
3. troisième onglet : "Dates"
- La date début dépôt : date à partir de laquelle une candidature peut être faite (obligatoire).
- La date fin dépôt : date limite de création de candidature, avant de sa transmission (obligatoire).
- La date de pré-analyse (facultative) : informatif.
- La date de retour des dossiers : date limite à laquelle un candidat peut transmettre sa candidature (obligatoire).
- La date de jury (facultative) : informatif.
- La date de publication des résultats (facultative) : informatif.
- La date de confirmation (facultative) : Date limite pour que le candidat accepte ou se désiste après validation de l'avis définitif ; passé ce délai il est désisté.
- Le délai de confirmation en jours (facultatif) : Nombre de jours durant lesquels le candidat accepte ou se désiste après validation de l'avis définitif ; passé ce délai il est désisté (depuis eCandidat 2.3).
- La date de confirmation liste comp. (facultative) (depuis eCandidat 2.3).
- Le délai de confirmation liste comp. en jours (facultatif) (depuis eCandidat 2.3).
Attention : vous ne pouvez pas saisir une date et un délai en même temps, c'est l'un ou l'autre. Idem pour la liste complémentaire.
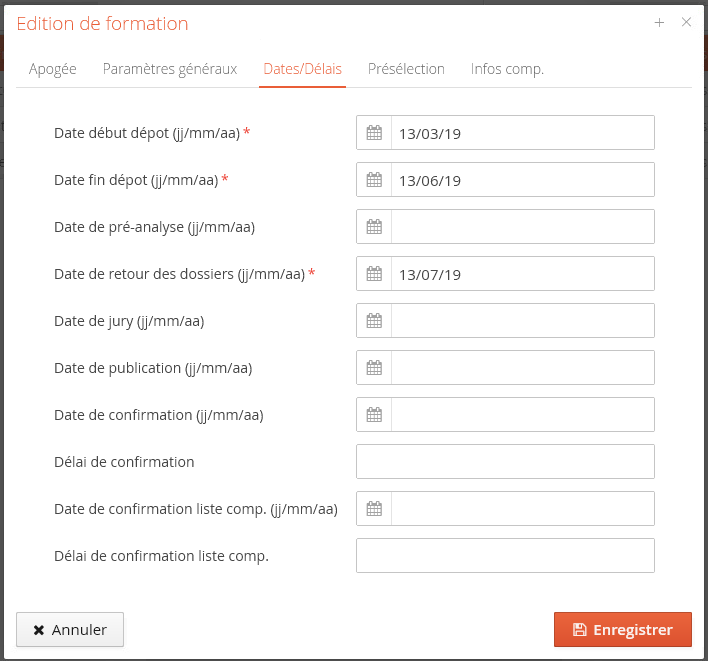
4. quatrième onglet : "Présélection"
- Les données des épreuves de sélection (la date, l’heure, le lieu)
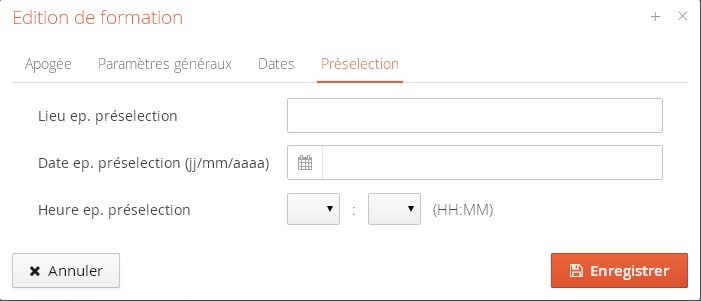
* Le type de traitement : voir le glossaire pour sa définition.
Lorsque le candidat choisi la formation en accès direct, le type de traitement de la candidature est "En attente".
Après examen de son dossier, si les conditions sont réunies, on modifie alors le type de traitement à "Accès direct".
La
validation du type de traitement donne automatiquement un
avis favorable validé.
Même si la formation est en accès direct, le type de traitement d'une candidature peut passer à accès sélectif.
L'inverse est également vrai.
Après examen du dossier, si le candidat ne peut pas intégrer la formation, on peut saisir un avis défavorable (le type de traitement reste en attente).
5. quatrième onglet : "Infos comp."
Les informations saisies dans ce cadre apparaitront dans l'onglet "informations complémentaires" d'une candidature faite sur cette formation.
Affectation de pièces justificatives à une formation
Étapes
- Sélectionner la formation à modifier à l'aide d'un clic sur le libellé puis sur le bouton Editer pièces complémentaires*

- Choisir les pièces justificatives ou les formulaires qui seront demandées au candidat pour la formation sélectionnée :
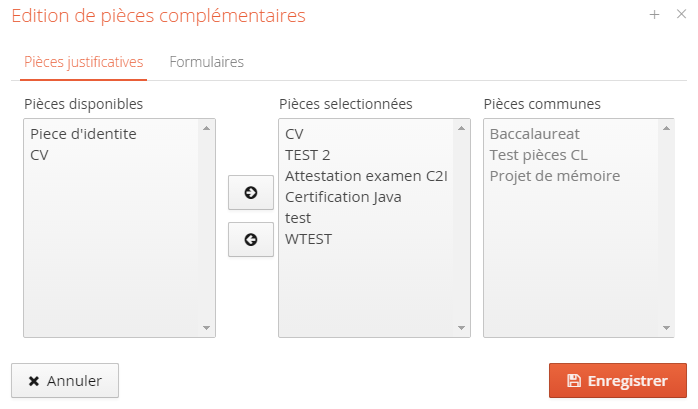
Les pièces justificatives ou les formulaires définies comme pièces communes ou formulaires communs au niveau de la scolarité centrale, sont automatiquement ajoutés à toutes les formations quelque soit le centre de candidature. Les pièces ou formulaires définies au niveau de la scolarité centrale mais non cochées communes sont disponibles dans la partie "Pièces communes" ou "Formulaires communs". - Cliquer sur le bouton Enregistrer.
Modification d'une formation
Étapes
- Sélectionner la formation à modifier à l'aide d'un clic sur le libellé puis sur le bouton Editer

- Pour le contenu se référer au paragraphe Création
- Valider les modifications en cliquant sur le bouton Enregistrer
Suppression d'une formation
Étapes
Sélectionner la formation à supprimer à l'aide d'un clic sur le libellé puis sur le bouton Supprimer
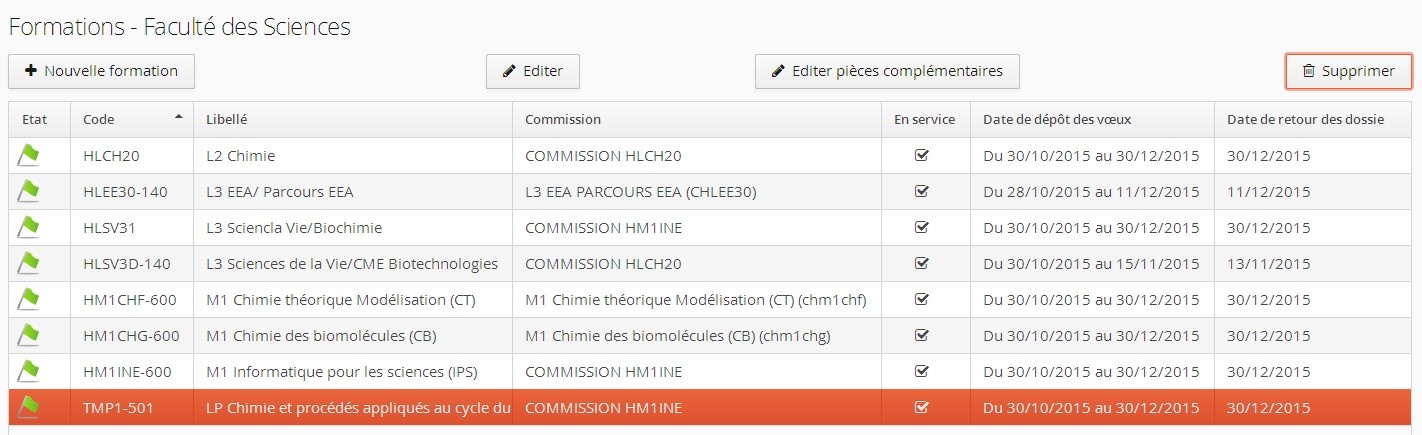
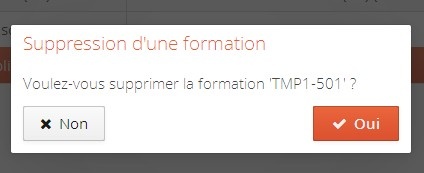
Si la formation possède des candidatures pour la campagne ouverte ou pour des dossiers archivés, un message d'erreur bloquant apparaît
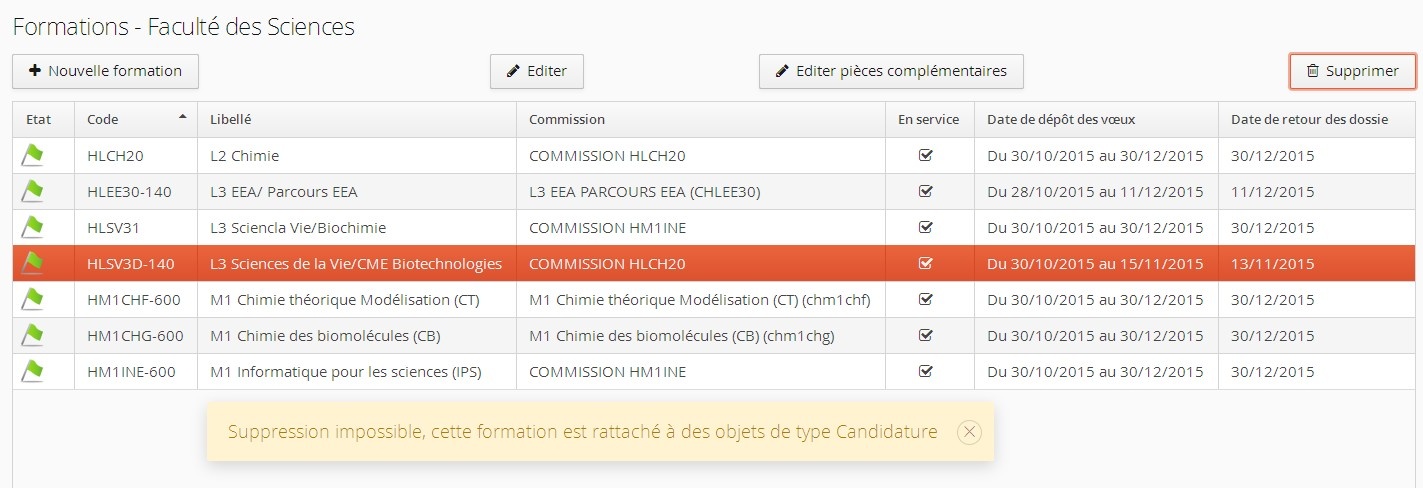
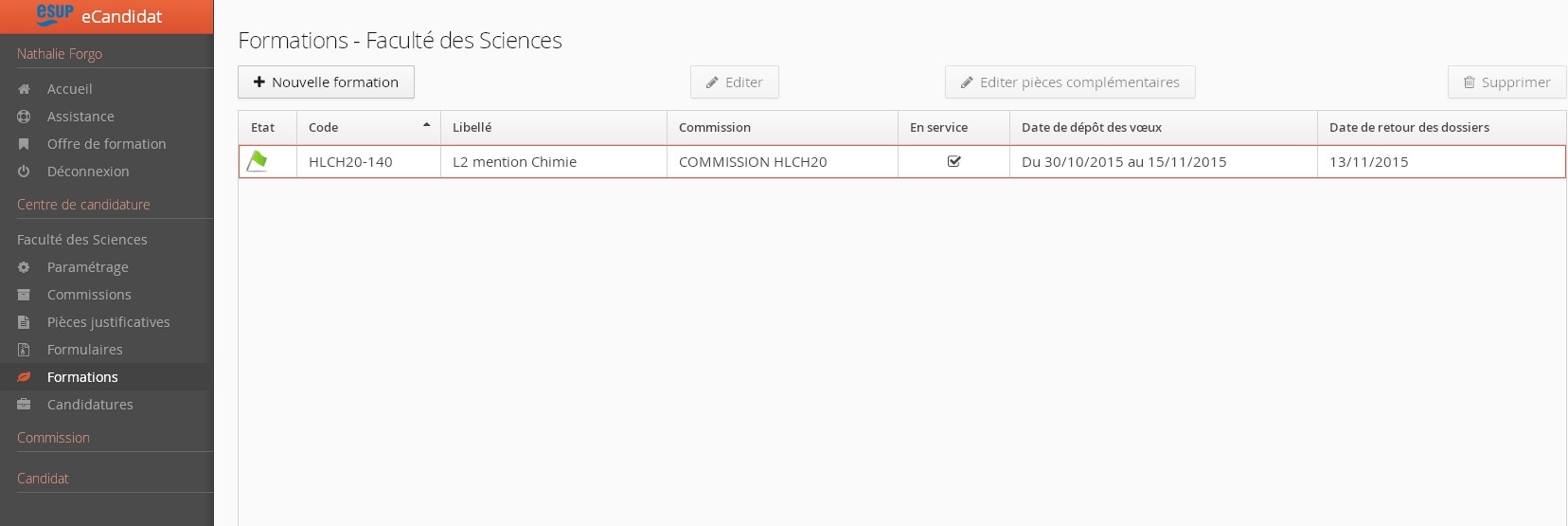
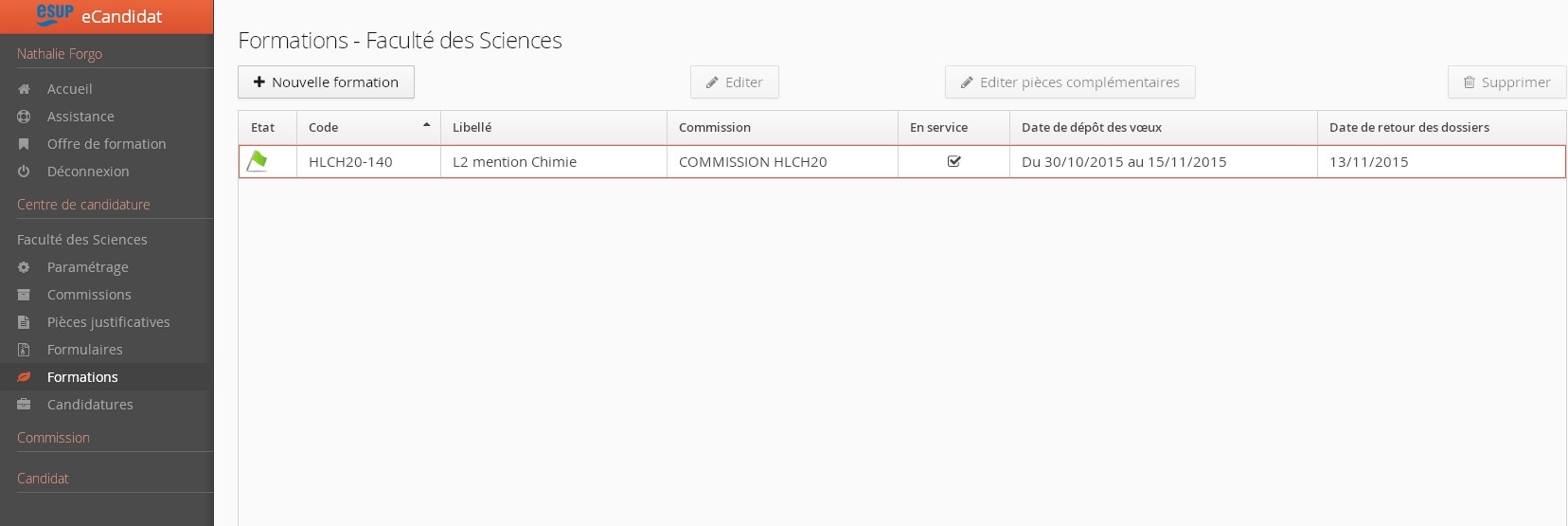
 qui apparaît en survolant le titre de la dernière colonne :
qui apparaît en survolant le titre de la dernière colonne :![]()