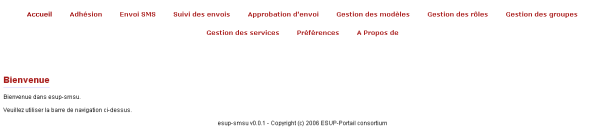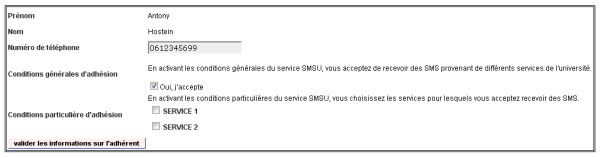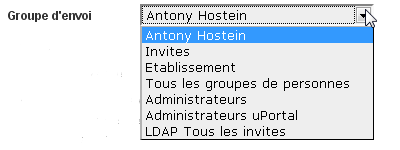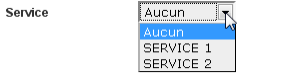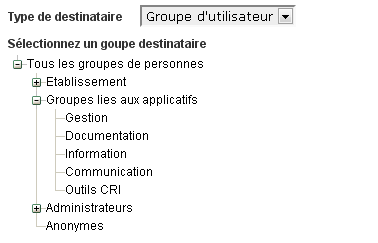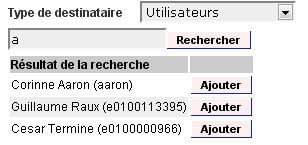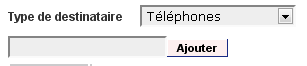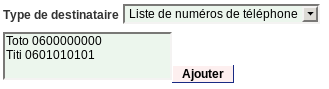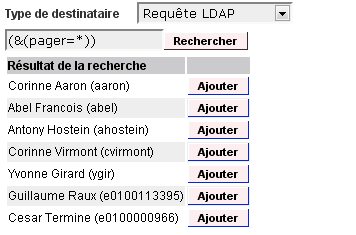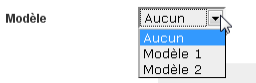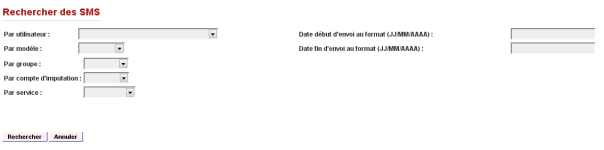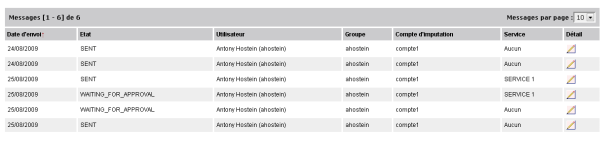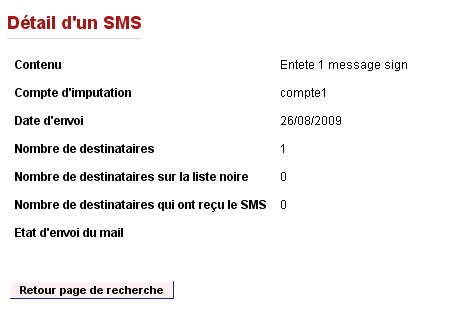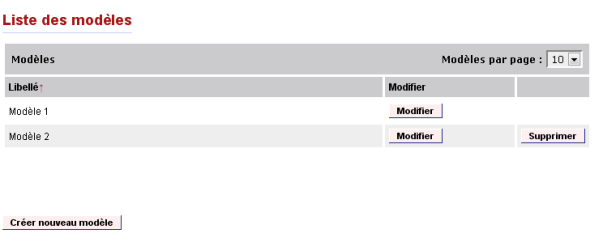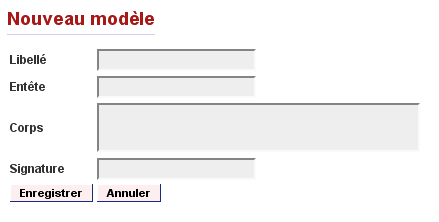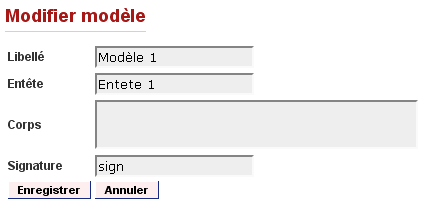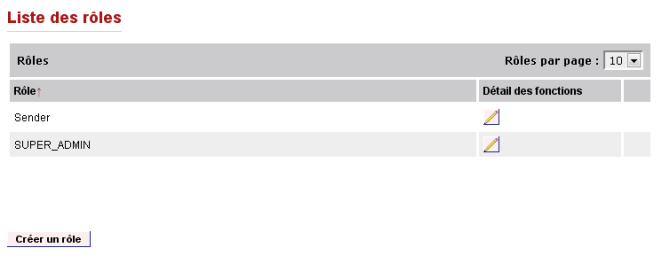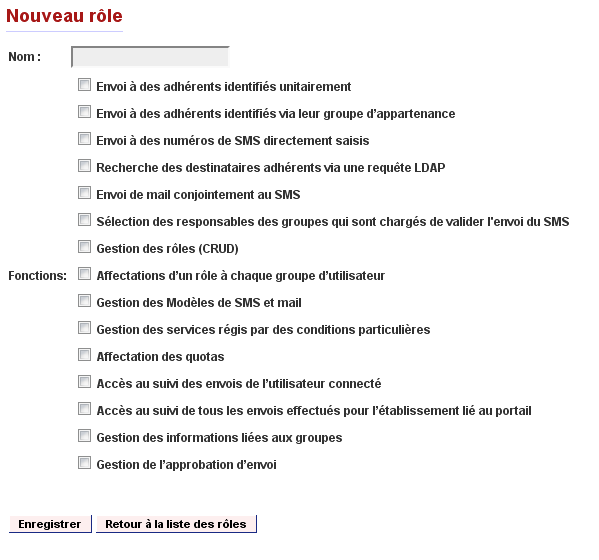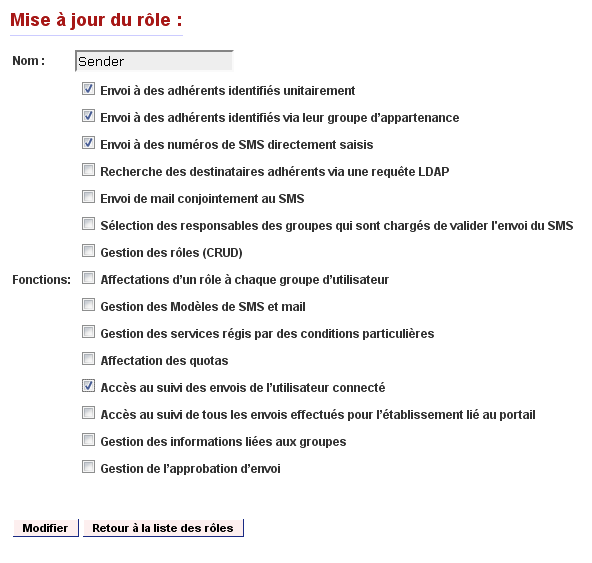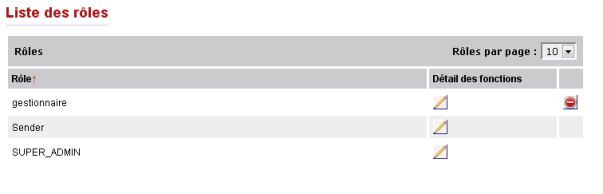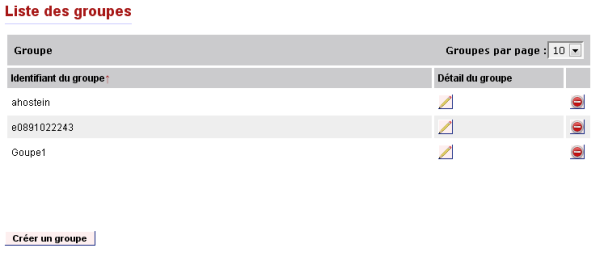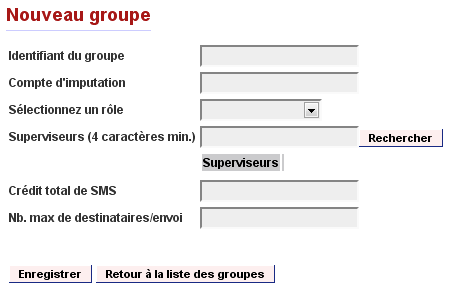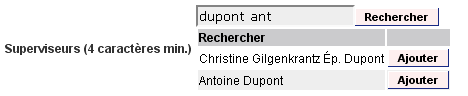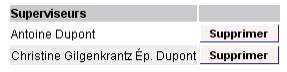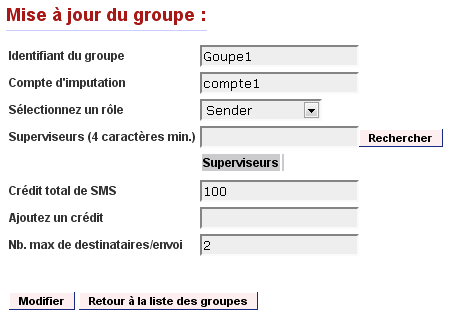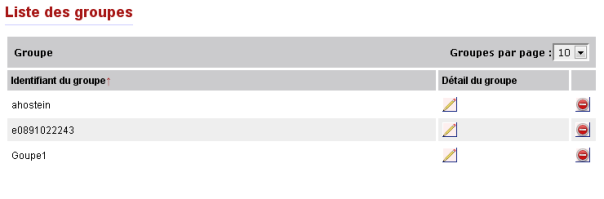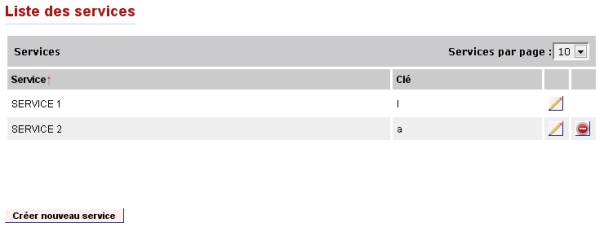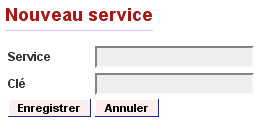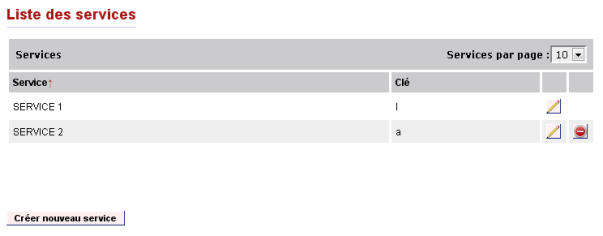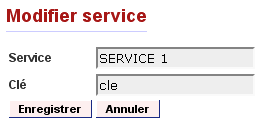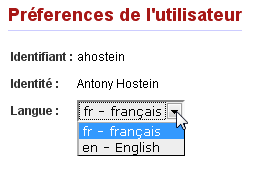| Sommaire |
|---|
Présentation du Front Office de SMS-U
Contexte du projet
Présentation des 4 applications du service SMS-U
...
...
...
Université Paris 1
...
...
...
...
Manuel d'utilisation
...
Le service SMS-U (document [5]) doit permettre de mutualiser l'envoi des SMS pour plusieurs universités. Le système comporte donc :
- Un Front Office propre à chaque établissement intégré à un portail de type uPortal.
- Un Back Office mutualisé par tous les établissements. Ce Back office est en charge d'envoyer les SMS au broker.
Figure 1 : Architecture logicielle générale du service SMS-U
Le service SMS-U se base sur quatre applications :
- esup-smsu déployé sur le Front - Office du service
Il s'agit d'un portlet intégré au portail ESUP Portail. Il permet aux membres d'un établissement de rédiger et envoyer des demandes de SMS.
- esup-smsu-api déployé sur le Back - Office du service
Il s'agit d'une application gérant l'envoi des SMS au broker (OLM)
Cette partie est conçue pour qu'un seul déploiement puisse être utilisé par plusieurs groupements d'universités (i.e. plusieurs déploiements de l'application esup-smsu).
- esup-smsu-api-admin déployé sur le Back - Office du service
IHM d'administration de l'API SMS-U. Il s'agit d'un portlet permettant d'effectuer les fonctions d'administration et d'exploitation de l'API.
- esup-smsu-api-mail déployé sur le Front - office du service
Il s'agit d'une application charger de gérer des demandes d'envoi de SMS par mail. Elle scrute une boîte mail pour en extraire les demandes et les envoyer au Back - Office.
...
Ce document est le manuel utilisateur du Front Office du service SMS-U.
...
Les services offerts par le front office du SMS-U sont les suivantes :
- Adhésion au service par les personnes déclarées dans l'annuaire de l'établissement.
- Edition et envoi d'un message SMS par des utilisateurs du portail ayant les droits adéquats.
- Validation d'un envoi de SMS.
- Suivi des envois
- Administration du service par des utilisateurs du portail ayant les droits adéquats.
- Gestion des modèles pour rédiger des SMS et des mails
- Gestion des services régit par des conditions particulières.
- Gestion des rôles (sélection d'un ensemble de fonctionnalités)
- Affectation des rôles aux utilisateurs ou groupes d'utilisateurs
- Administration comptable du service par des utilisateurs du portail ayant les droits adéquats : affectation des quotas de SMS aux établissements, comptes d'imputations, groupes et utilisateurs.
...
(smsu, smsuapi, smsuapiadmin, smsuapimail)
But
Les services offerts par le front office du SMS-U sont les suivants :
- Adhésion au service (pour les personnes déclarées dans l'annuaire de l'établissement)
- Edition et envoi d'un message SMS (*)
- Validation d'un envoi de SMS (*)
- Suivi des envois (*)
- Administration du service (*)
- Gestion des modèles pour rédiger des SMS et des mails
- Gestion des services régit par des conditions particulières.
- Gestion des rôles (sélection d'un ensemble de fonctionnalités)
- Affectation des rôles aux utilisateurs ou groupes d'utilisateurs
- Administration comptable du service (*) : affectation des quotas de SMS aux établissements, comptes d'imputations, groupes et utilisateurs.
(*) pour les utilisateurs du portail ayant les droits adéquats.
Plan du site – droits d'accès
Le site se décompose en plusieurs écrans regroupant chacun une des fonctionnalités offerte. L'accès aux différents écrans est conditionné par les droits de l'utilisateur.
Les droits d'un utilisateur sont l'union des droits accordés aux rôles de ses groupes d'appartenance.
...
Remarques
La présentation des écrans du service est dépendante des feuilles de styles installées au sein du portail dans lequel il est installé. Les copies d'écran ont pour but de présenter les actions disponibles, des différences de présentation peuvent apparaître suivant l'environnement de déploiement.
...
Glossaire
Glossaire des manuels du service SMS-U
Utilisation du Front Office
Accueil
Figure 2 : page d'accueil
La page d'accueil est la page sur laquelle arrive un utilisateur se connectant à l'application.
L'utilisateur peut retourner à tout moment sur la page d'accueil en utilisant le menu accueil.
...
...
Adhésion
Adhérer au service SMSU
Aller sur l'écran d'adhésion du service SMSU.
l'écran d'adhésion du service SMSU.
Figure 3 : Accès à l'adhésion au service
Saisissez le numéro de téléphone, validez les conditions générales, choisissez les conditions particulières puis cliquez sur le bouton de validation des informations.
Figure 4 : Adhésion au service SMSU
Valider l'adhésion au service SMSU
Suivant le paramétrage de l'application, un code envoyé par SMS peut être demandé à l'utilisateur pour valider son inscription.
Aller sur l'écran d'adhésion.
Figure 5 : Accès à la validation de l'adhésion au service
Saisissez le code reçu suite à l'adhésion au service et validez le code
Figure 6 : Ecran de saisie de code de validation
Modifier l'abonnement aux services
Aller sur l'écran d'adhésion du service SMSU.
Figure 7 : accès à la modification d'abonnement au service 'écran d'adhésion du service SMSU.
Modifier les champs nécessaires puis valider les informations.
Figure 8 : modification d'abonnement au service
...
Envoi SMS
Rédiger un SMS
Groupe d'envoi
Sélectionner un groupe d'envoi parmi vos groupes d'appartenance.
Figure 9 : sélection du groupe d'envoi
Service
Sélectionnez un service destinataire parmi les services disponibles.
Figure 10 : sélection du service
Destinataires
Sélectionnez un ou plusieurs destinataires parmi les types de destinataires disponibles. Les types de destinataires disponibles dépend des droits de l'utilisateur.
...
Sélectionnez un groupe d'utilisateurs parmi les groupes disponibles
Figure 11 : sélection d'un groupe d'utilisateurs
Utilisateurs
Recherchez un utilisateur ayant souscrit au service sélectionné en saisissant tout ou partie de ses noms et prénoms puis cliquez sur le bouton de recherche.
Figure 12 : sélection d'utilisateurs
Ajoutez un ou plusieurs destinataires à l'aide du bouton Ajouter.
Numéros de téléphonestéléphones
Saisissez un numéro de téléphone dans le champ de saisie et ajoutez le à la liste destinataire à l'aide du bouton ajouter.
Liste de numéros de téléphone
Saisissez une liste de numéros Saisissez un numéro de téléphone dans le champ de saisie et ajoutez le les à la liste destinataire à l'aide du bouton ajouter.
Figure 13 : ajout de numéros de téléphones
Cette fonctionnalité permet de coller une longue liste de numéros précédemment sélectionnés dans un tableur.
L'application prend tous les numéros de téléphone dans le champ de saisie et ignore tout le reste.
Requête LDAP
Saisissez une requête LDAP et lancez la recherche grâce au bouton rechercher.
Figure 14 : ajout par recherche LDAP
Ajouter un ou plusieurs destinataires grâce au bouton ajouter.
...
Si besoin, sélectionnez un modèle de message parmi les modèles disponibles.
Figure 15 : sélectionner un modèle de SMS
Corps du SMS
Saisissez le corps du message. Préfixe et signature ne peuvent être remplis que par la sélection d'un modèle de message.
Figure 16 : corps du SMS
Le message peut contenir des balises dynamiques qui seront personnalisées lors de l'envoi effectif du message message :
Mot clé | Description |
|---|
<EXP_ |
NOM> | Nom de l'expéditeur |
<EXP_TEL_ |
RAPPEL> | Numéro pour rappeler l'expéditeur |
<EXP_GROUPE_ |
NO> | Nom du groupe de l'expéditeur sous lequel le SMS a été envoyé |
<DEST_ |
NOM> | Nom du destinataire |
<DEST_ |
PRENO> | Prénom du destinataire |
<DEST_LDAP_ |
XXXXX> | Attribut XXXXX provenant du LDAP et caractérisant le destinataire |
<EXP_LDAP_ |
XXXX> | Attribut XXXXX provenant du LDAP et caractérisant l' |
...
expéditeur. |
Envoi de mail conjoint
L'utilisateur peut envoyer un mail conjointement à un SMS en cochant la case idoine.
Figure 17 : Envoyer un mail
Cette action rend disponible les options d'envoi de mail décrites ci-dessous.
Envoyer un mail aux destinataires du SMS
Cochez la case à cocher d'envoi de mail aux destinataires du SMS.
Figure 18 : Envoyer un mail aux destinataires du SMS
Ajouter des destinataires supplémentaires
Saisissez les adresses mails complémentaires dans le champ de saisie. Les adresses doivent être séparées par une virgule.
Figure 19 : Saisie d'adresses mails supplémentaires
Modèles de messages mail
Si besoin, sélectionnez un modèle de message parmi les modèles disponibles.
Figure 20 : sélectionner un modèle de mail
Par défaut le modèle sélectionné est le même que le modèle de SMS.
...
Saisissez l'objet du mail dans le champ idoine.
Figure 21 : saisie de l'objet du mail
Corps du mail
Saisissez le corps du message. Préfixe et signature ne peuvent être remplis que par la sélection d'un modèle de message.
Figure 22 : corps de mail
Le message peut contenir des balises dynamiques qui seront personnalisées lors de l'envoi effectif du message message :
Mot clé | Description |
|---|
<EXP_ |
NOM> | Nom de l'expéditeur |
<EXP_TEL_ |
RAPPEL> | Numéro pour rappeler l'expéditeur |
<EXP_GROUPE_ |
NOM> | Nom du groupe de l'expéditeur sous lequel le SMS a été envoyé |
<DEST_ |
NOM> | Nom du destinataire |
<DEST_ |
PRENOM> | Prénom du destinataire |
<DEST_LDAP_ |
XXXXX> | Attribut XXXXX provenant du LDAP et caractérisant le destinataire |
<EXP_LDAP_ |
XXXXX> | Attribut XXXXX provenant du LDAP et caractérisant l'expéditeur. |
Tableau 2 : balises prédéfinies de corps de mail
Envoyer le message
Utilisez le bouton d'action d'envoi de SMS.
Figure 23 : envoi de message
...
'envoi de SMS.
Suivi des envois
Filtres
Sélectionnez les filtres à appliquer à la recherche de messages parmi les filtres disponibles
Figure 24 : filtres de recherche de messages
Un filtre vide signifie que le filtre ne sera pas appliqué. Les filtres disponibles sont les suivants suivants :
- Par utilisateur
- Par modèle de SMS
- Par groupe
- Par compte d'imputation
- Par service
- Par date de début d'envoi
- Par date de fin d'envoi
La recherche s'effectue en lançant l'action de recherche via le bouton Rechercher.
Trier selon la dateAfficher le détail Figure 25 : tableau de suivi des envois
Trier les messages
Triez les messages suivant leur date d'envoi en cliquant sur le titre de colonne « Date « Date d'envoi »envoi »
Afficher le détail d'un envoi
Affichez le détail d'un envoi en cliquant sur l'icône correspondant au message dans la colonne « Détail »« Détail ».
Figure 26 : tableau de suivi des envois
Pour retourner à l'écran de recherche des envois, utilisez le bouton Retour page de recherche.
...
Approbation d'envoi
...
...
Approuver un envoi
Un utilisateur superviseur d'un groupe peut être amené à valider l'envoi des messages à ce groupe.
Figure 27 : tableau d'approbation d'envoil'envoi des messages à ce groupe.
Confirmer un envoi
Utilisez le bouton Confirmer de l'envoi à confirmer.
Refuser un envoi
Utilisez le bouton Refuser de l'envoi à refuser.
...
...
Gestion des modèles
Créer un modèle de message
Depuis l'écran général de gestion des modèles, cliquez sur le bouton Créer nouveau modèle.
Figure 28 : créer un modèle de message
Dans l'écran de saisie des données de modèle, saisissez les champs voulus puis cliquez sur Enregistrer pour créer le modèle ou Annuler pour annuler l'opération.
Figure 29 : saisie d'un modèle de message
Modifier un modèle de message
Depuis l'écran général de gestion des modèles, cliquez sur le bouton Modifier du modèle à modifier.
Figure 30 : modifier un modèle de message
Dans l'écran de saisie des données de modèle, saisissez les champs voulus puis cliquez sur Enregistrer pour modifier le modèle ou Annuler pour annuler l'opération.
Figure 31 : détails d'un modèle de message à modifier
Supprimer un modèle de message
Depuis l'écran général de gestion des modèles, cliquez sur le bouton Supprimer du modèle à modifier. Seuls les modèles non affectés à des messages déjà envoyés peuvent être supprimés.
Figure 32 : Supprimer un modèle de message
...
Gestion des rôles
Rôle SUPER_ADMIN
Le rôle SUPER_ADMIN ne peut être ni supprimer ni modifier. Ce rôle donne accès à l'ensemble des fonctionnalités du service.
...
Depuis l'écran général de gestion des rôles, cliquez sur le bouton Créer un rôle.
Figure 33 : créer un rôle.
Dans l'écran de saisie des données de rôle, saisissez données du rôle puis cliquez sur Enregistrer pour créer le modèle ou Retour à la liste des rôles pour annuler l'opération.
Figure 34 : saisie d'un rôle
...
Détail des droits associés aux fonctions
Fonction | Envoi de SMS | Suivi des envois | Approbation d'envoi | Gestion des modèles | Gestion des rôles | Gestion des groupes | Gestion des services | Impact |
|---|---|---|---|---|---|---|---|---|
Envoi à des adhérents identifiés unitairement | X |
liste des types de destinataire | ||||||
Envoi à des adhérents identifiés via leur groupe d'appartenance | X |
liste des types de destinataire | ||||||
Envoi à des numéros de SMS directement saisis | X |
liste des types de destinataire | |||||||
Envoi |
à une liste de numéros de SMS directement saisis | X |
liste des types de destinataire | |||||||
Recherche des destinataires adhérents via une requête LDAP | X |
liste des types de destinataire | ||||||
Envoi de mail conjointement au SMS | X |
ajout de l'option d'envoi de mail | ||||||
Sélection des responsables des groupes qui sont chargés de valider l'envoi du SMS (via l'url dans le mail) |
X |
ajout de fonctionnalité | |
Gestion des rôles (CRUD |
) | X |
Affectations d'un rôle à chaque groupe d'utilisateur |
X |
ajout de fonctionnalité | ||
Gestion des Modèles de SMS et mail |
X |
Gestion des services régis par des conditions particulières |
X |
Affectation des quotas |
X
X |
ajout de fonctionnalité | |||
Accès au suivi des envois de l'utilisateur connecté |
X |
limitation du filtre destinataires | ||||||
Accès au suivi de tous les envois effectués pour l'établissement lié au portail. |
X |
limitation du filtre destinataires | |||||
Gestion des informations liées aux groupes |
X |
Gestion de l'approbation d'envoi |
X |
X
...
...
...
...
...
X : fonctions permettant l'accès à la page
X X : fonctionnalité ne permettant pas l'accès à une page
Tableau 3 : droits associés aux fonctionnalités
Modifier un rôle
Depuis l'écran général de gestion des rôles, cliquez sur l'icône de modification du rôle à modifier.
Figure 35 : modifier un rôle
Dans l'écran de saisie des données de rôle, saisissez données du rôle puis cliquez sur Enregistrer pour créer le modèle ou Retour à la liste des rôles pour annuler l'opération.
Figure 36 : modification des données d'un rôle
Un utilisateur, hormis un super - utilisateur ne peut pas modifier les droits de ses groupes.
...
Depuis l'écran de gestion des rôles, cliquez sur l'icône de suppression du rôle à supprimer. Seuls les rôles non appliqués à des groupes peuvent être supprimés.
Figure 37 : supprimer un rôle
...
supprimer. Seuls les rôles non appliqués à des groupes peuvent être supprimés.
...
Gestion des groupes
Créer un groupe
Depuis l'écran général de gestion des groupes, cliquez sur le bouton Créer un groupe.
Figure 38 : créer un groupe
Dans l'écran de saisie des données de groupe, saisissez données du groupe puis cliquez sur Enregistrer pour créer le groupe ou Retour à la liste des groupes pour annuler l'opération.
Figure 39 : saisie d'un nouveau groupe
Informations concernant les champs
- Identifiant de groupe groupe : identifiant de groupe tel que reconnu par le portail.
- Compte d'imputation imputation : nom du compte paramétré en back office sur lequel l'envoi de SMS sera débité.
...
Saisissez tout ou partie d'un nom et/ou prénom de personne dans le champ de recherche et cliquez sur le bouton Rechercher.
Figure 40 : recherche de superviseurs
Ajouter un superviseur
Suite à une recherche de superviseurs, cliquez sur le bouton Ajouter de la personne retournée pour l'ajouter à la liste des superviseurs du groupe.
Figure 41 : ajout d'un superviseur
Supprimer un superviseur
Dans la liste des superviseurs d'un groupe, cliquez sur le bouton Supprimer pour supprimer un superviseur.
Figure 42 : suppression d'un superviseur
Modifier un groupe
Depuis l'écran général de gestion des groupes, cliquez sur le bouton de détail de groupe du groupe à modifier.
Figure 43 : modifier un groupe
Dans l'écran de saisie des données de groupe, saisissez données du groupe puis cliquez sur Enregistrer pour modifier le groupe ou Retour à la liste des groupes pour annuler l'opération.
Figure 44 : saisie d'un groupe
Ajouter un crédit
Depuis l'écran de modification d'un groupe, saisissez le crédit dans le champ idoine et cliquez sur le bouton Modifier.
Figure 45 : créditer un groupe
Supprimer un groupe
Depuis l'écran général de gestion des groupes, cliquez sur le bouton de suppression du groupe à supprimer.
Figure 46 : suppression d'un groupe
...
suppression du groupe à supprimer.
...
Gestion des services
Créer un service
Depuis l'écran général de gestion des services, cliquez sur le bouton Créer nouveau service.
Figure 47 : créer un service
Dans l'écran de saisie des données de service, saisissez données du service puis cliquez sur Enregistrer pour créer le modèle ou Annuler pour annuler l'opération.
Figure 48 : saisie d'un service
Modifier un service
Depuis l'écran général de gestion des services, cliquez sur l'icône de modification du service à modifier.
Figure 49 : modifier un service
Dans l'écran de saisie des données de service, saisissez données du service puis cliquez sur Enregistrer pour créer le modèle ou Annuler pour annuler l'opération.
Figure 50 : modification des données d'un service
Supprimer un service
Depuis l'écran de gestion des rôles, cliquez sur l'icône de suppression du service à supprimer. Seuls les services non liés à des messages envoyés peuvent être supprimés.
Figure 51 : supprimer un service
...
...
Préférences
Modifier les préférences utilisateur
Depuis l'écran préférences, sélectionnez la langue désirée.
Figure 52 : modifier la langue
...
A propos
Cet écran affiche les informations du portlet.